Come ottenere il massimo da Windows 11 Focus Assist
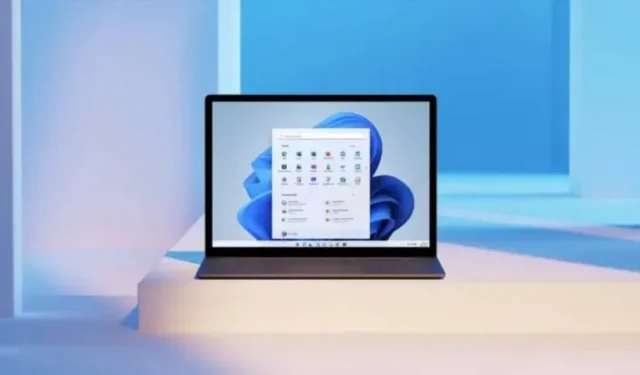
Windows 11 offre Focus Assist, una funzionalità per migliorare la produttività ignorando le notifiche non importanti.
Le notifiche sono raramente utili per la tua produttività. Anche una notifica che appare sullo schermo solo per un secondo o due può farti perdere la concentrazione. Ovviamente puoi disattivarli tutti facilmente, ma non è sempre l’ideale, soprattutto quando devi ricevere alcune notifiche importanti.
Focus Assist, noto come Non disturbare nelle versioni precedenti di Windows, è la strada da percorrere per eliminare le notifiche che distraggono sul tuo PC Windows 11. Basta abilitare questa funzione e scegliere quali notifiche nascondere e ricevere. Le notifiche nascoste rimangono nel centro notifiche e puoi vederle quando hai finito.
Se vuoi concentrarti meglio sul tuo computer, ecco come configurare Focus Assist.
Come abilitare Focus Assist in Windows 11
Usa la funzione di ricerca di Windows per aprire l’app Impostazioni, vai su Sistema e fai clic su Focus Assist. Avrai quindi tre opzioni per abilitare o disabilitare l’impostazione:
- Off: mostra tutte le notifiche.
- Solo priorità: nasconde tutte le notifiche ad eccezione delle notifiche dalle app nel tuo elenco di priorità, che puoi ovviamente personalizzare.
- Solo allarmi: nasconde tutte le notifiche tranne gli allarmi.
In queste tre impostazioni, puoi selezionare la casella di controllo “Mostra un riepilogo di ciò che mi sono perso quando il focus assist era attivo” per ricevere una notifica che riepiloga tutte le notifiche nascoste quando esci dal focus assist.
Crea un elenco di priorità per mostrare solo determinate notifiche
Se desideri utilizzare solo il livello di priorità, puoi scegliere per quali app desideri ricevere sempre le notifiche, anche con il supporto della messa a fuoco abilitato. Per fare ciò, fare clic su “Imposta elenco priorità”. Vedrai quindi le seguenti opzioni:
- Chiamate, messaggi e promemoria: in questa impostazione puoi mostrare o nascondere le notifiche per le chiamate in arrivo, i messaggi di testo e i promemoria.
- Persone: se desideri ricevere notifiche da contatti specifici in app come Mail, Chiamate e Messaggi, puoi aggiungerli qui.
- App: puoi specificare le app che possono ignorare la messa a fuoco assistita per ricevere le loro notifiche.
Per rimuovere un’applicazione dall’elenco, fare clic su di essa e fare clic su Rimuovi.
Imposta regole automatiche in modo da non doverle più attivare manualmente
L’assistenza alla concentrazione deve essere attivata manualmente, ma può essere automatizzata. Nella sezione Regole automatiche, hai le seguenti impostazioni:
- Durante questi periodi: per l’attivazione automatica durante determinati periodi di tempo.
- Quando eseguo il mirroring del mio schermo: attivato automaticamente quando viene collegato un secondo monitor.
- Quando gioco: per attivarsi automaticamente quando si gioca a un videogioco.
- Quando utilizzo l’app in modalità a schermo intero: per l’attivazione automatica quando utilizzo l’app in modalità a schermo intero.
- Entro la prima ora dopo un aggiornamento di Windows: per l’attivazione automatica subito dopo un aggiornamento di Windows.
Per tutti questi parametri è possibile impostare un livello di concentrazione diverso da quello mostrato (priorità o allarmi). Basta fare clic su di esso e modificare.



Lascia un commento