Come abilitare/disabilitare l’animazione del menu Start in Windows 11
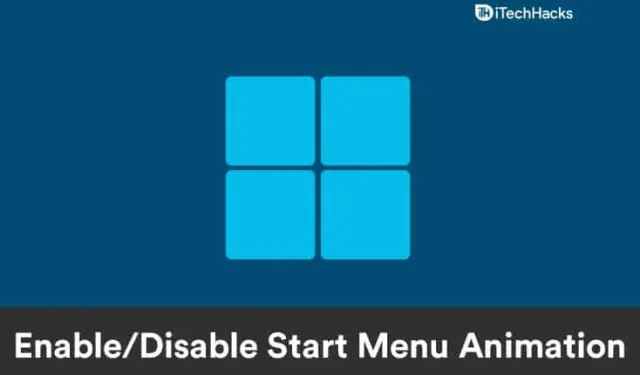
Windows 11 aggiunge molte animazioni e grafica al sistema operativo attuale. In termini di interfaccia utente, Windows 11 rappresenta un miglioramento significativo rispetto a Windows 10. Di conseguenza, Windows 11 ha una nuova animazione del menu Start che ad alcuni utenti potrebbe piacere o meno. Fortunatamente, puoi attivare o disattivare l’animazione del menu Start di Windows 11 in qualsiasi momento. In questo articolo, daremo un’occhiata a come attivare o disattivare il menu Start in Windows 11.
Disabilita l’animazione del menu Start in Windows 11
Puoi facilmente disattivare l’animazione del menu Start di Windows 11 nelle Opzioni prestazioni del sistema. Per fare ciò, seguire i passaggi indicati di seguito:
- Innanzitutto, apri la finestra di dialogo Esegui sul tuo PC premendo la combinazione di tasti Windows + R.
- Ora nella finestra di dialogo Esegui, inserisci SystemPropertiesPerformance. Ora fai clic su OK o premi Invio per aprire le opzioni delle prestazioni.
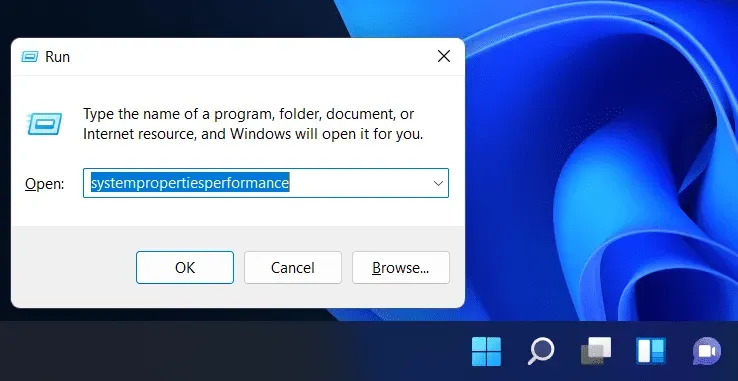
- Vai alla sezione Effetti visivi nelle opzioni delle prestazioni.
- Qui vedrai quattro opzioni: “Lascia che Windows scelga ciò che funziona meglio per il mio computer “, “Regola per il miglior aspetto “, “Regola per le migliori prestazioni ” e ” Personalizzato”.
- Seleziona Personalizzato dalle opzioni fornite.
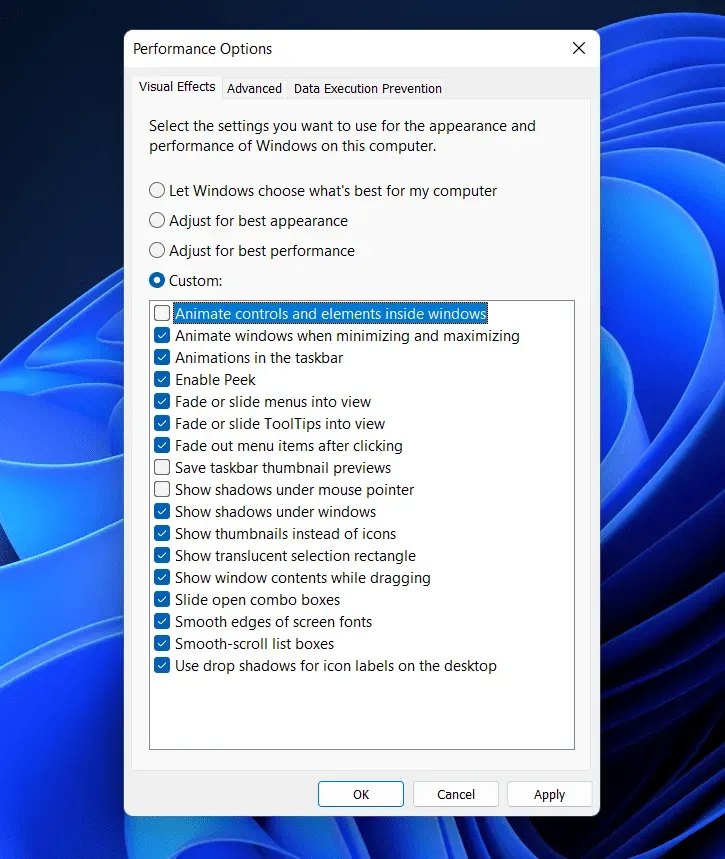
- Assicurati di deselezionare ” Anima controlli e controlli all’interno di Windows “. Se deselezioni questa casella di controllo, l’animazione del menu Start di Windows 11 verrà disabilitata.
- Successivamente fare clic su ” Applica” e quindi fare clic su ” OK” per salvare le modifiche.
- Riavvia il computer o esci e accedi nuovamente al computer per disattivare l’animazione del menu Start in Windows 11.
Abilita l’animazione del menu Start in Windows 11
Abilitare le animazioni del menu Start in Windows 11 è facile come disattivare le animazioni del menu Start. Se desideri riattivare l’animazione del menu Start in Windows 11, puoi seguire questi passaggi:
- Aprire le opzioni per le prestazioni nella finestra di dialogo Esegui . Premi la combinazione di tasti Windows + R , quindi nella finestra di dialogo Esegui che si apre , cerca SystemPropertiesPerformance e premi Invio.
- Ora nelle opzioni delle prestazioni vai alla scheda Effetti visivi .
- Nell’opzione che appare sullo schermo, seleziona Personalizzato.
- Ora seleziona la casella per Animare i controlli e gli elementi all’interno delle finestre.
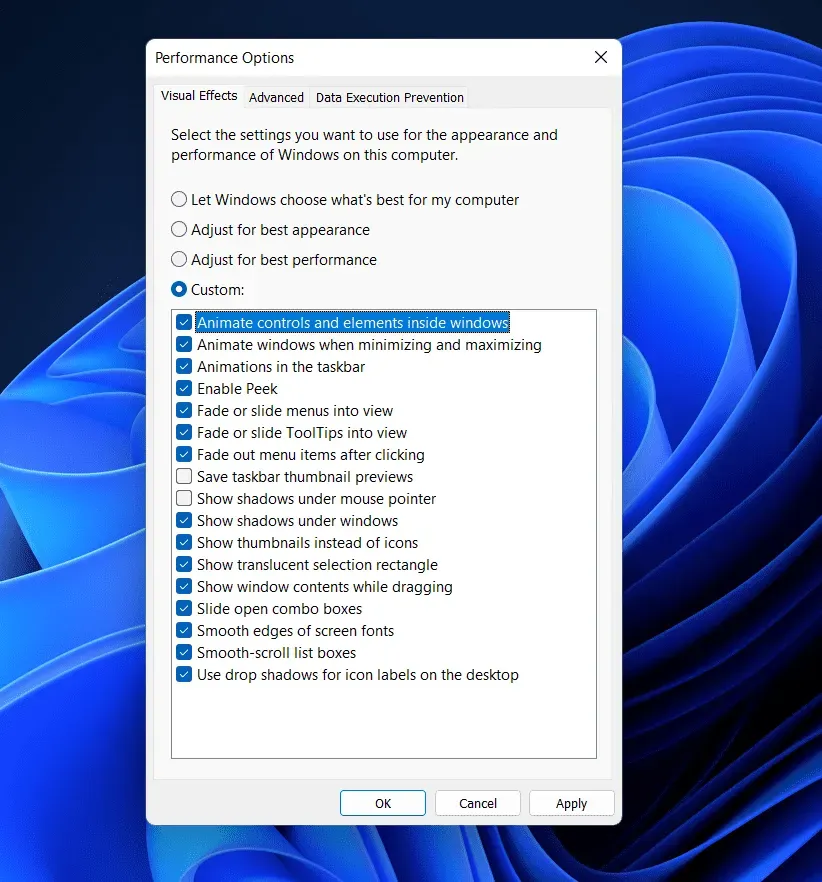
- Ciò abiliterà l’animazione del menu di avvio in Windows 11.
- Successivamente, fai clic su ” Applica” e quindi su ” OK” per salvare le modifiche. Dovrai riavviare il computer o disconnetterti e quindi riconnetterti per abilitare l’animazione del menu Start in Windows 11.
Ecco come abilitare o disabilitare l’animazione del menu Start in Windows 11. Disabilitare o abilitare l’animazione del menu Start di Windows 11 è molto semplice e puoi farlo in qualsiasi momento. Seguendo i passaggi precedenti, sarai in grado di abilitare l’animazione del menu Start e disabilitarla.
FAQ
Come abilitare l’animazione del menu di avvio in Windows 11?
Puoi abilitare l’animazione in Windows 11 utilizzando le opzioni delle prestazioni. Abbiamo discusso i passaggi per abilitare l’animazione in Windows 11 nell’articolo precedente. Puoi seguire i passaggi menzionati in questo articolo per abilitare l’animazione in Windows 11.
Come disabilitare l’animazione del menu di avvio in Windows 11?
Puoi facilmente disabilitare le animazioni in Windows 11 dalla scheda Effetti visivi in Opzioni prestazioni. Dovrai deselezionare la casella per i controlli e gli elementi Animate all’interno di Windows qui per disabilitare le animazioni in Windows 11. Per ottenere una guida dettagliata su questo, puoi seguire i passaggi menzionati in questo articolo.



Lascia un commento