Cos’è LSASS.EXE? Risolto il problema di utilizzo elevato della CPU di Lsass.exe in Windows 11
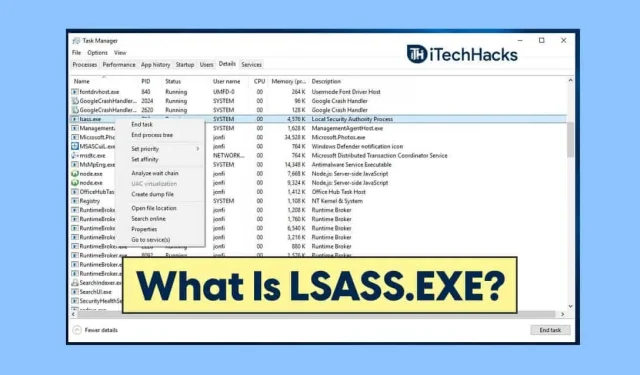
LSASS, noto come Local Security Authority Subsystem Service, è un processo di Windows che applica la politica di sicurezza sul tuo PC. Questo processo è responsabile della gestione di tutte le modifiche alle password e della generazione dei token di accesso quando il registro di sicurezza viene aggiornato. Molti utenti hanno segnalato che questo processo richiede un elevato utilizzo della CPU. Allora perché LSASS.exe causa un elevato utilizzo della CPU? Questo processo può essere facilmente influenzato da virus e malware che possono causare questo problema.
Parliamo del problema di utilizzo elevato della CPU di LSASS.exe in Windows 11 e di come risolverlo.
Come posso verificare se LSASS.exe sta causando il problema?
Bene, se noti ritardi di prestazioni o problemi di velocità sul tuo PC, il processo LSASS.exe potrebbe essere alla base. Viene spesso segnalato che a causa di un’infezione da virus in Windows 11, può verificarsi un problema di utilizzo elevato della CPU LSASS.exe. Per verificare se LSASS.exe sta causando il problema o meno, attenersi alla seguente procedura:
- Nel menu Start, trova ” Task Manager” e aprilo. Puoi premere la combinazione di tasti Ctrl + Alt + Canc per aprire Task Manager sul tuo PC.
- Passare alla scheda Processi in Task Manager. Trova il processo LSASS.exe qui .
- Controlla se il processo sta consumando molte risorse della CPU o se è al di fuori del percorso C:/Windows/System32 . Se noti uno di questi, significa che LSASS.exe è stato infettato da un virus e sta causando un problema di utilizzo elevato della CPU.
Risolto il problema con l’utilizzo elevato della CPU di LSASS.exe interrotto in Windows 11
Se stai affrontando questo problema, dovresti seguire i passaggi indicati di seguito per risolvere questo problema.
Esegui una scansione antivirus
È possibile eseguire la scansione del computer con un antivirus per verificare la presenza di un’infezione da virus. Puoi utilizzare Windows Defender, che è un software di protezione antivirus integrato da Windows. Preferisci usare Windows Defender per scansionare il tuo computer alla ricerca di virus o malware.

Tuttavia, se stai utilizzando software di terze parti sul tuo PC, potresti preferire eseguire la scansione del tuo computer alla ricerca di virus. Esegui la scansione del tuo computer alla ricerca di un virus ed elimina l’infezione da virus, quindi controlla se il problema persiste o meno.
Aggiorna il tuo Windows
Puoi provare ad aggiornare Windows 11 per risolvere questo problema. Spesso questo problema può verificarsi a causa di errori nel sistema. Tali errori possono essere corretti installando un aggiornamento di Windows sul tuo computer. Per aggiornare Windows, attenersi alla seguente procedura:
- Vai alle impostazioni del tuo PC . Puoi farlo premendo la combinazione di tasti Windows + I.
- In Impostazioni, fai clic su Windows Update nella barra laterale sinistra.
- Ora sulla destra fai clic su “Verifica aggiornamenti” per avviare il controllo degli aggiornamenti.
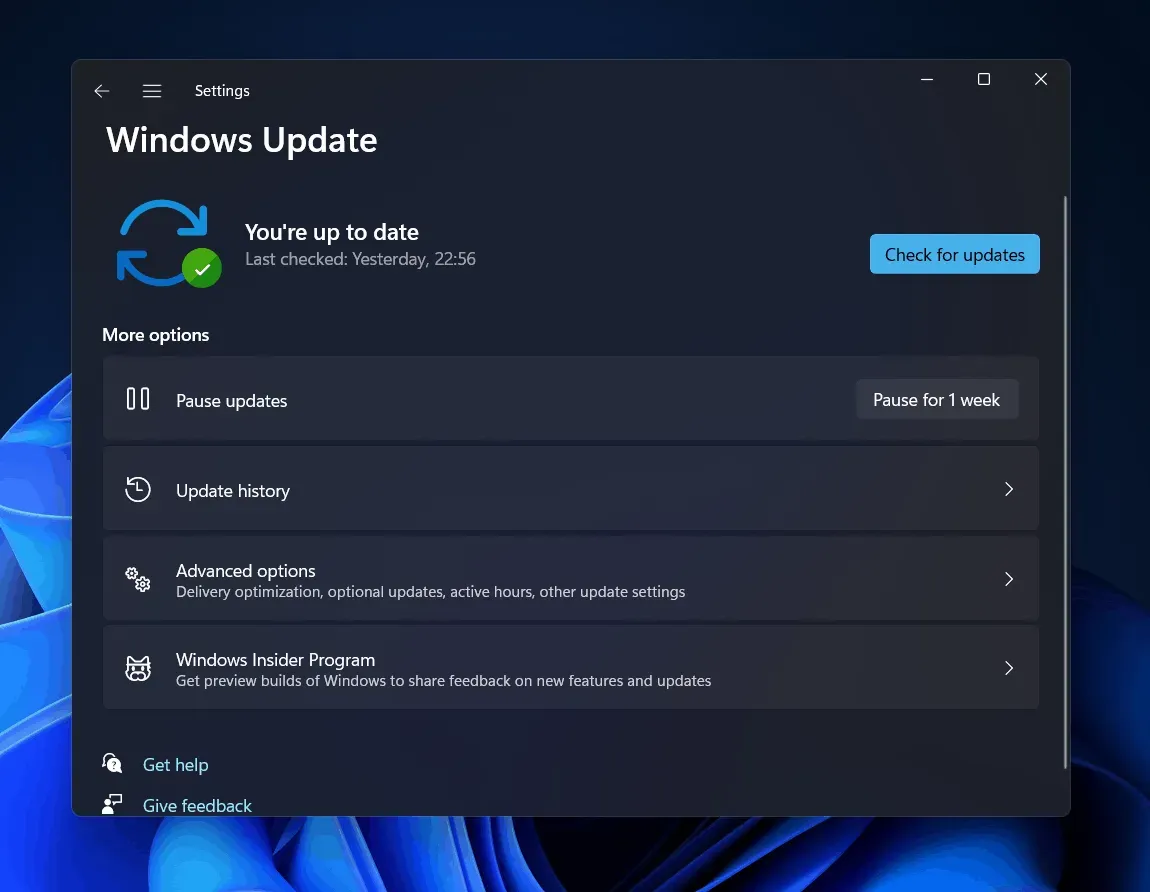
- Installa tutti gli aggiornamenti trovati, quindi riavvia il computer.
Ora controlla se LSASS.exe sta consumando molte risorse della CPU o meno.
Eseguire un Ripristino configurazione di sistema
Anche dopo aver provato tutte le correzioni di cui sopra, se il problema persiste, l’ultima opzione sarebbe eseguire un ripristino del sistema. Tieni presente che questo metodo funzionerà solo se hai precedentemente creato un punto di ripristino. Se non hai mai creato un punto di ripristino prima, questo metodo non ti aiuterà. Se hai già creato un punto di ripristino, segui questi passaggi per eseguire un ripristino del sistema.
- Aprire il menu Start premendo il tasto Windows o facendo clic sull’icona Start .
- Dal menu Start, trova ” Crea un punto di ripristino” e aprilo. Questo ti porterà alla scheda Protezione del sistema nell’applicazione Proprietà del sistema .
- Qui, fai clic su Ripristino configurazione di sistema per aprire la finestra Ripristino configurazione di sistema .
- Fare clic su Avanti nella finestra Ripristino configurazione di sistema per andare avanti.
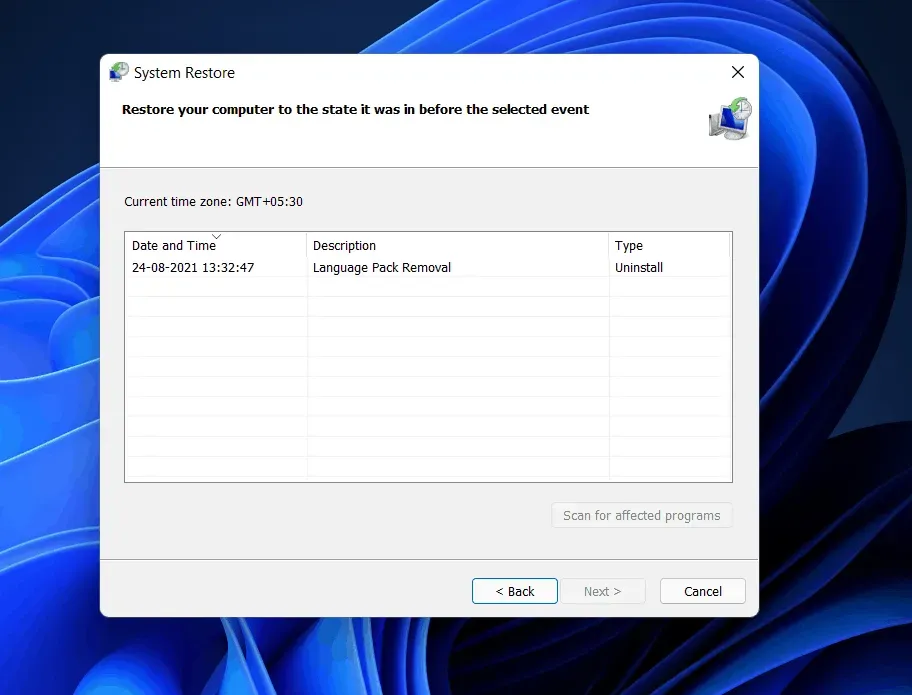
- Ti verrà ora richiesto di selezionare l’ultimo punto di ripristino che hai creato. Selezionare un punto di ripristino e quindi fare clic su “Cerca programmi vulnerabili” per verificare quali modifiche verranno apportate al sistema.
- Questo ti mostrerà quali app e dati verranno rimossi o aggiunti al tuo sistema dopo essere tornato utilizzando Ripristino configurazione di sistema. Ora chiudi la finestra Scansione programmi vulnerabili facendo clic sul pulsante di chiusura .
- Fare clic su ” Avanti” per continuare con il processo di ripristino del sistema. Ora segui le istruzioni sullo schermo per eseguire un ripristino del sistema.
Parole finali
Se stai affrontando il problema di utilizzo elevato della CPU LSASS.exe, i passaggi menzionati in questo articolo ti aiuteranno a risolverlo. Seguendo i passaggi precedenti, dovresti essere in grado di risolvere il problema che stai riscontrando. Ci auguriamo che questo articolo ti aiuti a risolvere il problema di utilizzo elevato della CPU di LSASS.exe in Windows 11.



Lascia un commento