Come riparare i problemi di registrazione dello schermo Samsung Galaxy S22/Plus/Ultra
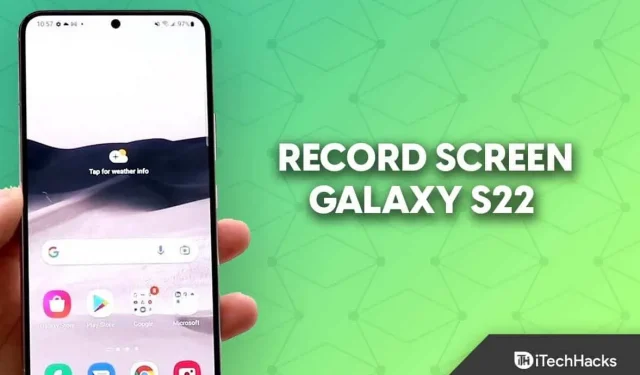
Samsung ha introdotto la serie Galaxy S22 all’inizio di quest’anno. Tre smartphone di punta: Samsung Galaxy S22, Galaxy S22 Plus e Galaxy S22 Ultra, facevano parte della serie. Puoi registrare lo schermo sul Galaxy S22 con il registratore dello schermo incluso nei telefoni Samsung.
Puoi registrare lo schermo in formati video con Screen Recorder. Se vuoi filmare un tutorial, una bobina o anche una storia video, questo può essere utile. Non avrai bisogno di altri programmi per registrare lo schermo sul Galaxy S22 perché i dispositivi Samsung sono dotati di un registratore dello schermo integrato.
Sei arrivato nel sito giusto se stai cercando istruzioni su come registrare schermate su un Samsung Galaxy S22. Questo post ti mostrerà come registrare lo schermo su un Galaxy S22.
Problema di registrazione dello schermo Samsung Galaxy S22, Plus e Ultra
Sul Galaxy S22, puoi registrare lo schermo utilizzando il registratore dello schermo integrato. Non sono necessari programmi aggiuntivi di altre parti per registrare lo schermo. Puoi seguire le istruzioni seguenti per registrare lo schermo su un Galaxy S22:
- Apri il pannello di accesso rapido scorrendo verso il basso dallo schermo. Cerca l’ opzione Screen Recorder e toccala. Se non trovi questa opzione nel pannello di accesso rapido, dovrai aggiungerla manualmente seguendo i passaggi indicati di seguito-
- Far scorrere completamente verso il basso il pannello di accesso rapido.
- Tocca i tre punti nell’angolo in alto a destra, quindi tocca l’ opzione Modifica pulsanti .
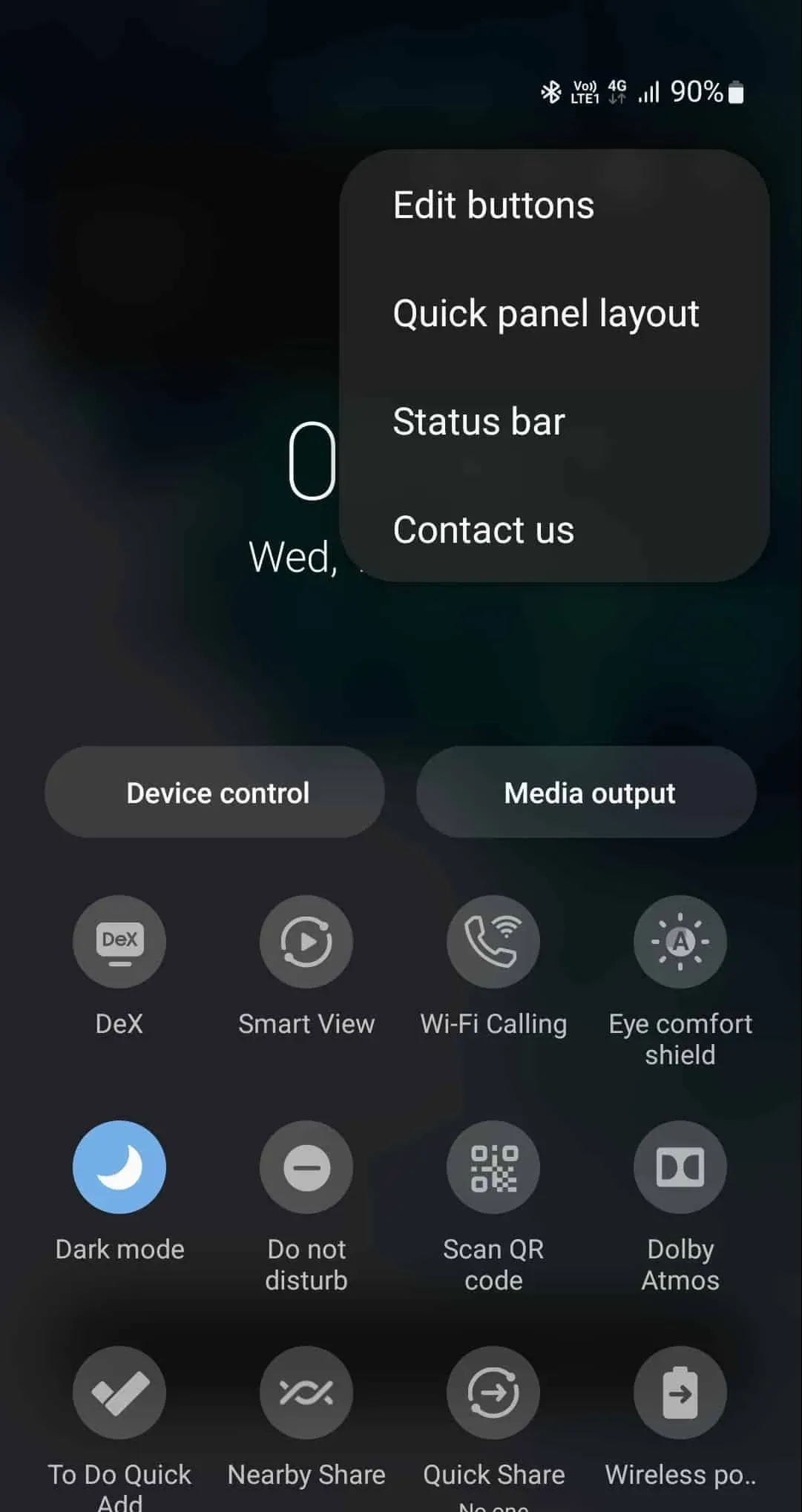
- Nella sezione Pulsanti disponibili , cerca l’icona del registratore dello schermo. Trascina l’icona in basso e aggiungila al pannello di accesso rapido.
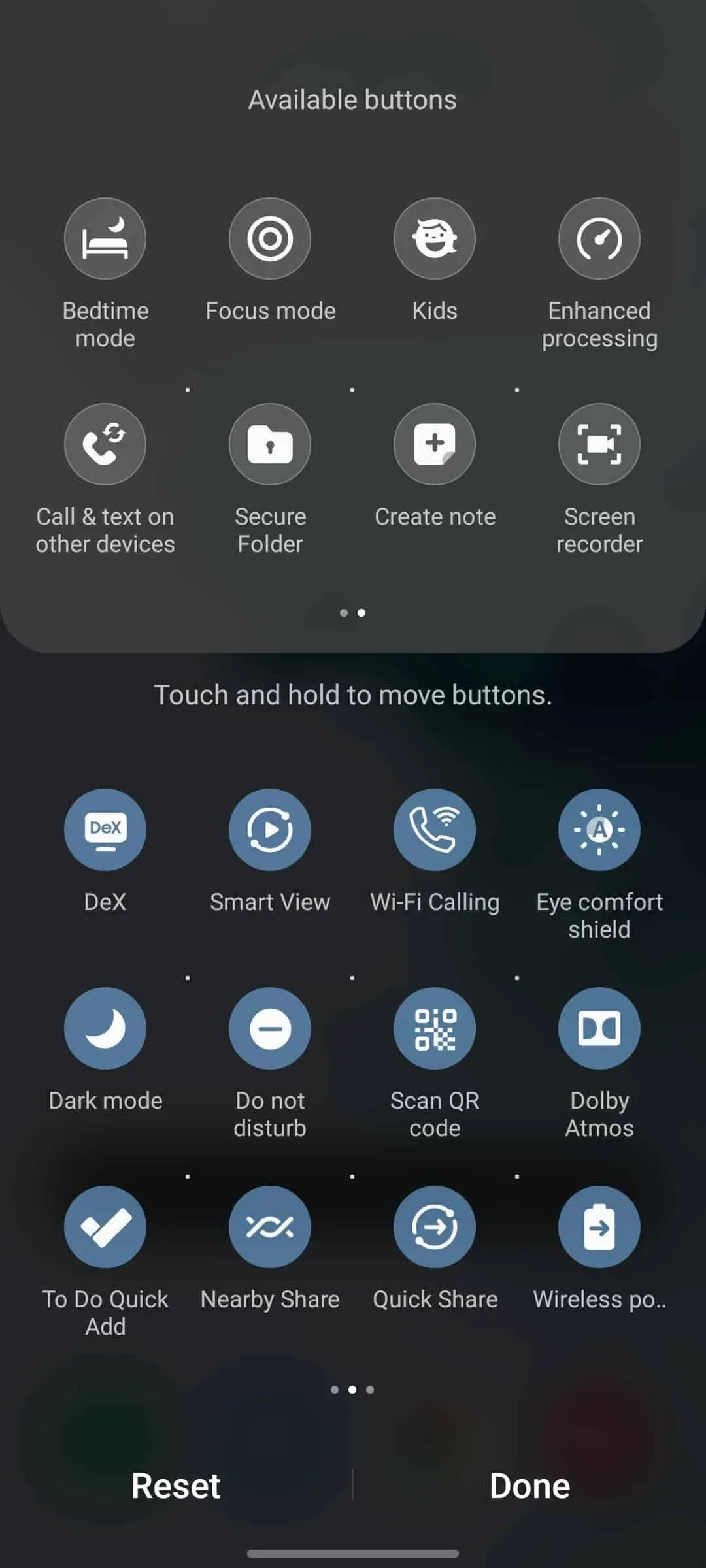
- Ora sarai in grado di vedere l’ icona di Screen Recorder nel pannello rapido stesso. Toccare l’icona per avviare la registrazione dello schermo.
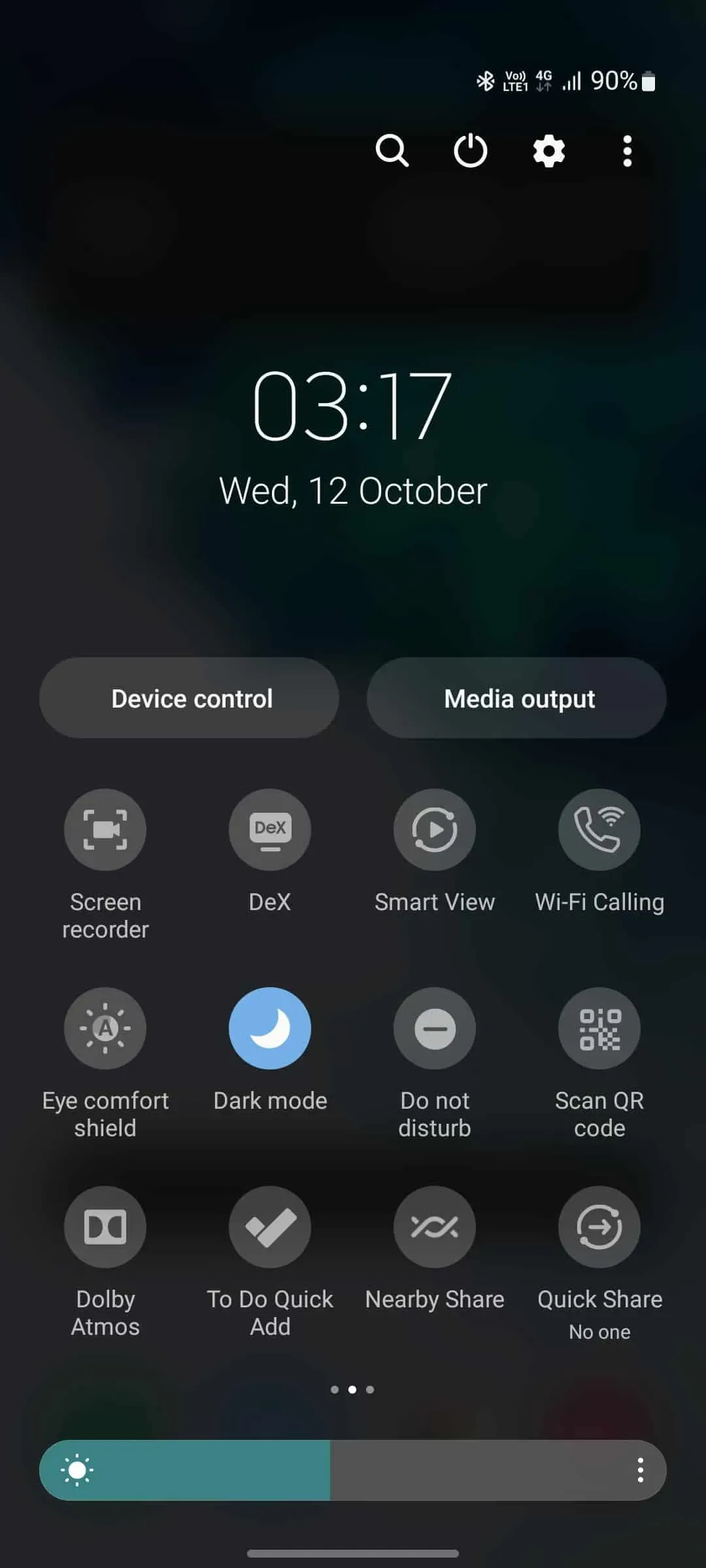
- Se stai registrando lo schermo per la prima volta, ti verrà chiesto il permesso per l’applicazione di registrazione dello schermo. Dare tutte le autorizzazioni che richiede.
- Ti verranno fornite tre opzioni per registrare l’audio durante la registrazione dello schermo:
- Nessuno: questa opzione non registrerà l’audio.
- Media: questa opzione registrerà l’audio dal dispositivo durante la registrazione dello schermo.
- Media e microfono: registrerà l’audio dal dispositivo e dal microfono.
- Se vuoi mostrare tocchi e tocchi, puoi abilitare l’interruttore Mostra tocchi e tocchi .
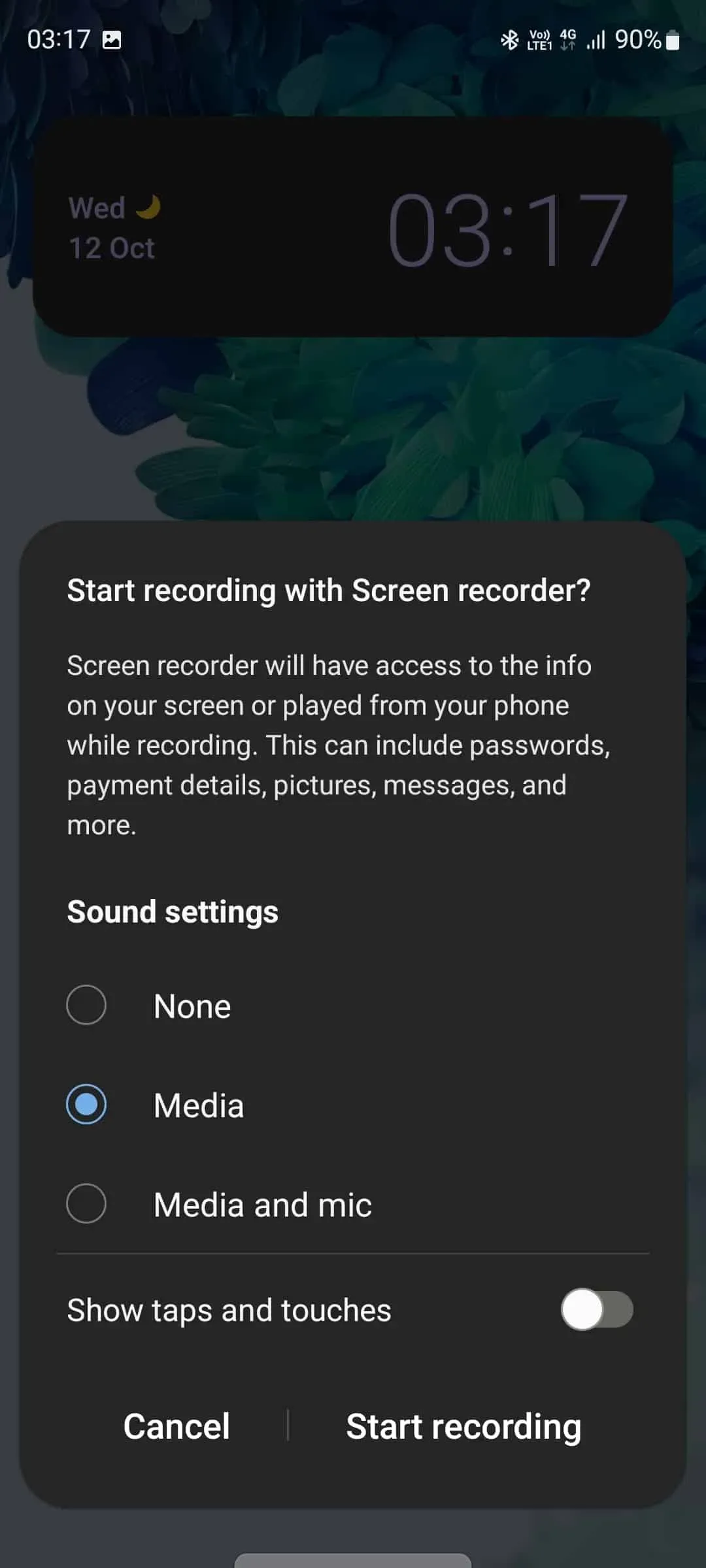
- Per avviare la registrazione dello schermo, tocca Avvia registrazione.
- Inizierà un conto alla rovescia di 3 secondi. Dopo il conto alla rovescia, lo schermo verrà registrato.
- Per terminare la registrazione, tocca il pulsante Stop per interrompere la registrazione dello schermo.
- Al termine, la registrazione verrà salvata nella Galleria.
Registrazione del controllo dello schermo
Puoi scegliere tra una serie di impostazioni di controllo durante la registrazione dello schermo, tra cui:
- Pausa/Riproduci: questo pulsante metterà in pausa la registrazione dello schermo. Dopo che la registrazione è stata messa in pausa, tocca il pulsante di riproduzione per riprendere la registrazione dello schermo.
- Fotocamera: se desideri registrarti durante la registrazione dello schermo, tocca questa opzione. Questo attiverà la fotocamera frontale del tuo telefono.
- Penna: se desideri scrivere sullo schermo durante la registrazione dello schermo, tocca questa opzione. Puoi anche personalizzare la penna scegliendo tratti e colori diversi.
- Stop: toccare questo pulsante per interrompere la registrazione.
Segui le istruzioni di seguito per regolare la qualità del video e le dimensioni del video selfie durante la registrazione dello schermo.
- Scorri verso il basso dalla parte superiore dello schermo per aprire il pannello di accesso rapido.
- Qui, tocca e tieni premuta l’ icona Screen Recorder per accedere alle impostazioni.
- Per modificare la qualità del video, tocca l’ opzione Qualità video e scegli tra diverse qualità video.
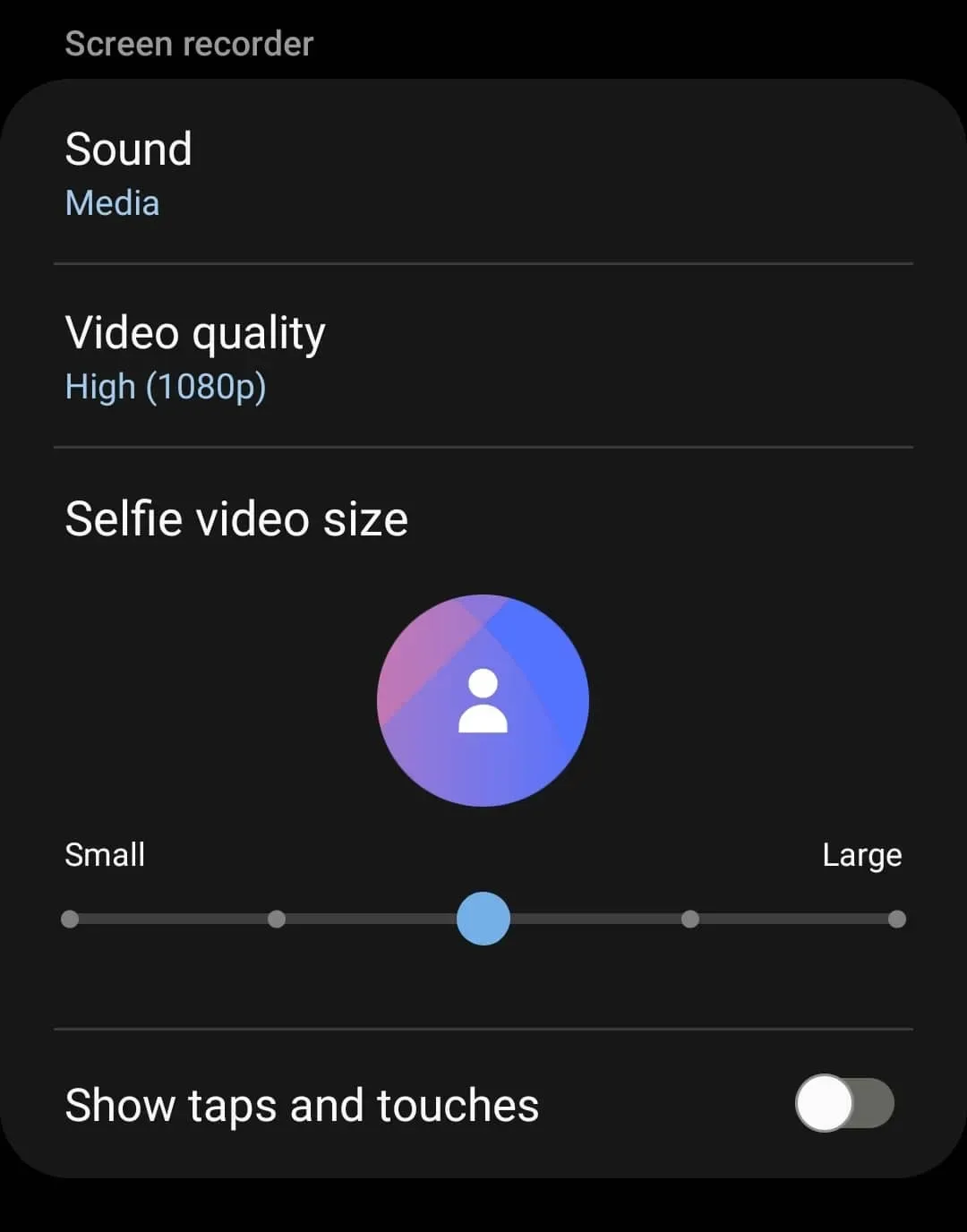
- Trascina il cursore sotto la sezione Dimensioni video selfie per modificare le dimensioni del video selfie. Trascina il cursore verso destra per ingrandire le dimensioni del video selfie e verso sinistra per rimpicciolirlo.
Conclusione
Puoi registrare lo schermo usando il tuo Galaxy S22 in questo modo. Puoi utilizzare il registratore dello schermo integrato del tuo Galaxy S22 per acquisire il display seguendo le procedure sopra elencate. Sebbene tu possa registrare schermate utilizzando programmi di terze parti, ti consigliamo di utilizzare il registratore dello schermo integrato sul tuo dispositivo Samsung.
Domande frequenti – FAQ
Cosa fare se il Galaxy S22 non ha l’opzione per registrare lo schermo?
L’opzione del registratore dello schermo deve essere aggiunta manualmente al pannello di accesso rapido. Per fare ciò, attenersi alle seguenti istruzioni:
- Apri il pannello di accesso rapido, tocca i tre punti nell’angolo in alto a destra, quindi l’ opzione Modifica pulsanti .
- Trascina l’ icona Screen Recorder dalla sezione Pulsanti disponibili verso il basso.
- Ora sarai in grado di utilizzare uno screen recorder su Galaxy S22.
È disponibile l’opzione Screen Recorder per Samsung?
Con la maggior parte degli smartphone Android più recenti, non solo Samsung, l’opzione del registratore dello schermo è presente. Su una varietà di dispositivi Android, è possibile utilizzare il registratore dello schermo integrato.



Lascia un commento