iOS 15 ti offre più motivi per utilizzare la scorciatoia di accessibilità del tuo iPhone
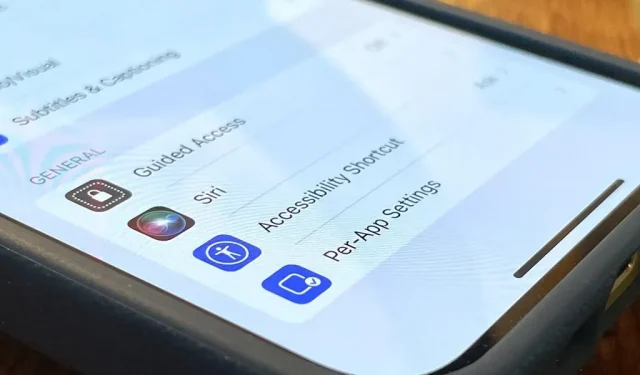
Uso la scorciatoia di accessibilità sul mio iPhone quasi ogni giorno, che si tratti di oscurare lo schermo al di sotto della soglia predefinita, limitare l’esperienza di mio figlio a una determinata app o aprire una finta lente d’ingrandimento. Ma con iOS 15, ci sono almeno altre tre cose per cui posso usarlo, e una di queste è davvero buona.
Innanzitutto, nel caso non lo sapessi già, Accessibility Shortcut ti consente di fare triplo clic sulla mano o sul pulsante Home sul tuo iPhone per attivare e disattivare le opzioni di accessibilità selezionate. È meglio che dover approfondire l’app Impostazioni ogni volta che desideri accedere a una determinata funzione e puoi personalizzarla tramite Impostazioni -> Accessibilità -> Collegamento accessibilità.
Le opzioni di restituzione dell’accessibilità che puoi scegliere per un collegamento di accessibilità includono quanto segue:
- Tocco assistito
- Capovolgimento classico
- Filtri colorati
- Ridurre il punto bianco
- Inversione intelligente
- interruttore di controllo
- Voce fuoricampo
- Aumento
- Controllo vocale
- Accesso completo alla tastiera
- lente d’ingrandimento
- Accesso gestito
- Ridurre la trasparenza
- aumentare il contrasto
Ma ce ne sono tre nuovi per iOS 15 e iPadOS 15 per iPad che devi conoscere. Il mio preferito è sicuramente il primo qui sotto.
Suoni di sottofondo
Suoni di sottofondo è una nuova funzionalità che può riprodurre vari suoni di sottofondo per mascherare rumori ambientali indesiderati come lavori di costruzione, un vicino rumoroso o un animale rumoroso. Può persino distrarti dal tuo partner che russa a letto agendo come la tua macchina del suono personale.
Lo strumento può aiutarti a concentrarti, mantenere la calma e rilassarti riducendo al minimo le distrazioni e il rumore esterno con una varietà di suoni tra cui scegliere, tra cui rumore bilanciato, rumore luminoso, rumore scuro, oceano, pioggia e ruscello. E non nasconderà nessun altro suono emesso dal tuo iPhone o iPad perché “i suoni vengono mescolati o soffocati da altri suoni audio e di sistema quando usi il tuo dispositivo”.
Invece di andare su Impostazioni -> Accessibilità -> Audio/Video -> Suoni di sottofondo ogni volta che desideri attivarlo, il collegamento Accessibilità semplifica l’accesso da qualsiasi punto del tuo dispositivo.
Puoi anche attivare/disattivare i suoni di sottofondo dal Centro di controllo utilizzando il controllo dell’udito, ma a volte è più veloce utilizzare la scorciatoia per l’accessibilità. Se è necessario regolare il volume o il suono, il controllo dell’udito è utile.
Equilibrio sinistra/destra
Questa nuova scorciatoia passa al tuo bilanciamento del suono individuale. In Impostazioni -> Accessibilità -> Audio/Video -> Bilanciamento, la configurazione predefinita è dove imposti il cursore. Abilita la scorciatoia Left/Right Balance e puoi trascinare il cursore sul canale sinistro o destro e lo ricorderà.
Disabilita la scorciatoia “Balance Left/Right” e tornerà al bilanciamento predefinito. Riaccendilo e ribilancia il suono in base alle tue impostazioni individuali. Ciò è particolarmente utile quando si passa frequentemente tra due sorgenti audio diverse (come musica, una telefonata o un programma TV).
La regolazione del bilanciamento aiuta le persone con perdita dell’udito in un orecchio in modo che non danneggino l’orecchio buono quando alzano il volume. Va bene anche per tutti quando si ha a che fare con audio sbilanciato; provalo la prossima volta che guardi un film di Christopher Nolan in cui i dialoghi sono sfocati a causa di pesanti effetti sonori. Puoi anche utilizzare lo strumento di bilanciamento per isolare il canale sinistro o destro quando necessario.
Ridurre il movimento
L’opzione Riduci movimento è disponibile in iOS dal 2013 e l’abilitazione disabilita l’effetto di parallasse (definito di seguito) e altri effetti di movimento sullo schermo. Alcuni di questi includono animazioni meteorologiche nell’app Meteo, effetti di zoom e scorrimento per le transizioni dello schermo, effetti a bolle e a schermo intero in Messaggi e la maggior parte delle animazioni in-app.
L’effetto di parallasse sposta lo sfondo della schermata iniziale (se lo hai installato con il ridimensionamento prospettico abilitato) e gli elementi dell’interfaccia in base ai dati di movimento forniti dall’accelerometro e/o dal giroscopio. Lo sfondo si muove molto più velocemente del livello superiore delle icone della schermata iniziale, dei widget, degli avvisi, delle notifiche, dei punti della pagina e del dock, creando un’illusione tridimensionale di profondità e spazio.
Quando lo accendi, Riduci movimento influisce su tutto sul tuo iPhone, ma in iOS 15 puoi regolare le impostazioni Riduci movimento in base all’app. Pertanto, se abiliti Riduci movimento per l’intero sistema, ma non desideri che funzioni in determinate applicazioni, puoi configurarlo in questo modo.
A causa delle nuove impostazioni di accessibilità per app, Apple ha aggiunto “Riduci movimento” come opzione per il collegamento di accessibilità per semplificare l’attivazione invece di andare su Impostazioni -> Accessibilità -> Movimento -> “Riduci movimento”.
La nuova scorciatoia “Riduci movimento” ha anche un vantaggio nascosto: attivarla o disattivarla manterrà la tua preferenza per “Preferisci transizioni fluide”. Se vai su Impostazioni -> Accessibilità -> Movimento -> Riduci movimento, attivalo e poi attiva “Preferisci transizioni fluide” ogni volta che disattivi anche Riduci movimento ”, non ricorderà che ti piace la croce. – Si attenua quando viene acceso direttamente. Se preferisci le dissolvenze incrociate, abilitalo nelle impostazioni e poi attiva solo “Riduci movimento” tramite la scorciatoia.
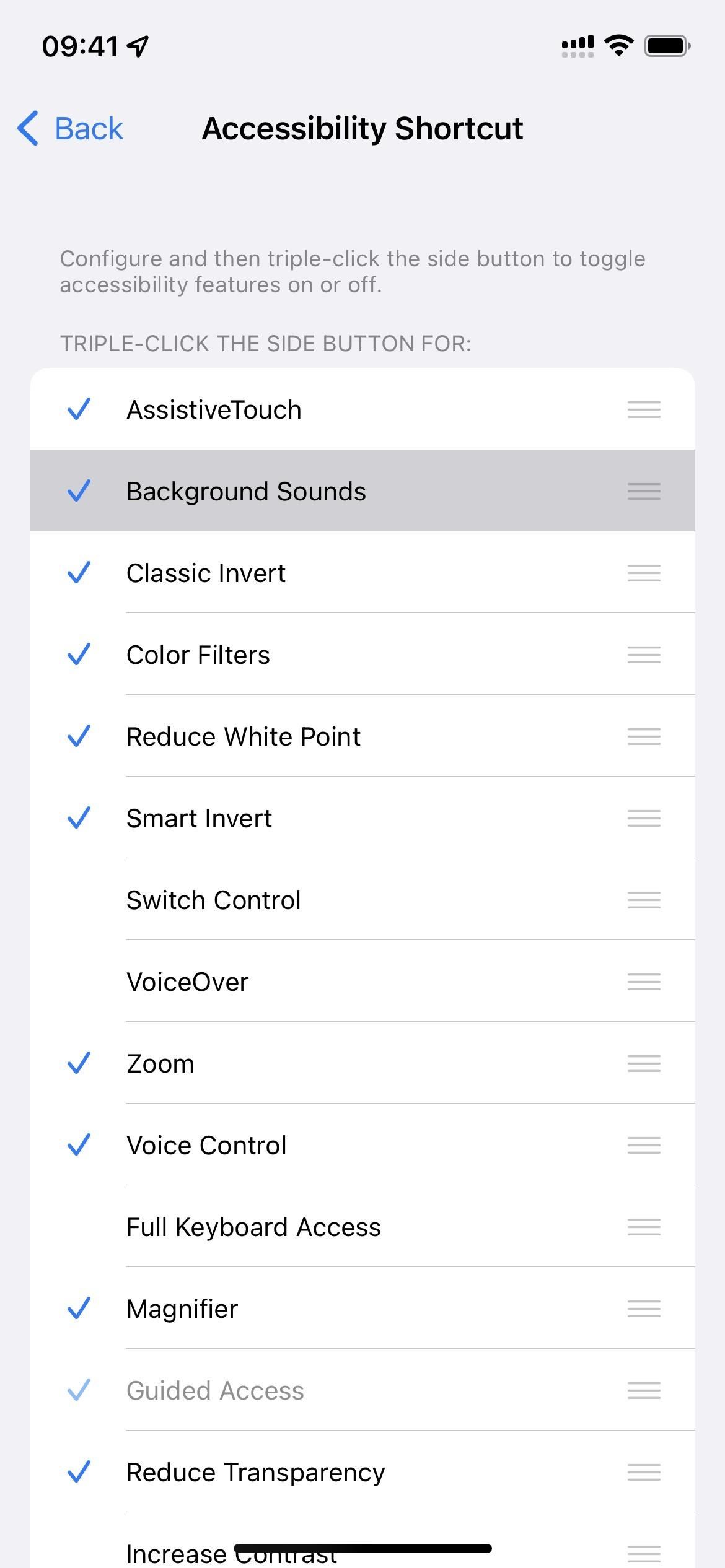
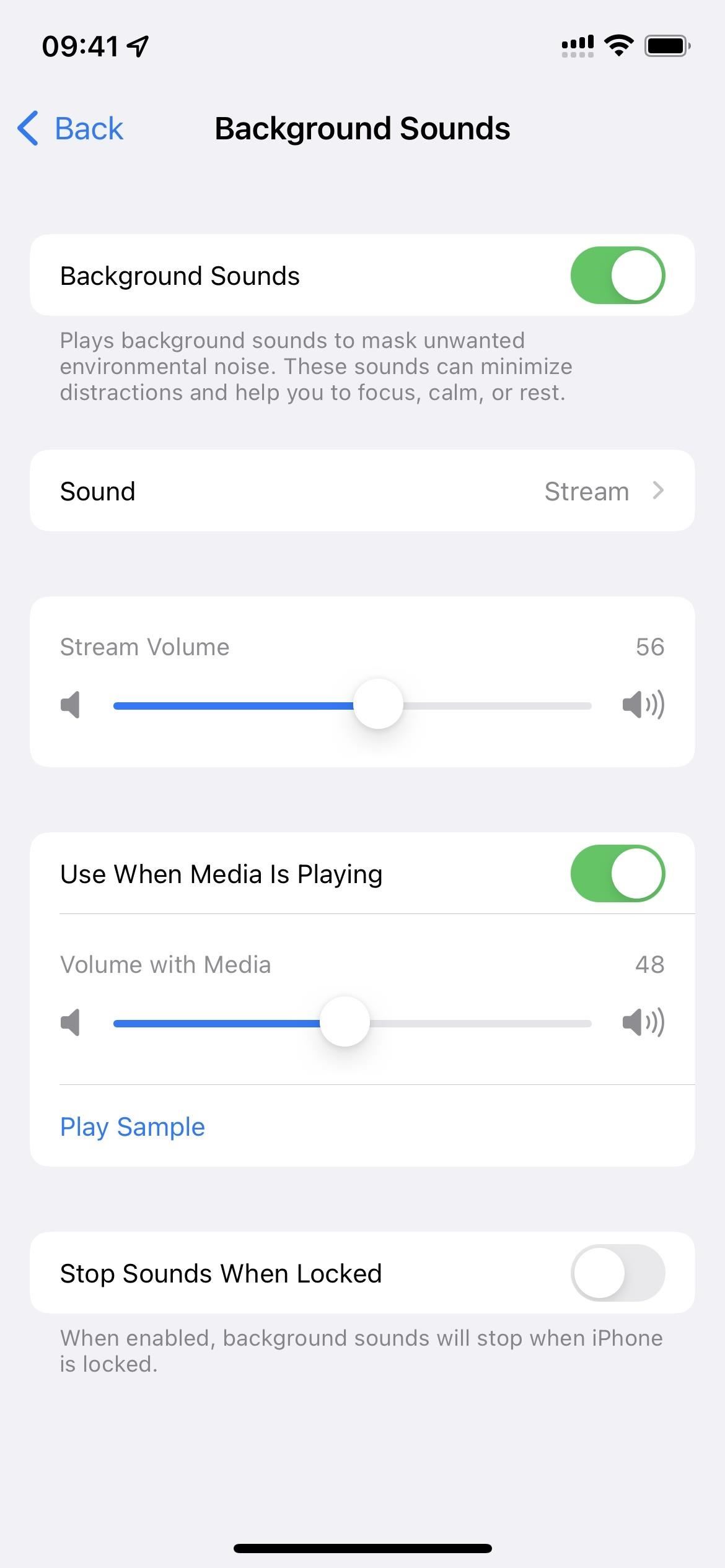
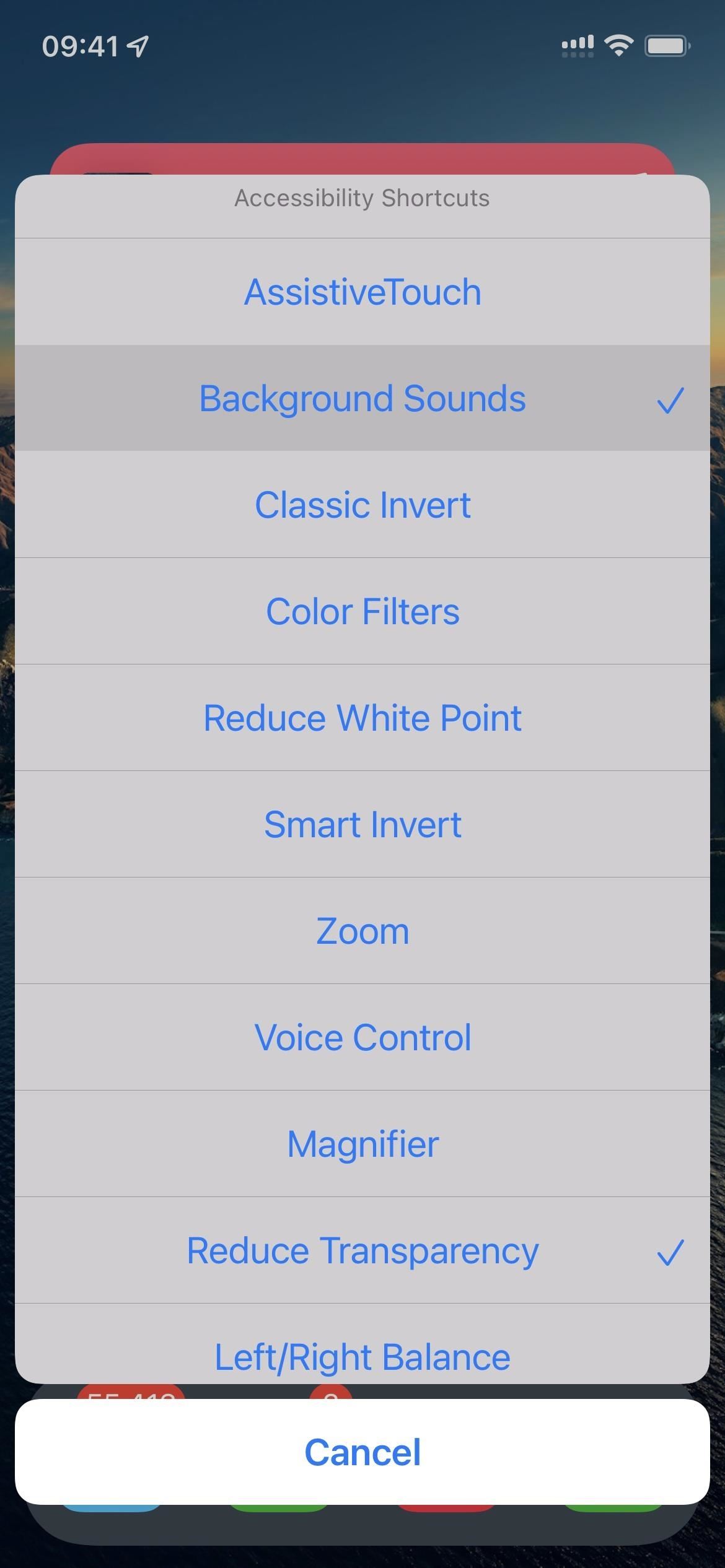
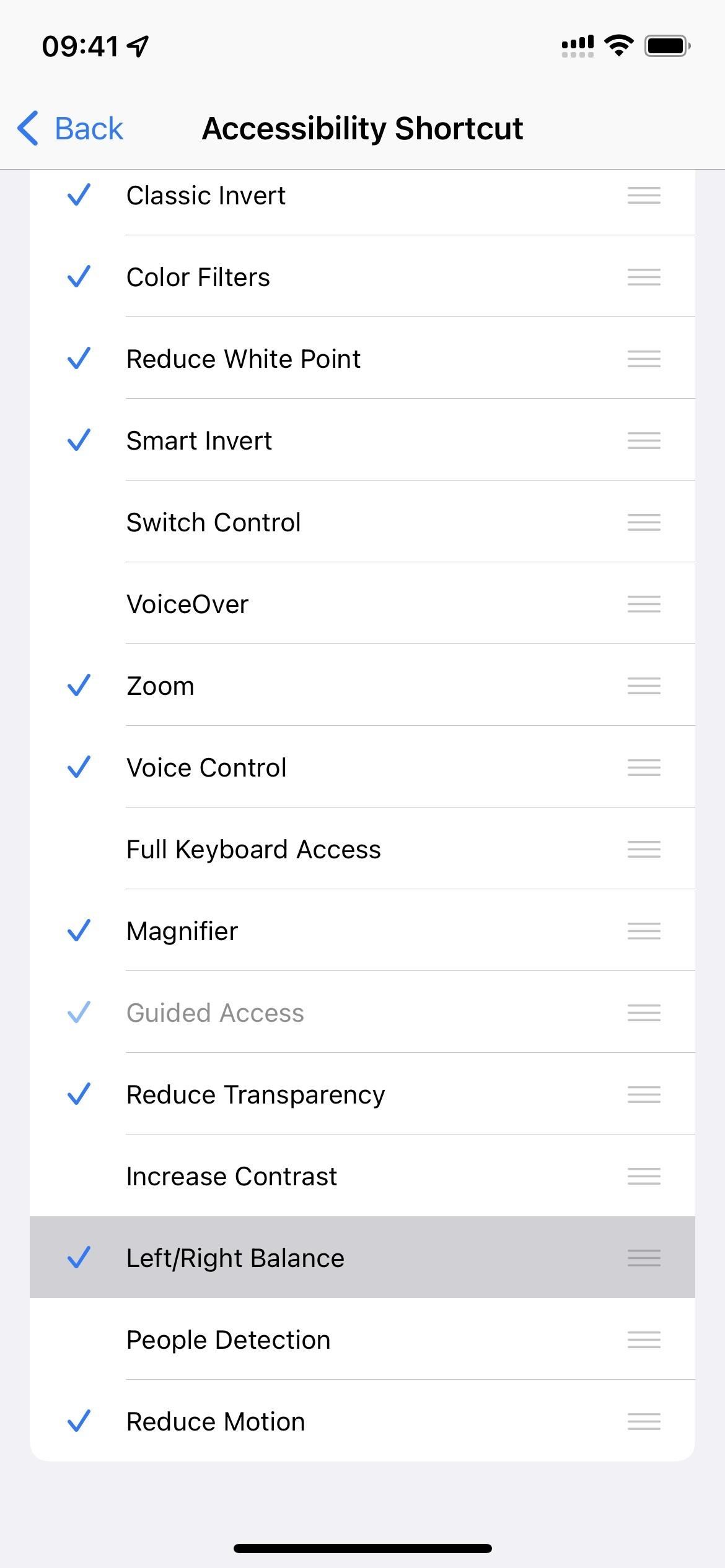
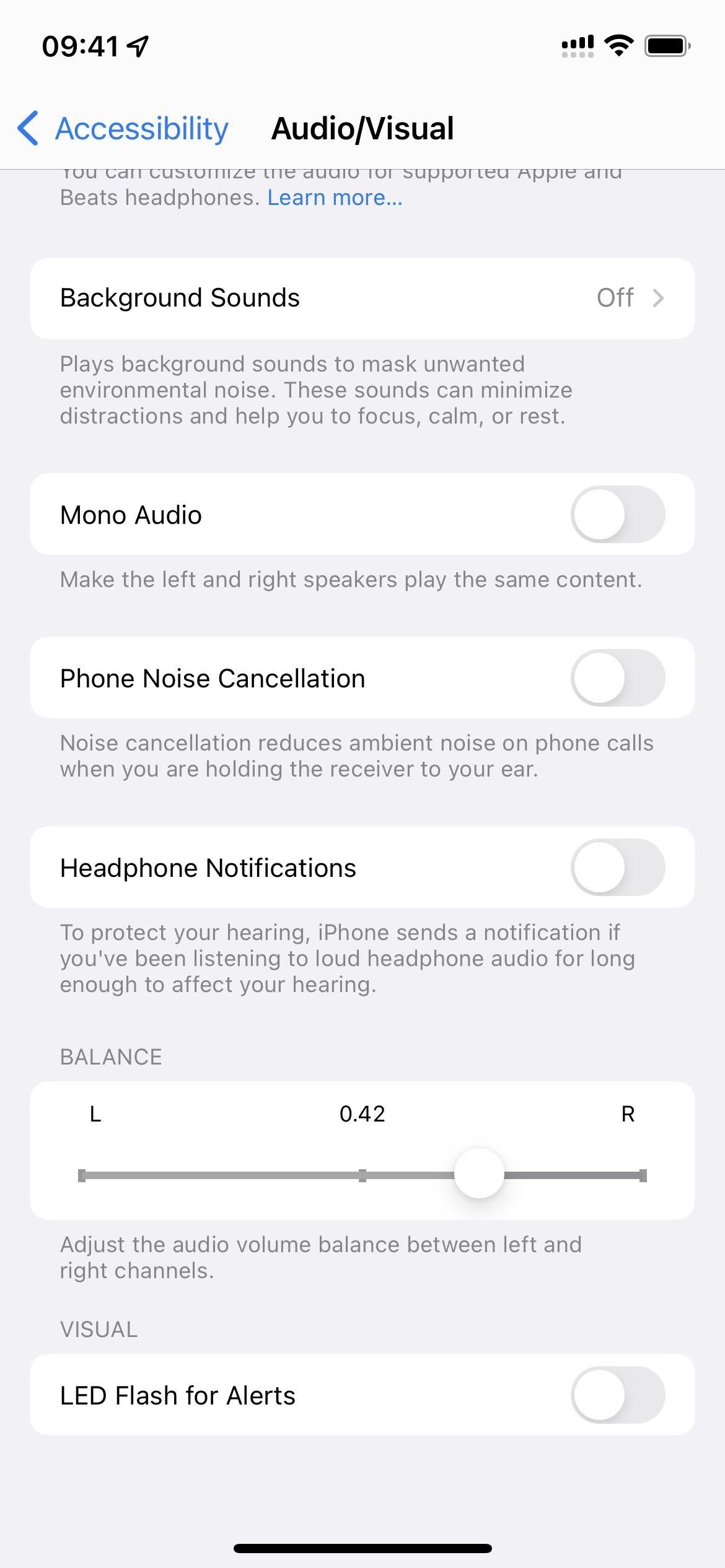
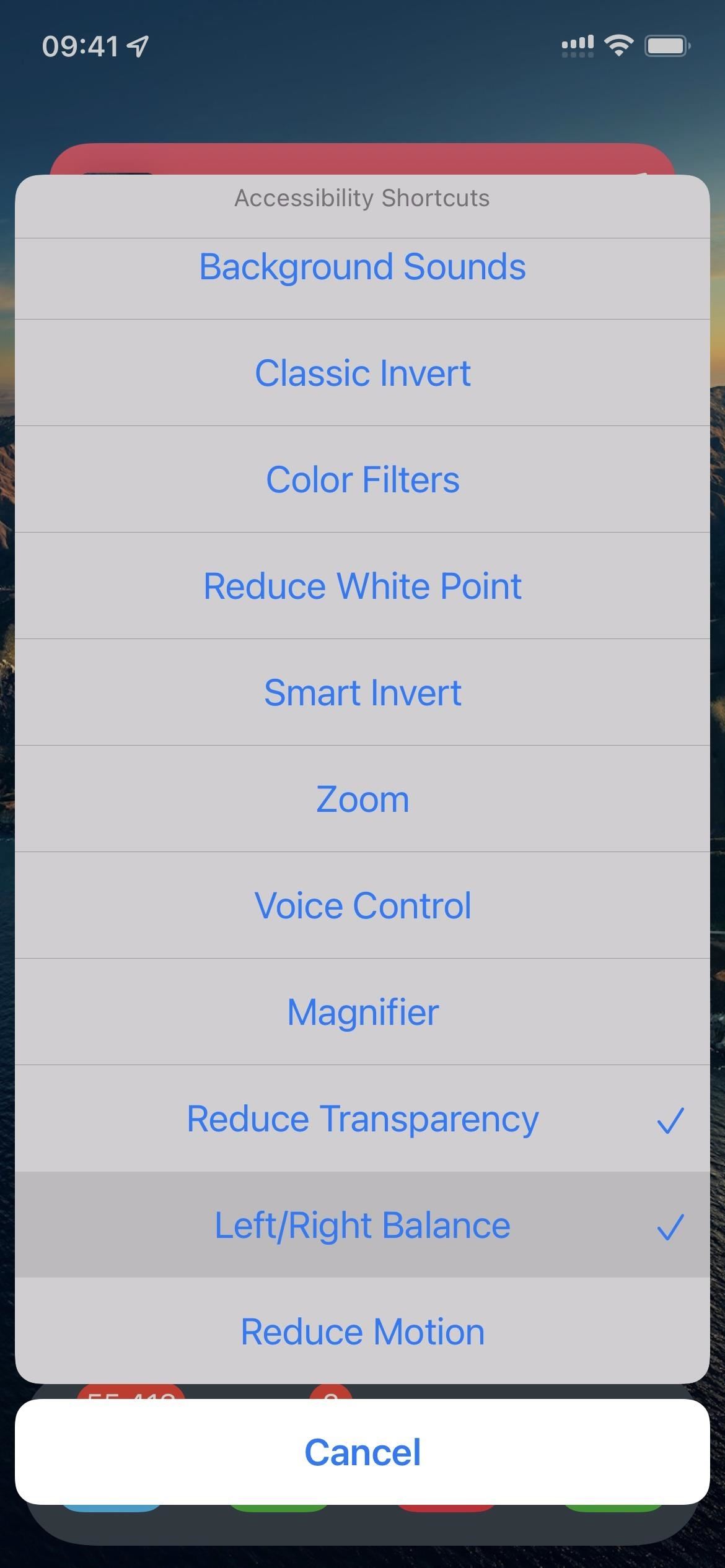
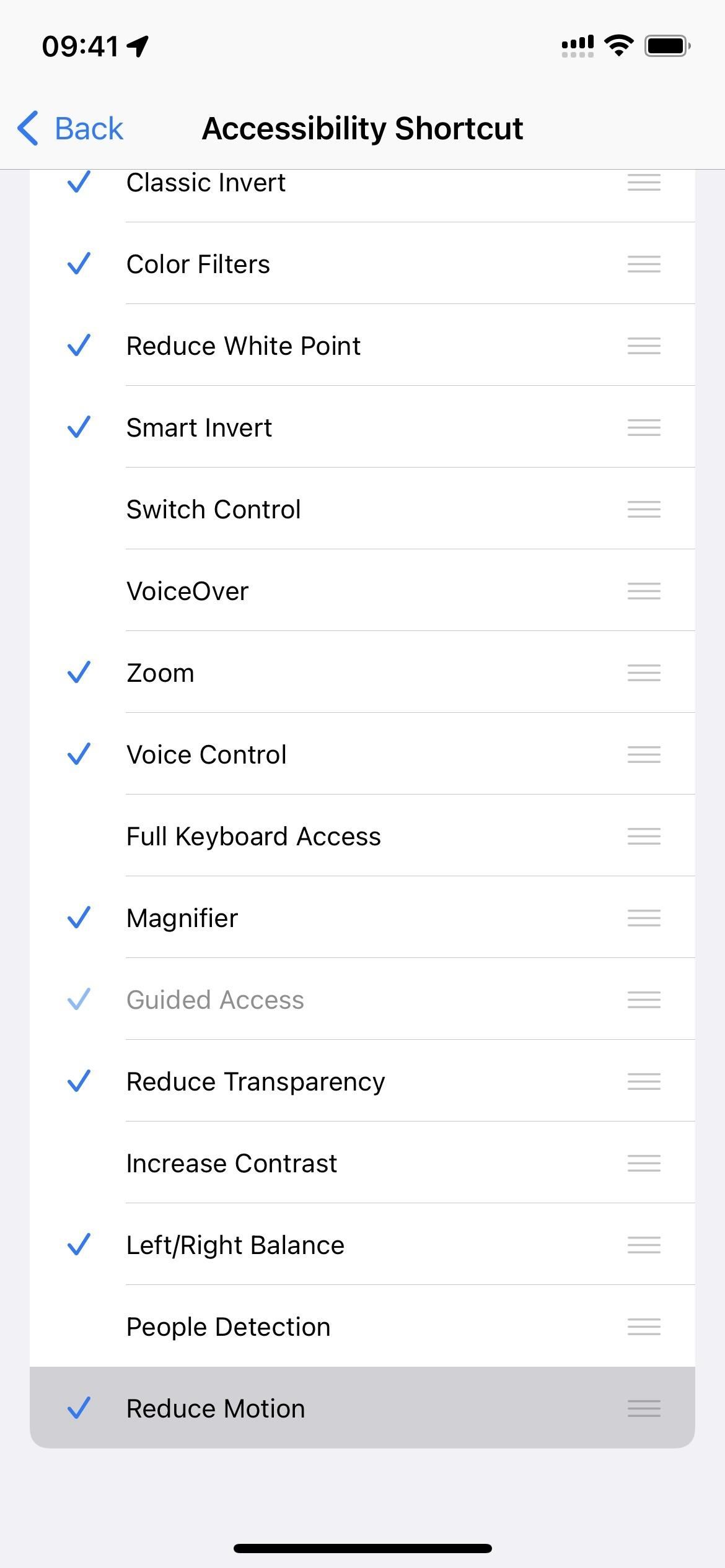
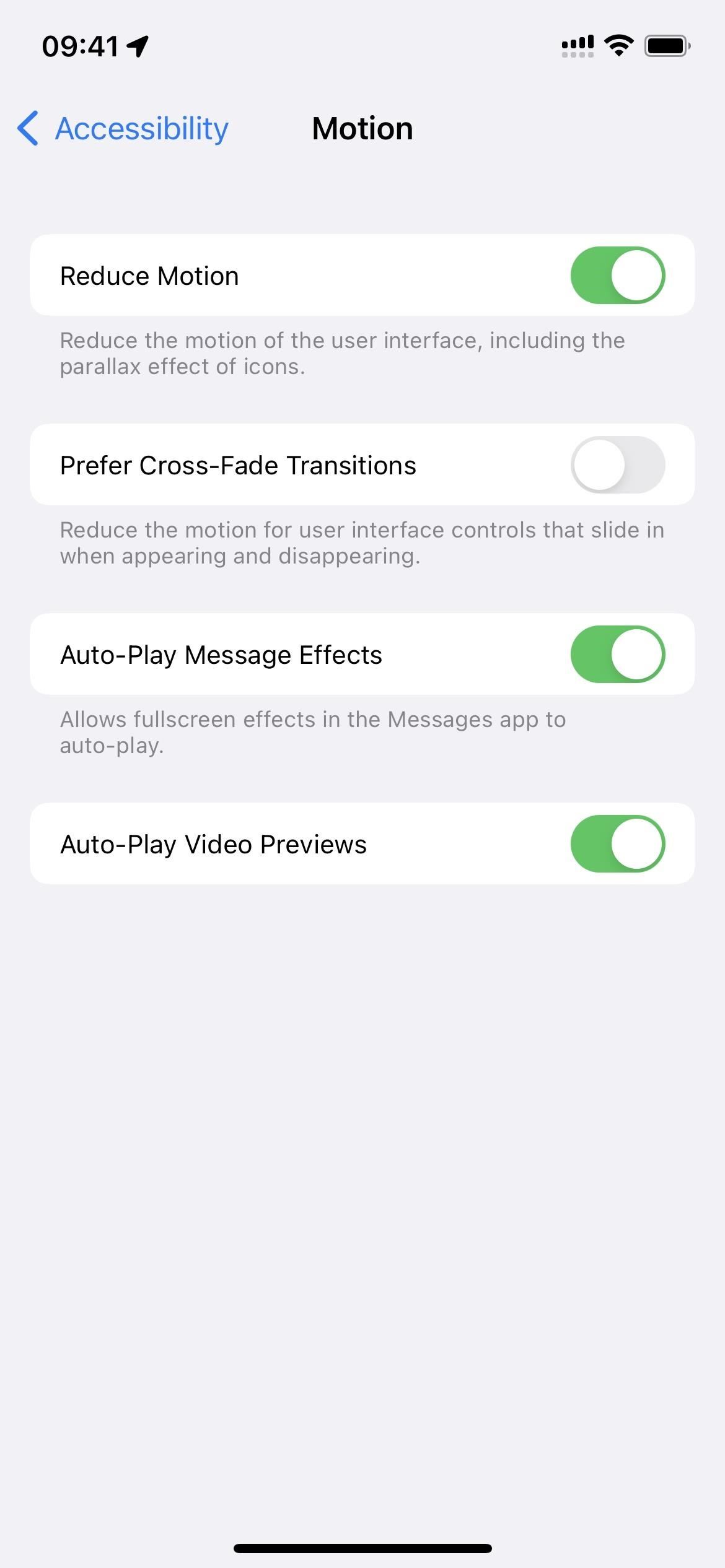
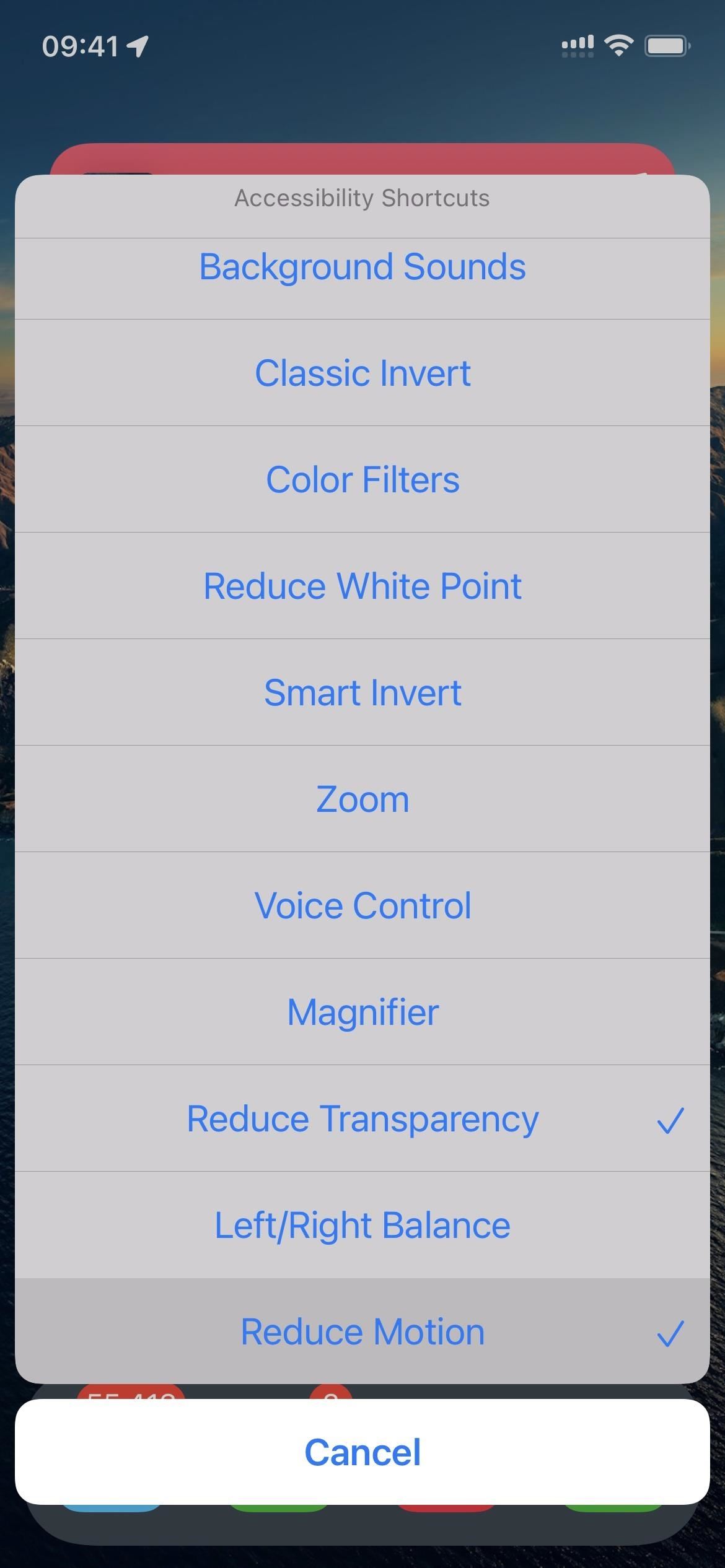



Lascia un commento