Tutto ciò che devi sapere sulla funzione focus del tuo iPhone, dalla creazione e modifica dei focus all’automazione

Con iOS 15, Apple ha introdotto una nuova funzionalità chiamata Focus, un’estensione di Non disturbare che ti consente di concentrarti sull’unica cosa che conta in un dato momento. Lo fa riducendo al minimo le distrazioni dal tuo iPhone e altri dispositivi Apple, ma c’è molto che dovresti sapere sulla configurazione e l’utilizzo di Focus sul tuo iPhone o iPad prima di scavare.
Puoi accedere a Focus da Impostazioni, Centro di controllo e Siri, ma ciò che puoi fare con Focus dipende da cosa stai utilizzando. Ad esempio, puoi chiedere a Siri di attivare o disattivare lo stato di messa a fuoco con qualcosa come “Attiva la modalità Non disturbare” o “Attiva l’attenzione personale”, ma Siri non può aiutarti a modificare nessuna delle impostazioni per ogni messa a fuoco.
Utilizzo dello stato attivo dal Centro di controllo
Innanzitutto, apri il Centro di controllo scorrendo verso il basso dall’angolo in alto a destra dello schermo dell’iPhone (modelli Face ID) o verso l’alto dalla parte inferiore dello schermo (modelli Touch ID).
Individua il controllo della messa a fuoco
Vedrai il controllo della messa a fuoco nel Centro di controllo e avrà un aspetto diverso a seconda dello stato in cui si trova attualmente. Quando è inattivo dirà semplicemente “Focus”. In caso contrario, l’etichetta sarà l’etichetta dello stato attivo corrente.
L’icona del controllo visualizzerà il simbolo del focus attualmente attivo. Quando è spento, può visualizzare lo stato utilizzato in precedenza, il programma imminente o la luna predefinita in modalità Non disturbare. Facendo clic sull’icona si attiva e disattiva la messa a fuoco. (Nota: se non hai mai usato Focus prima, potrebbero esserci diversi simboli sull’icona, come le icone per le modalità Non disturbare, Sospensione e Lavoro.)
Vedere quando lo stato attivo è attivo
Quando lo stato è attivo, il controllo mostrerà “On” e un’icona per lo stato attivo apparirà sulla schermata di blocco e sulla barra di stato, così sarai sempre informato. Se non lo vedi nella barra di stato, probabilmente il simbolo della posizione sta occupando spazio. In questo caso, potresti vedere il simbolo del fuoco nella barra di stato del Centro di controllo.
Cambia il tipo di messa a fuoco
Toccando o premendo a lungo il resto del controllo della messa a fuoco verrà visualizzato un elenco di tutti gli stati di messa a fuoco disponibili in modo da poterlo attivare rapidamente quando necessario.
Nell’elenco, puoi fare clic sul fuoco per attivarlo o disattivarlo, e puoi fare clic sui puntini di sospensione (•••) accanto a ciascuno per vedere più opzioni. La maggior parte degli stati di messa a fuoco ti consente di attivarli per un’ora, fino a sera o fino a quando non lasci la posizione corrente. Non ci sono opzioni di tempo in modalità Sleep e Driving poiché dipendono rispettivamente dal tuo programma di sonno e dal tempo di guida.
Ogni focus nell’elenco avrà un collegamento alle sue “Impostazioni” dal menu a tre punti.
Aggiungi nuovi trucchi
Sotto l’elenco, puoi fare clic sul segno più (+) per aggiungere un nuovo stato. Se non vedi il pulsante più, è perché la scheda esplicativa Focus è ancora in cima all’elenco (chiudila) o perché hai esaurito il numero di slot disponibili per Focus (puoi avere solo fino a 10 fuochi).
Dopo aver fatto clic sull’icona più, verrai reindirizzato alle impostazioni del focus nelle impostazioni, dove puoi selezionare immediatamente il focus per iniziare a costruire. Per ulteriori informazioni sulla creazione del focus, vedere la sezione successiva, “Utilizzo del focus dalle impostazioni”.
Utilizzo della messa a fuoco dalle impostazioni
Il menu Focus nell’app Impostazioni ti consente di gestire tutti i focus, crearne di nuovi, attivarli e disattivarli, ecc. Vai su Impostazioni -> Focus per arrivarci.
Visualizza i tuoi trucchi
I trucchi che vedi nel menu Focus dipendono da come hai configurato il tuo iPhone prima dell’aggiornamento a iOS 15. Tutti avranno una modalità Non disturbare, ma potresti vedere trucchi come Guida e Sonno e vedrai le opzioni Personale e messa a fuoco del lavoro. Puoi modificare quelli che hai già o iniziare da zero con un nuovo focus facendo clic sul segno più (+).
Quando crei un nuovo focus, avrai dei modelli tra cui scegliere e ciò che vedi dipende da ciò che hai già impostato. Puoi creare focus su guida, fitness, gioco, mindfulness, lettura, sonno, personale e lavoro, ma puoi averne solo uno per ciascuno. Puoi anche creare un focus “Personalizzato” e puoi avere più focus personalizzati finché il numero totale di focus non raggiunge 10.
Crea un nuovo focus personalizzato
Innanzitutto, passiamo rapidamente ai focus personalizzati. Questi stati di messa a fuoco personalizzati sono configurati allo stesso modo indipendentemente dallo scopo e puoi personalizzare altre funzionalità dopo che sono state create.
Scegli un nome, un’icona e un colore
Dopo aver fatto clic sul segno più (+), seleziona “Personalizzato” dall’elenco per avviare un nuovo focus. Quindi, crea un nome per il tuo focus, scegli un colore e un’icona per rappresentarlo e fai clic su Avanti.
Consenti notifiche da persone specifiche
Il passaggio successivo consiste nel selezionare “Utenti autorizzati a notificare”. Ciò ti consentirà di selezionare contatti o gruppi di contatti che potrebbero essere al di fuori del tuo ambito. In questo modo, riceverai sempre notifiche importanti anche se blocchi le distrazioni sul tuo iPhone.
Puoi selezionare singole persone dai tuoi contatti facendo clic sul pulsante “+ Aggiungi persona”; basta cambiare ogni nome e premere fatto. Potresti già avere alcuni contatti frequenti nell’elenco consentito, ma puoi rimuoverli, così come altri su cui cambi idea, utilizzando il segno meno (-).
Nella sezione Altre persone puoi consentire le chiamate di tutti, nessuno, preferiti, tutti i contatti o gruppi specifici che hai impostato nei contatti. C’è anche un’opzione “Consenti richiamo” qui: l’attivazione dell’interruttore consentirà ai contatti non presenti nell’elenco consentito di uscire dalla tua attenzione se richiamano entro tre minuti dal primo tentativo. Fare clic su “Fine” per tornare alle impostazioni consentite.
In basso, fai clic su “Consenti” per consentire a tutti i contatti selezionati. Puoi anche selezionare Non consentire sotto di esso se decidi che non vuoi che nessun contatto interrompa il tuo stato attivo. Entrambe le opzioni ti porteranno alla schermata di configurazione successiva.
Si noti che queste impostazioni non annullano il contatto di emergenza. Se hai configurato un contatto di emergenza, verrà comunque contattato, indipendentemente dalle impostazioni di messa a fuoco.
Consenti notifiche da app specifiche
Successivamente, seleziona “Applicazioni consentite per le notifiche”. Qui puoi selezionare le app sul tuo iPhone che possono mostrarti le notifiche durante il tuo stato attivo.
Simile alla schermata di configurazione precedente, puoi vedere le app suggerite già nell’elenco consentito e puoi abilitarne altre con il pulsante “+ Aggiungi app”. Sullo schermo per aggiungere app, cambia ogni app desiderata e fai clic su “Fine”. È possibile rimuovere le applicazioni dall’elenco consentito utilizzando il segno meno (-).
C’è anche una sezione “Altre applicazioni” con un interruttore “Sensibilità temporale”. Ciò consentirà a qualsiasi applicazione con un avviso temporaneo di avvisarti durante lo stato attivo.
In basso, fai clic su “Consenti” per consentire tutte le app che scegli. Potrebbe anche dire “Consenti solo time-aware” se non hai consentito singole app, ma hai abilitato l’interruttore “Time-aware”. Puoi anche selezionare Non consentire se decidi che non vuoi che nessuna app interrompa il tuo stato attivo.
Salva il tuo nuovo focus e gestiscilo
La pagina successiva ti dirà che il tuo focus è pronto e ti mostrerà alcune informazioni di base su come funziona il focus. Fai clic sul pulsante Fine in basso per vedere più impostazioni per il focus che hai appena creato.
Crea focus da un modello
La creazione di uno stato di messa a fuoco utilizzando uno dei modelli predefiniti di Apple funziona in modo simile all’impostazione di una messa a fuoco personalizzata. Tuttavia, alcuni modelli hanno caratteristiche univoche specifiche per questa categoria, come l’integrazione di Apple Health negli stati Fitness e Sleep.
Scegli un modello
Dopo aver fatto clic sul segno più (+), seleziona il modello desiderato dall’elenco per iniziare un nuovo focus. Vedrai una schermata iniziale che fornisce informazioni utili sul focus che hai selezionato. Fare clic su “Avanti” per continuare.
Consenti notifiche (varia in base al modello)
Si accederà quindi alle stesse schermate dell’impostazione personalizzata: “Utenti autorizzati per le notifiche” e quindi “App consentite per le notifiche” con le stesse opzioni di prima. Vedi i passaggi personalizzati sopra per maggiori dettagli su questo. Nota, tuttavia, che l’attenzione alla guida ti consentirà solo di selezionare le persone, non le app, perché vuole ridurre al minimo le distrazioni durante la guida.
Scegli se consentirne il funzionamento automatico o meno (dipende dal modello)
Dopo aver fatto clic su “Consenti”, “Consenti solo nel tempo” o “Non consentire” per le tue notifiche, alcuni modelli ti chiederanno se desideri abilitare automaticamente il focus. Questi modelli includono Guida, Fitness, Giochi e Mindfulness.
Personalizza la modalità di sospensione in stato di salute (solo modello di sonno)
Per il modello Sonno, invece della messa a fuoco automatica su e fuori dallo schermo, vedrai lavorare insieme Sonno e Salute, con l’opzione “Regola sonno salutare” per aprire Salute o “Regola più tardi” per continuare a creare messa a fuoco. Se hai già configurato un programma del sonno, non vedrai questa pagina quando crei un focus.
Salva il tuo nuovo focus e gestiscilo
La pagina successiva ti dirà che il tuo focus è pronto e ti mostrerà alcune informazioni di base su come funziona il focus. Fai clic sul pulsante Fine in basso per vedere più impostazioni per il focus che hai appena creato.
Personalizza altre opzioni per i tuoi obiettivi
Che si tratti di un modello o di una build personalizzata, ogni trucco fornisce più opzioni dopo la configurazione iniziale. Dopo aver premuto “Fatto” nell’ultima schermata di costruzione per il tuo focus, ti porterà direttamente a quelle altre impostazioni per il focus che hai appena creato. Puoi anche accedere a queste opzioni dall’elenco principale in Impostazioni -> Focus.
interruttore a levetta
Ciò consente di abilitare o disabilitare manualmente il focus e si applica a tutti i focus.

Notifiche consentite
Questo ti mostrerà tutte le persone e le app che hanno il permesso di avvisarti quando il focus è attivo. La guida mostrerà solo le persone e il resto mostrerà entrambi.
Facendo clic sulle sezioni con persone o app si apriranno le impostazioni in cui è possibile personalizzare le proprie scelte. Vedere la sezione “Creazione di un nuovo focus personalizzato” sopra per ulteriori informazioni su come funzionano.
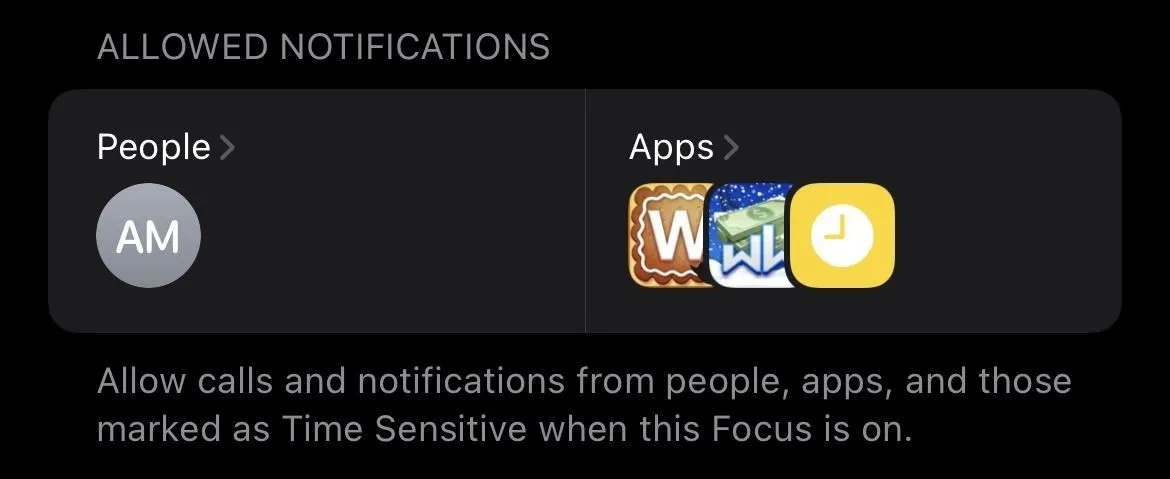
Stato di messa a fuoco
Questa impostazione è abilitata per impostazione predefinita per tutti i tipi di focus, ma può essere disabilitata. Quando Condividi stato focus è abilitato, le app supportate possono dire alle persone che ti inviano messaggi che le tue notifiche sono silenziose. Non ti dirà in che stato ti trovi, solo le tue notifiche sono disabilitate.
Anche con lo stato di messa a fuoco attivo, le app necessitano comunque dell’autorizzazione per utilizzarle e ti verrà richiesta l’autorizzazione per farlo, come se stessi chiedendo l’accesso alla videocamera, alla LAN, alla videocamera e così via. Puoi modificare queste app utilizzando Impostazioni – > Privacy -> Focus o impostazioni delle singole applicazioni.
Le app possono visualizzare il tuo stato attivo in modi diversi, ma nell’app Messaggi predefinita, i mittenti vedranno “[Nome] notifiche disattivate” con un’opzione “Notifica comunque” in caso di emergenza o importanza. Se lo stato di messa a fuoco è disattivato, l’app Messaggi mostrerà i messaggi normalmente. Anche le applicazioni di terze parti si comporteranno normalmente poiché non sono in grado di rilevare il focus attivo.
schermo di casa
Questa impostazione, che si applica a tutti i focus tranne Guida, ha due interruttori: Nascondi icone di notifica e Pagine personalizzate. Se utilizzi le icone nella schermata iniziale, puoi disattivarle temporaneamente quando sei a fuoco. Ancora più impressionante è che puoi nascondere intere pagine della schermata iniziale quando lo stato attivo è attivo.
Blocca schermo
Questa impostazione ha anche due interruttori: Dim Lock Screen e Show on Lock Screen. Tutti i focus avranno entrambi, tranne “Driving”, che non mostra nulla, e “Sleep”, che non ha un’opzione di oscuramento. Se selezioni l’opzione attenuata, la schermata di blocco sarà meno luminosa di prima. Se questa impostazione è abilitata, la seconda impostazione consente di visualizzare le notifiche silenziate sulla schermata di blocco.
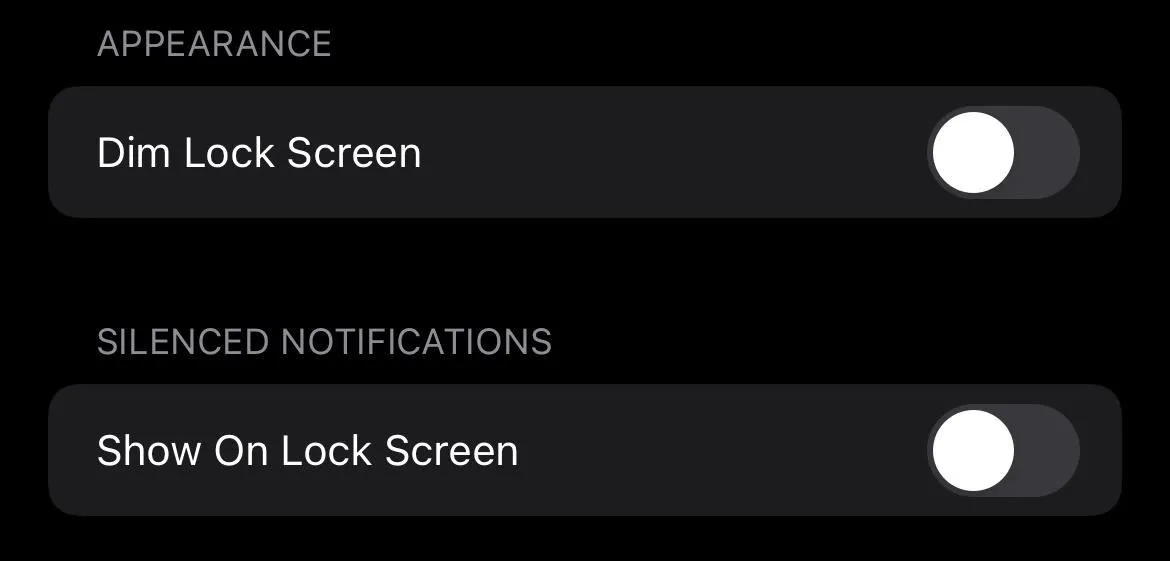
Segreteria telefonica
Questo vale solo per la modalità di guida. Una volta aperto, puoi impostare iPhone in modo che risponda automaticamente ai contatti selezionati con un messaggio personalizzato. Puoi selezionare Nessuno, Recenti, Preferiti o Tutti i contatti. Se scrivono “urgente” in un altro messaggio, andranno fuori fuoco. Puoi modificare la tua risposta nella casella di testo sotto la sezione Risposta automatica.
Nome e aspetto
Questa impostazione si applica solo ai focus personalizzati, poiché sono gli unici per i quali puoi modificare il nome, l’icona e il colore. Quando lo sceglierai, sarai in grado di farlo.
Accendi automaticamente (o nei tempi previsti e in salute)
Ciò consente di abilitare automaticamente la messa a fuoco in base a un trigger predefinito o personalizzato. Per la maggior parte, puoi installare più trigger, ma dovrai crearli singolarmente. Quello che vedi in questa sezione dipende dal tipo di focus, ma la maggior parte di essi ha la propria variazione:
- Aggiungi pianificazione o automazione: consente di creare un trigger personalizzato in base all’ora, alla posizione, all’applicazione o all’attivazione intelligente. Quest’ultimo, spiega Apple, “attiva automaticamente [focus] negli orari appropriati durante il giorno in base a segnali come la tua posizione, l’utilizzo dell’app e altro ancora. Driving and Fitness elimina l’opzione smart. Sleep Focus ti consente solo di impostare un programma tramite l’app Salute.
Altre pianificazioni e automazioni che potresti vedere includono:
- [Ora]: quando attivato, il focus Non disturbare viene attivato e disattivato automaticamente per il tempo impostato. L’intervallo di tempo verrà visualizzato anche se hai impostato pianificazioni personalizzate per altri tipi di focus utilizzando l’opzione Aggiungi pianificazione o Automazione.
- [Posizione]: se abilitato, la messa a fuoco viene abilitata automaticamente in base alle impostazioni della posizione create utilizzando l’opzione Aggiungi pianificazione o Automazione.
- [Applicazione]: se abilitato, abiliterà automaticamente il focus per qualsiasi applicazione selezionata tramite l’opzione Aggiungi pianificazione o Automazione e lo disabiliterà nuovamente quando si esce dall’applicazione.
- Attivazione intelligente: se abilitata, cambierà automaticamente la messa a fuoco all’ora corretta durante il giorno in base a segnali come la tua posizione, l’utilizzo dell’app, ecc.
Altri trigger preimpostati includeranno:
- Controller wireless: se abilitato, il collegamento di un controller all’iPhone abiliterà il focus sul gioco.
- Durante la guida: se abilitata, questa impostazione attiverà Focus sulla guida quando rileva che stai guidando. Può essere impostato per rilevare automaticamente la guida, svegliarsi ogni volta che il tuo iPhone si connette al Bluetooth della tua auto o svegliarsi quando accendi CarPlay. Puoi anche gestirlo manualmente.
- Allenamento: se questa impostazione è abilitata, il focus fitness sarà abilitato quando avvii un allenamento con il tuo Apple Watch.
- Consapevolezza: se abilitata, questa impostazione abiliterà la messa a fuoco della consapevolezza ogni volta che avvii una sessione nell’app Mindfulness per Apple Watch.
- Abilita su Disabilita: se abilitata, questa impostazione abiliterà lo stato attivo del sonno ogni volta che viene pianificato un periodo di recupero. Sotto l’interruttore, vedrai il prossimo programma di sonno e il programma settimanale.
Rimuovi lo stato attivo
Questo pulsante rimuove lo stato attivo come indicato e ti consente di sperimentare e vedere cosa funziona meglio per te. Puoi rimuovere qualsiasi stato attivo diverso da Non disturbare, che è obbligatorio. Se rimuovi un focus creato da un modello, puoi sempre ripristinare il tipo di focus, ma dovrai ricostruire le sue impostazioni.

Aumentare il livello di concentrazione
Apple ha reso flessibile Focus perché ognuno lavora in modo diverso. Ci sono abbastanza opzioni per consentire a qualcuno di personalizzare le proprie notifiche in base alla situazione, ma non così tante da rendere le cose difficili. Tuttavia, Apple ha aggiunto un’altra funzionalità che gli utenti avanzati apprezzeranno: l’integrazione dei collegamenti.
Le opzioni incluse con Focus forniscono già la possibilità di utilizzare scorciatoie con trigger per cambiare automaticamente gli stati di focus. Grazie all’integrazione con le scorciatoie, puoi utilizzare Focus nei trigger che hai già impostato o che intendi creare.
Ad esempio, se vuoi fare un pisolino di cinque minuti, puoi creare una scorciatoia che riproduca la tua migliore musica per dormire, avvia un timer e attiva la messa a fuoco. Ecco altri esempi che non capisco:
- Email Checker: se vivi nella tua posta elettronica e passi molto tempo a controllarla quotidianamente, puoi impostare il focus “Email Checker” in modo che si avvii automaticamente quando avvii il tuo client di posta elettronica e si disabiliti quando esci dal tuo client di posta elettronica. Non hai bisogno di etichette per questo.
- Focus sulla mamma: se non vuoi mai essere distratto mentre parli con tua madre, puoi creare una scorciatoia “Chiama mamma” che attiva qualsiasi stato di concentrazione che desideri. Attualmente, Apple non ha azioni di scelta rapida che possono disabilitare lo stato di messa a fuoco al termine di una telefonata, quindi dovrai disabilitare la messa a fuoco manualmente. Puoi scegliere “Telefono” come trigger dell’app nel focus stesso, ma se chiami da una scorciatoia, il focus non saprà che verrà disconnesso al termine della chiamata perché non hai aperto completamente l’app.
- Screenshot. Ecco un consiglio utile per YouTuber e scrittori di tecnologia; crea un focus “Demo” e impostalo per silenziare le chiamate e i messaggi di testo e mostrare solo le schermate Home necessarie per la demo. Vuoi diventare più avanzato? Usa le scorciatoie per impostare uno sfondo personalizzato e abilitare lo stato di messa a fuoco che hai impostato per la demo.
Utilizzo della messa a fuoco su iPhone, iPad, Mac e Apple Watch
So cosa stai pensando in questo momento: se imposto lo stato di messa a fuoco sul mio iPhone, si applicherà anche agli altri miei dispositivi Apple?
Sì, Apple ha fatto ciò che sa fare meglio con Focus: sincronizza Focus su Mac, iPad, iPhone e Apple Watch. Se attivi lo stato attivo per un dispositivo, lo attiverà automaticamente per altri dispositivi che hanno effettuato l’accesso con lo stesso ID Apple.
L’utilizzo di Focus su iOS, iPadOS e macOS è molto simile. Il Centro di controllo su Mac è accessibile tramite la barra dei menu nell’angolo in alto a destra. Da lì, puoi accedere alle impostazioni di Focus simili a quelle su iPhone e iPad. L’Apple Watch ti consente di scorrere verso l’alto dal basso per accedere al Centro di controllo e attivare e disattivare gli stati del focus, ma non puoi impostare un nuovo focus dall’Apple Watch.
Anche se sembra che sarebbe bello usare lo stesso accento su tutti i dispositivi, questa opzione potrebbe non funzionare per tutti. Apple fornisce un interruttore nelle impostazioni di ciascun focus che ti consente di disattivare la “Condivisione tra dispositivi”. La disattivazione di questa opzione ti consentirà di gestire gli stati di messa a fuoco su ciascun dispositivo individualmente.
Ormai dovresti conoscere le basi e alcune delle opzioni più avanzate per la funzione Apple Focus. Questa è la prima versione di Focus di Apple, quindi probabilmente vedremo funzionalità ancora più avanzate in seguito. Tuttavia, ci sono molte opzioni da esplorare: esplora le opzioni di attivazione e scorciatoia e sarai un utente privilegiato di Focus.
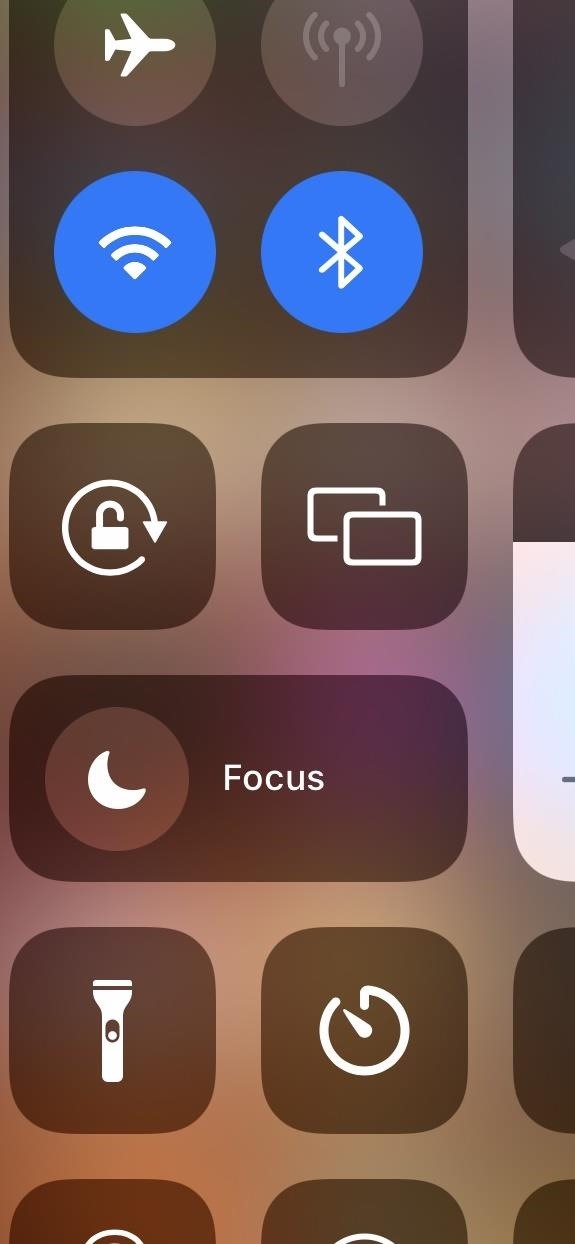
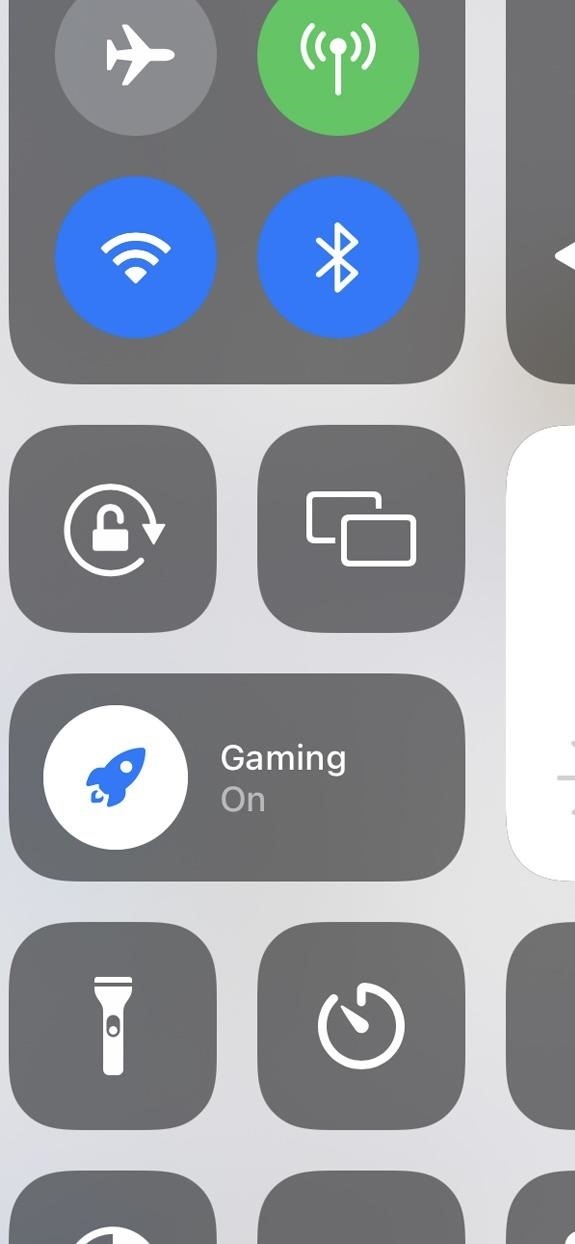
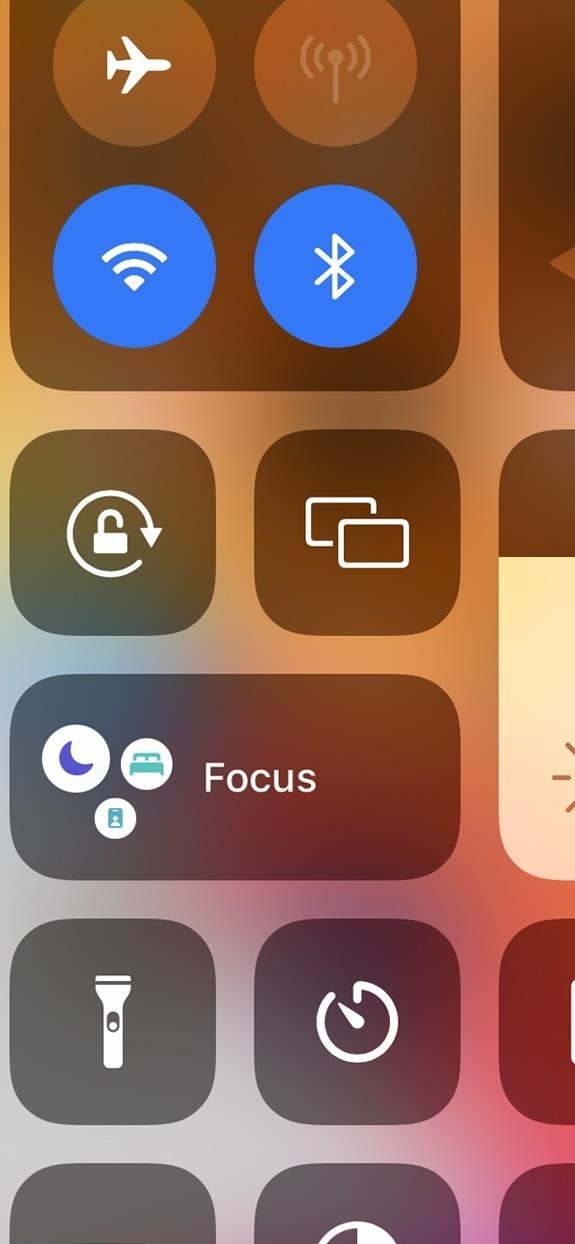
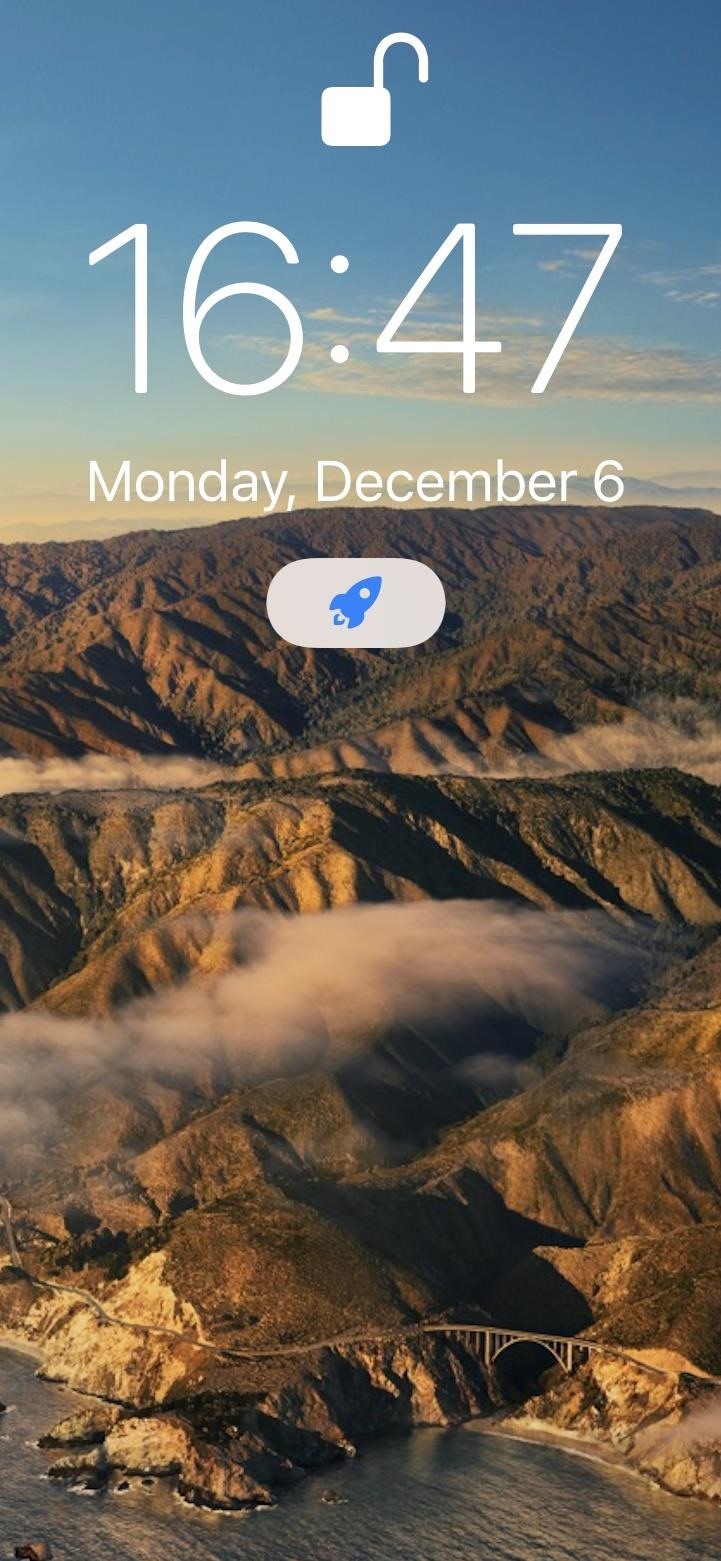
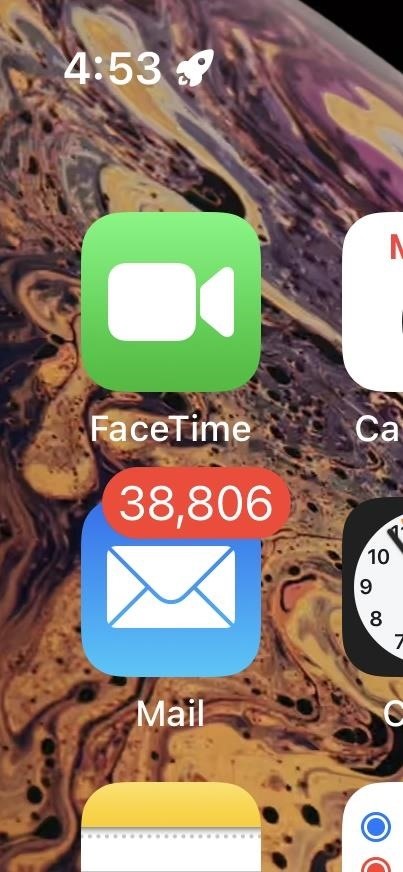
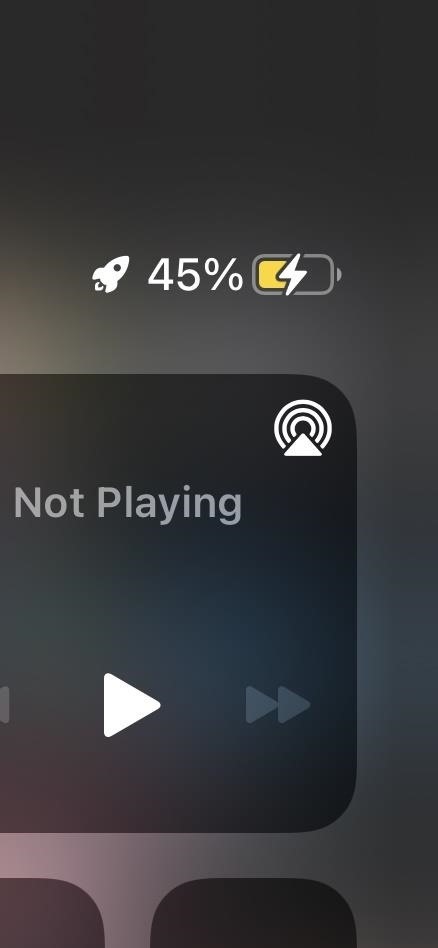
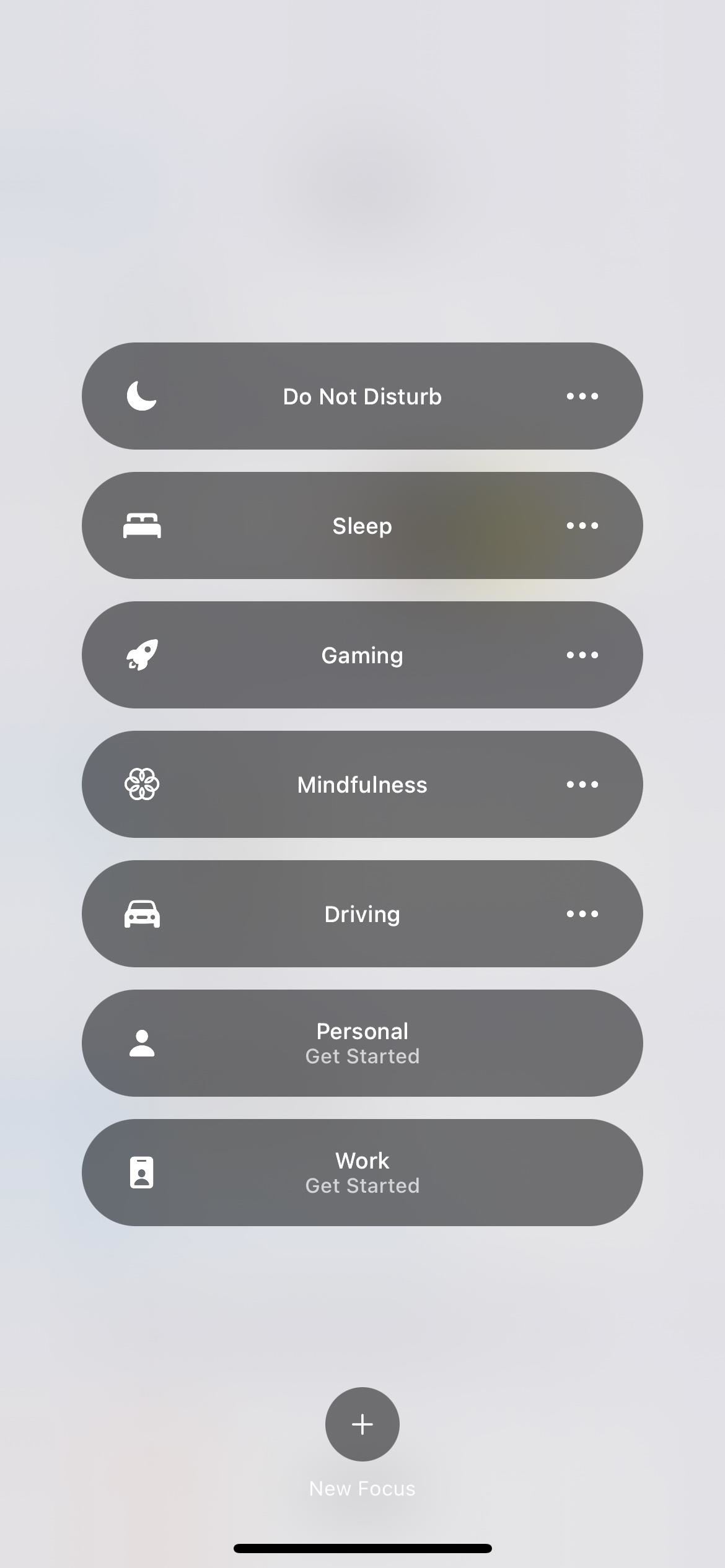
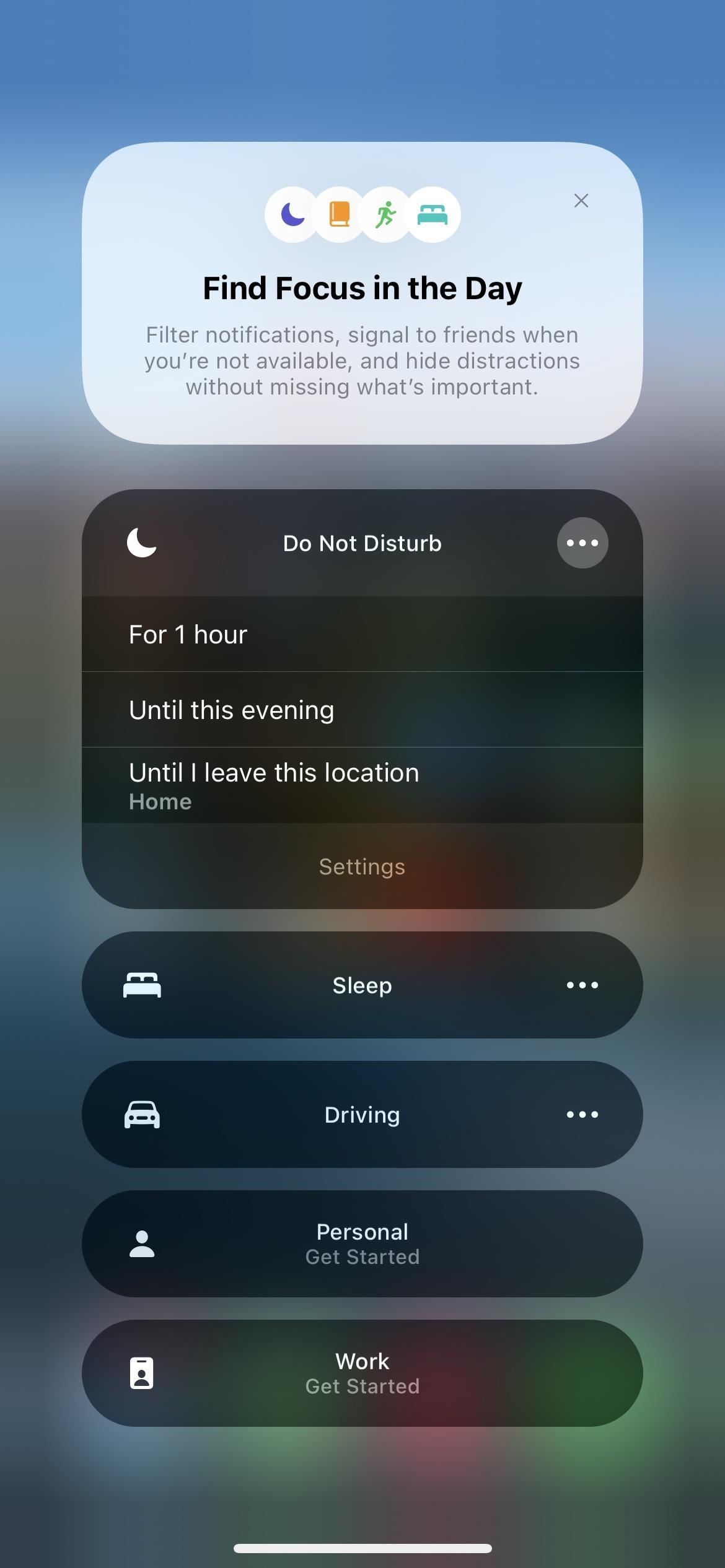
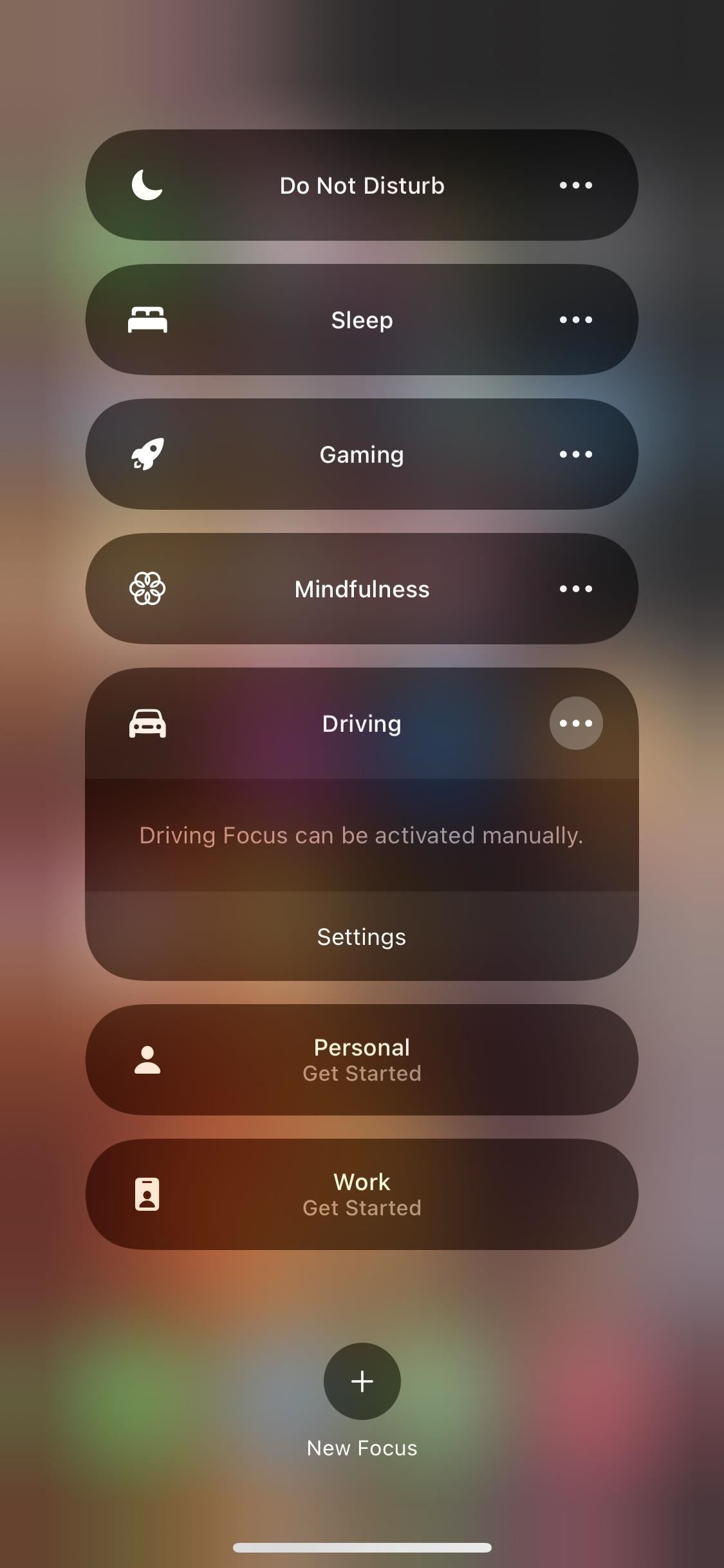
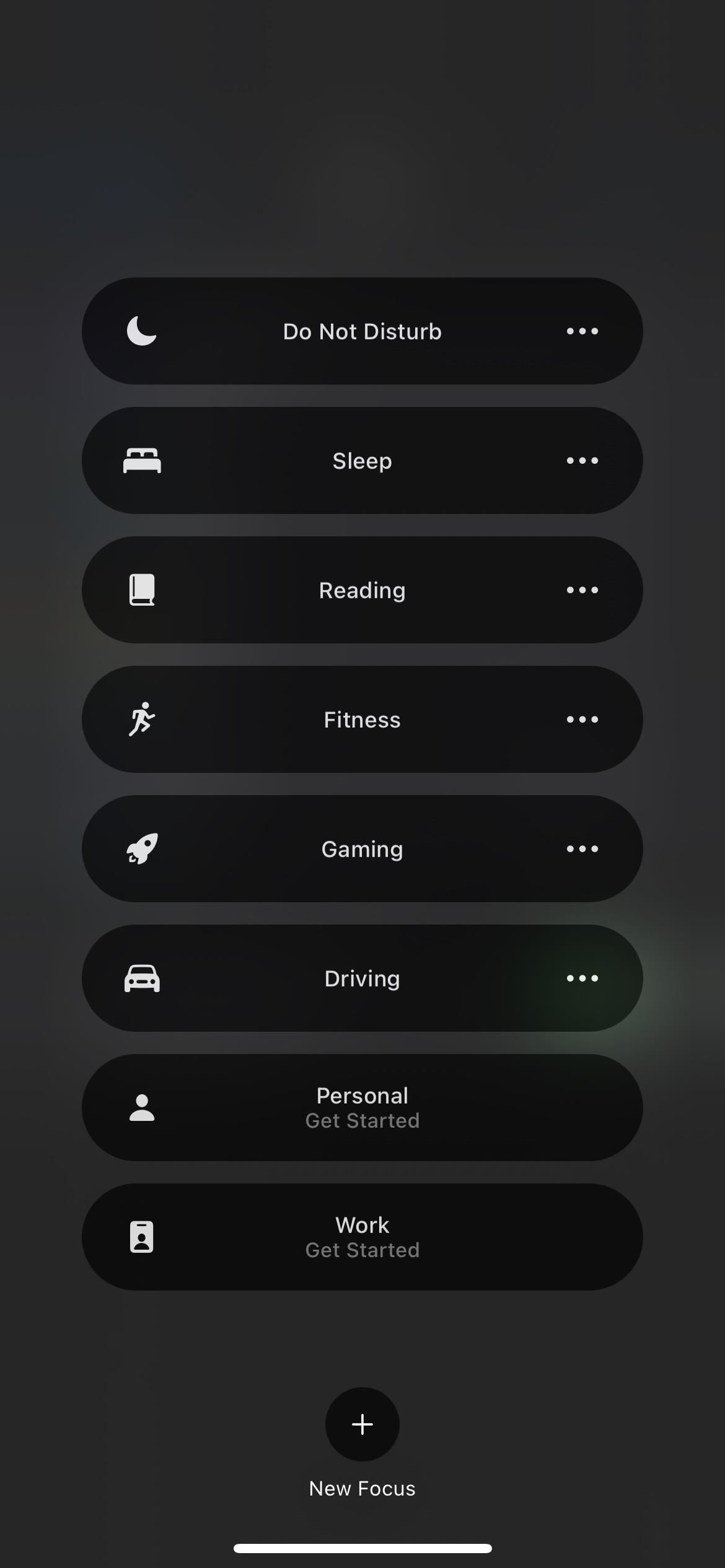
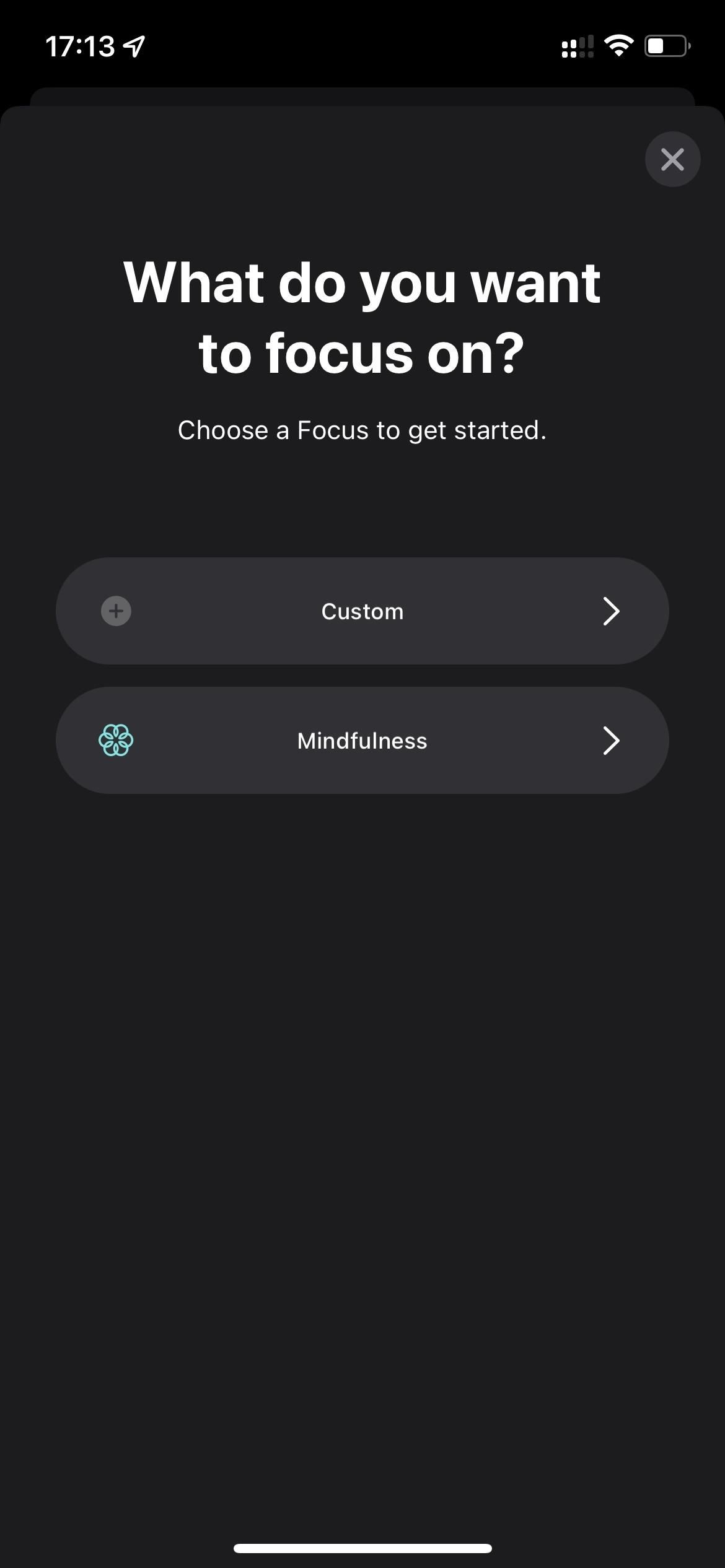
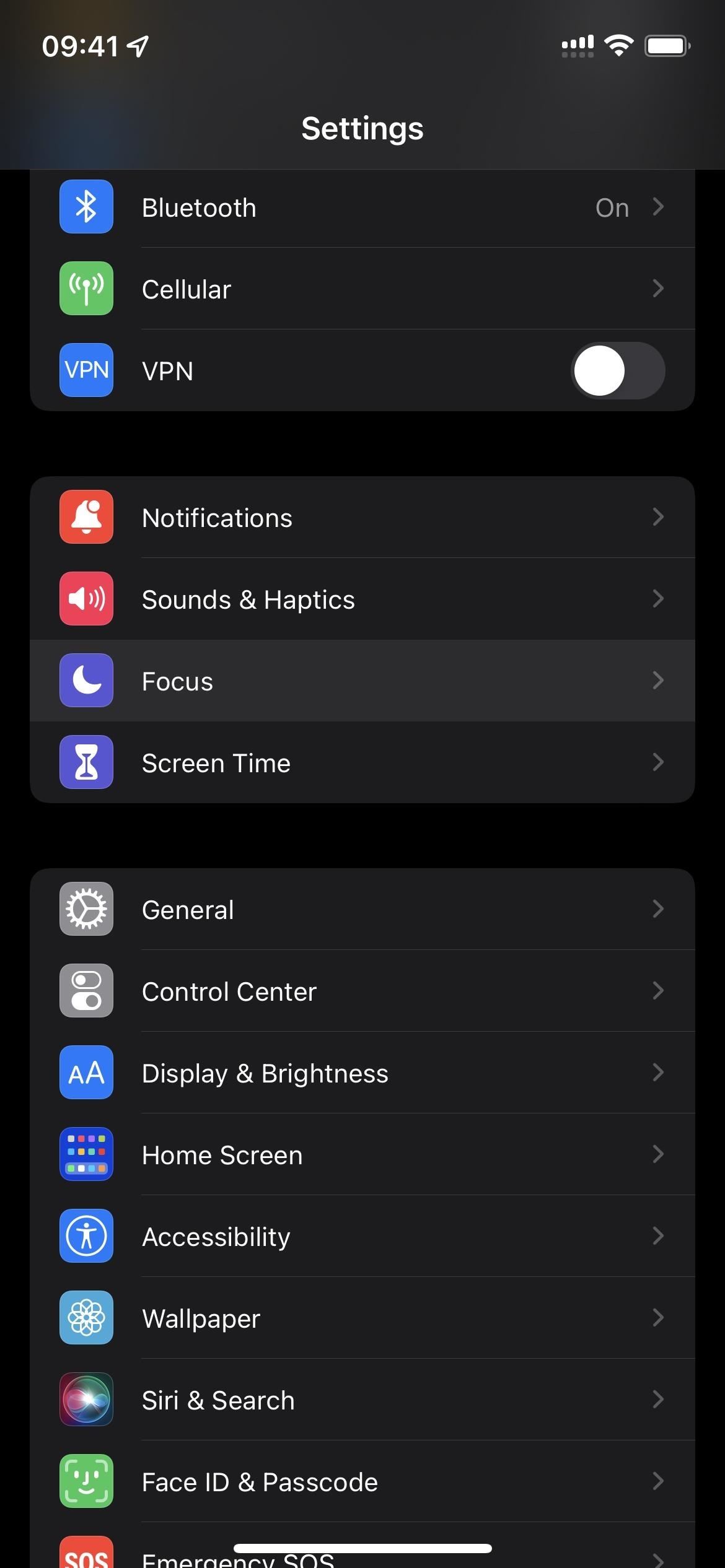
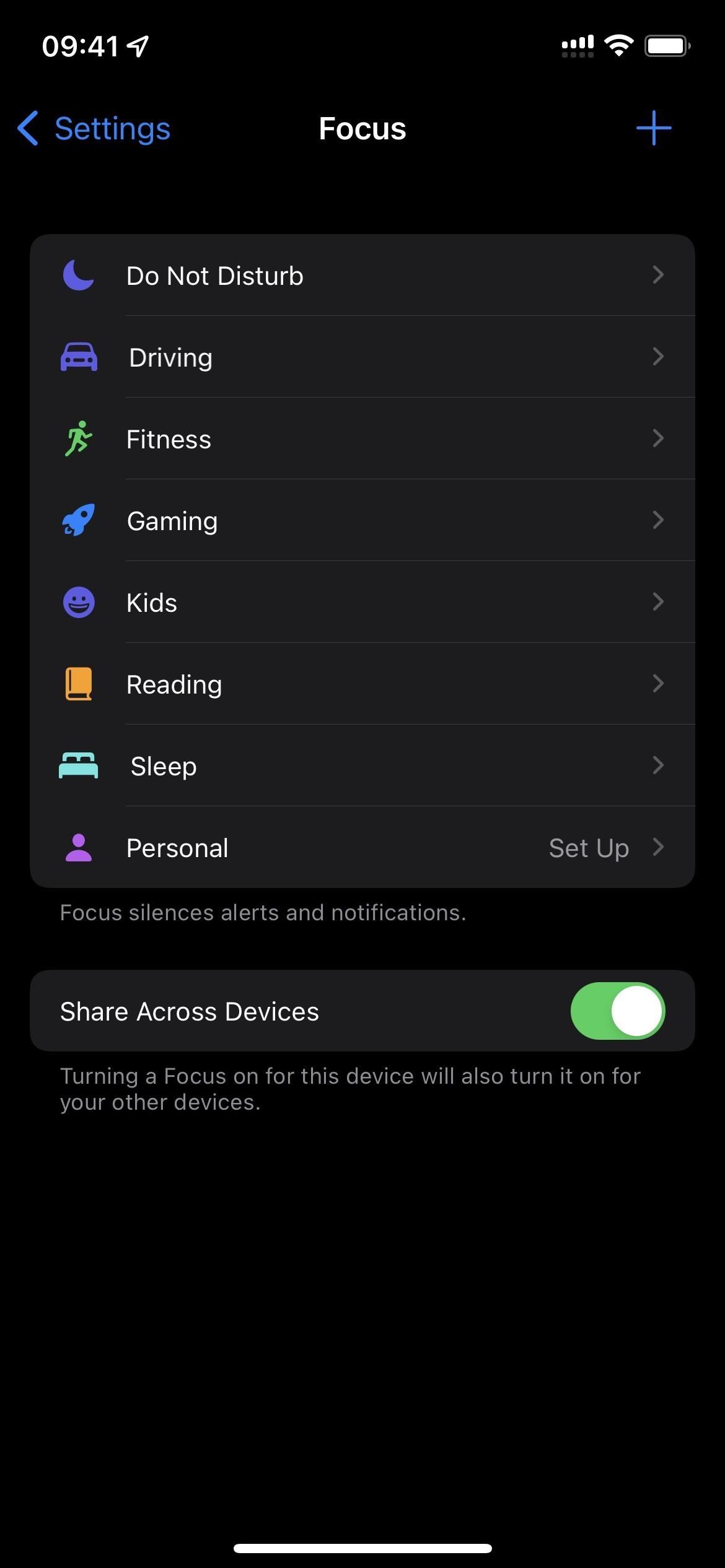
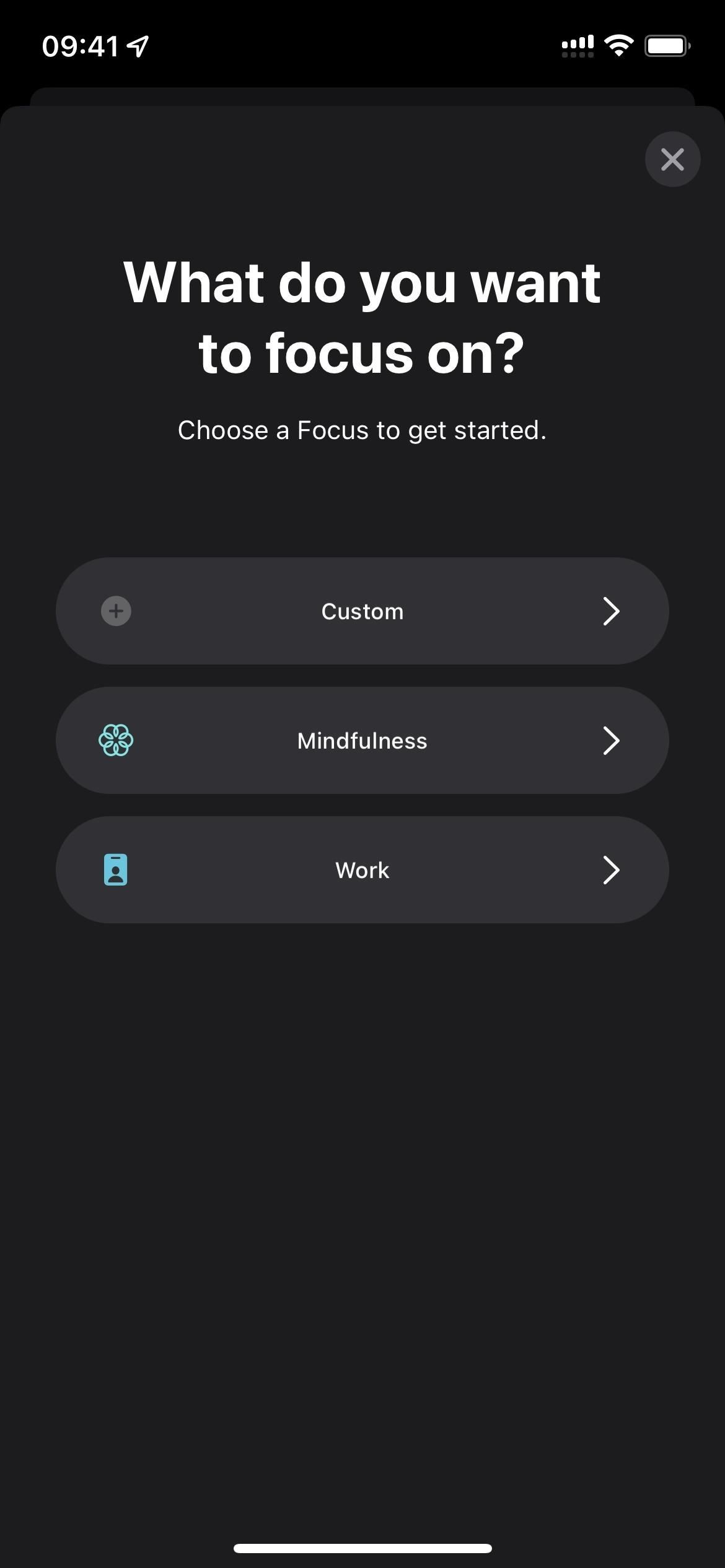
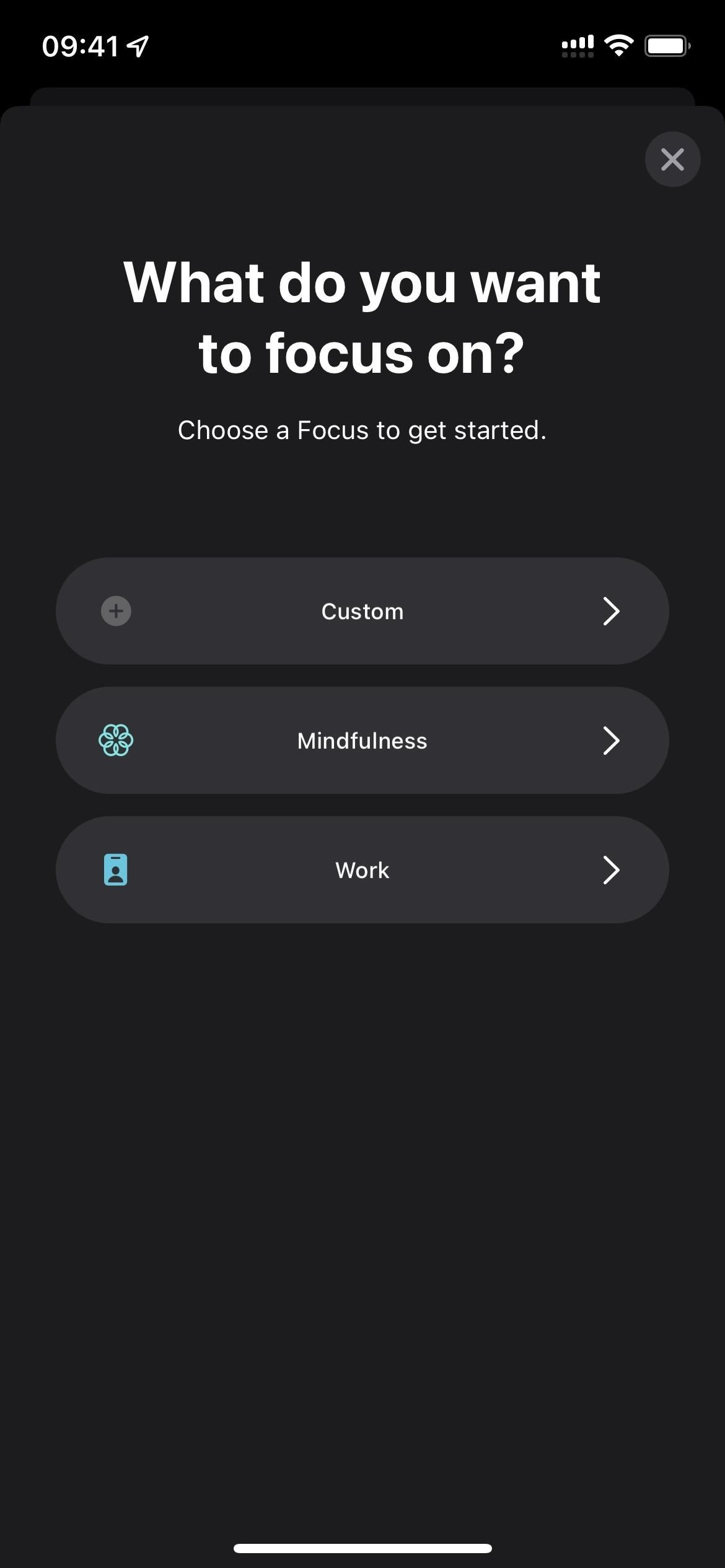
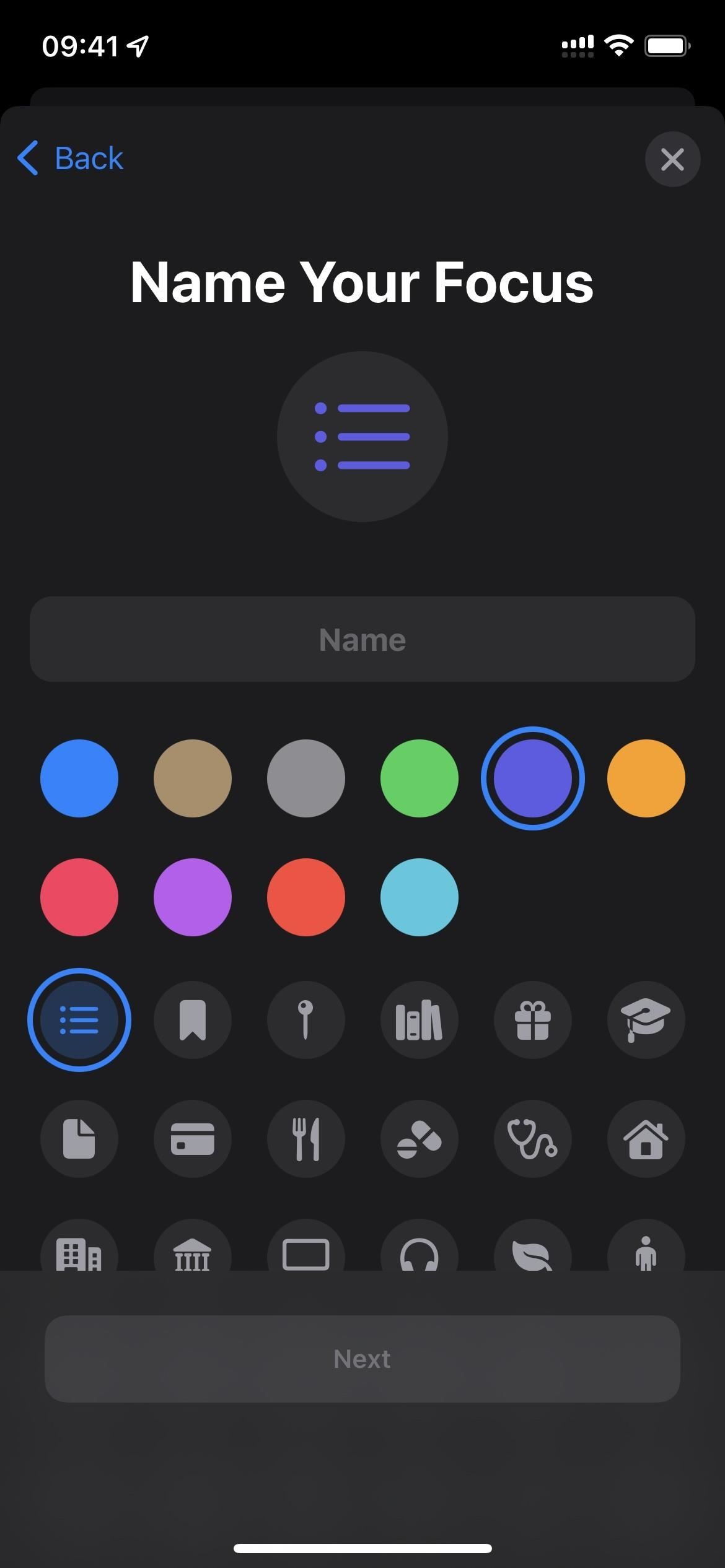
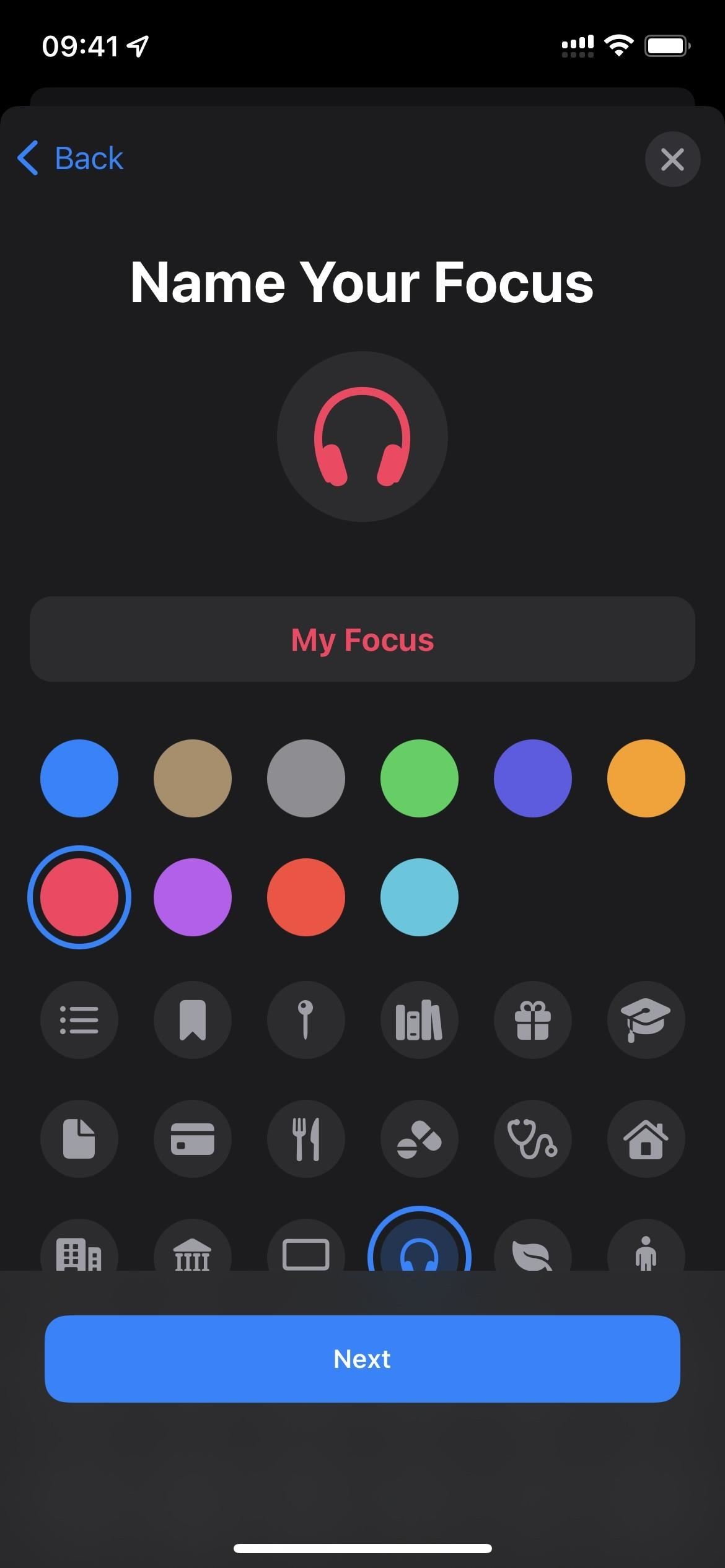
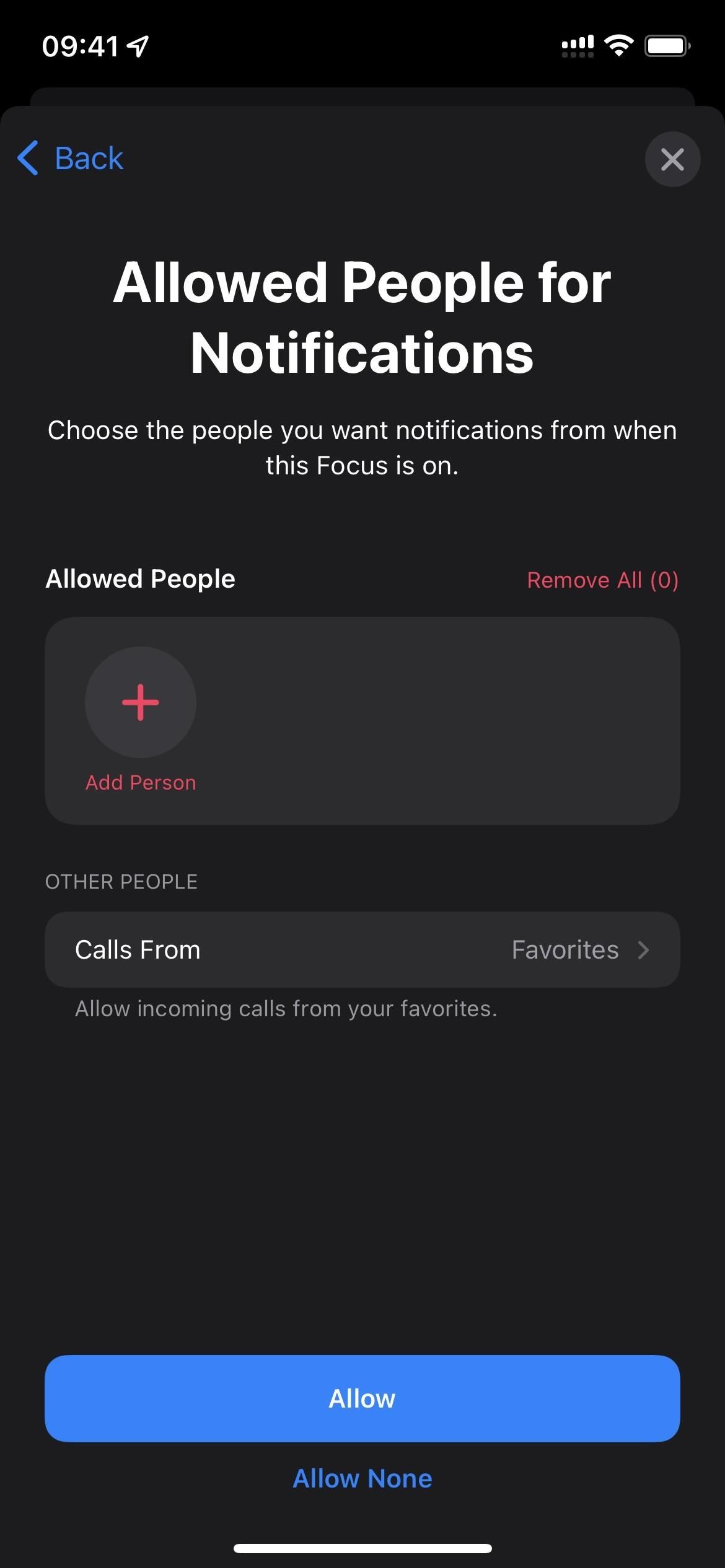
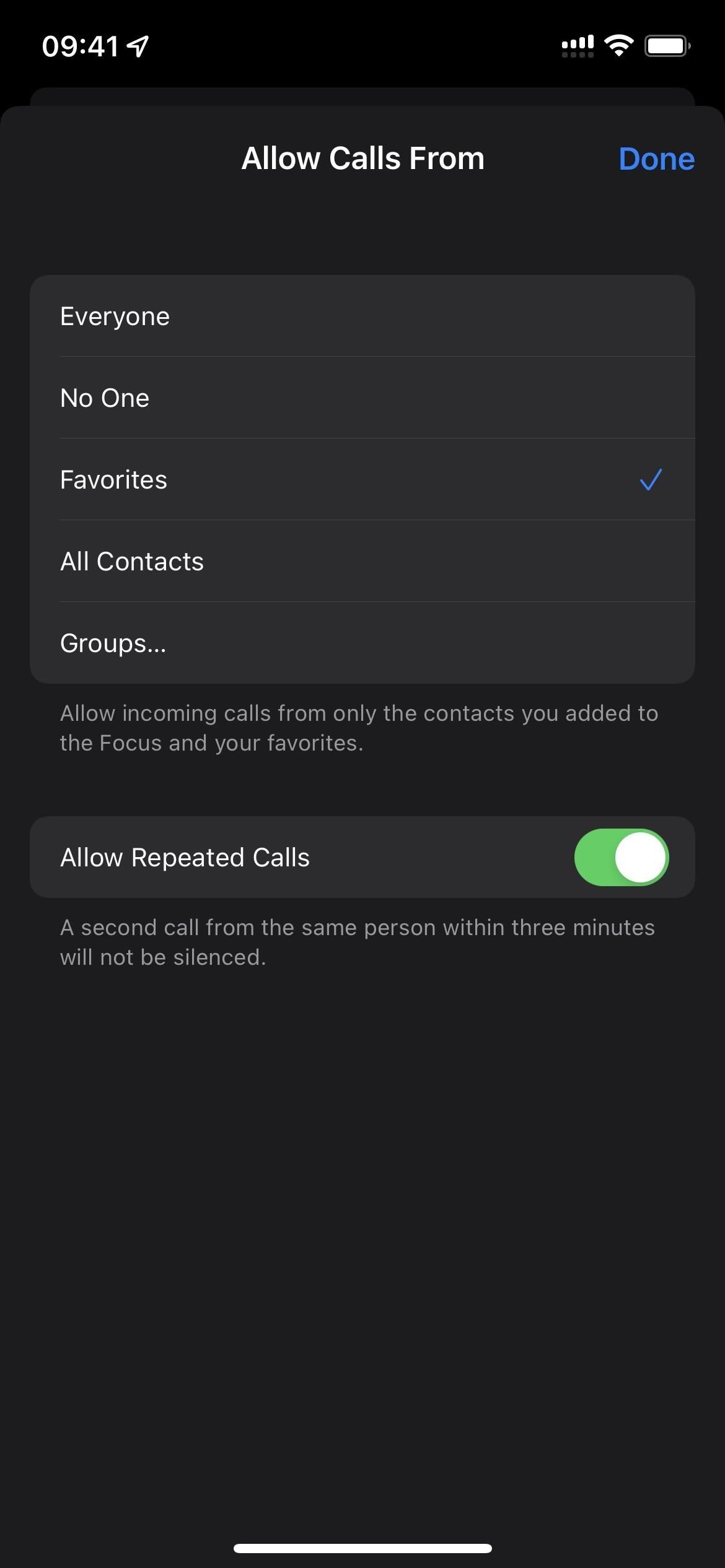
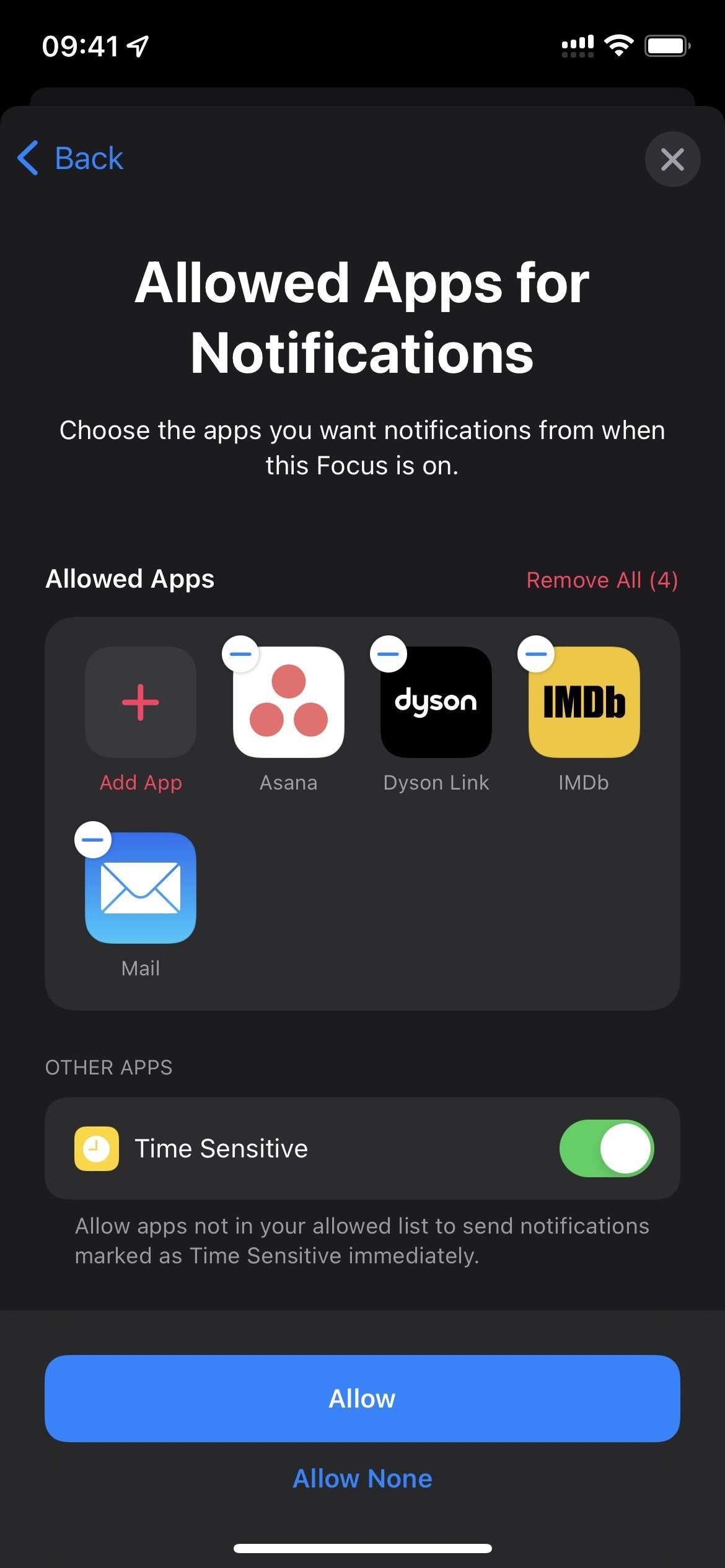
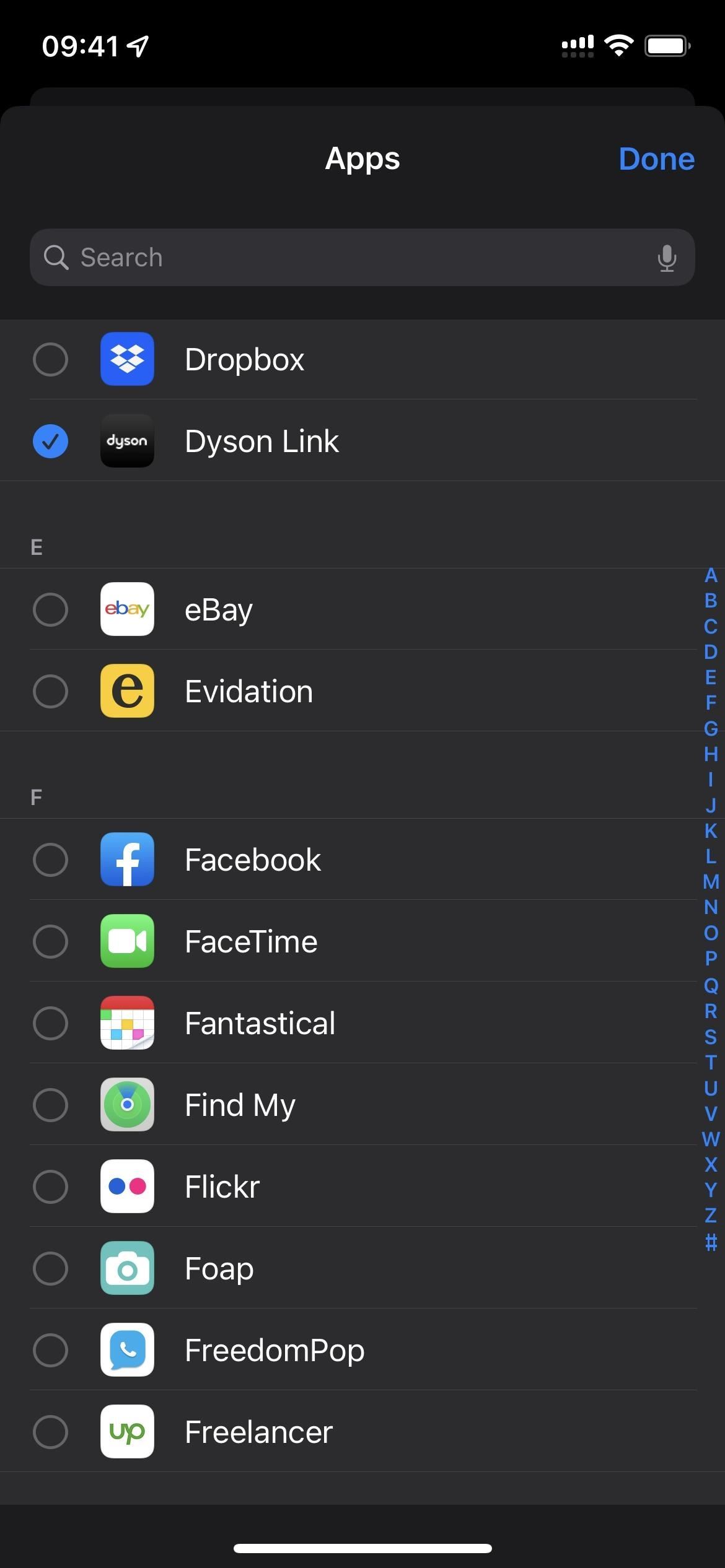
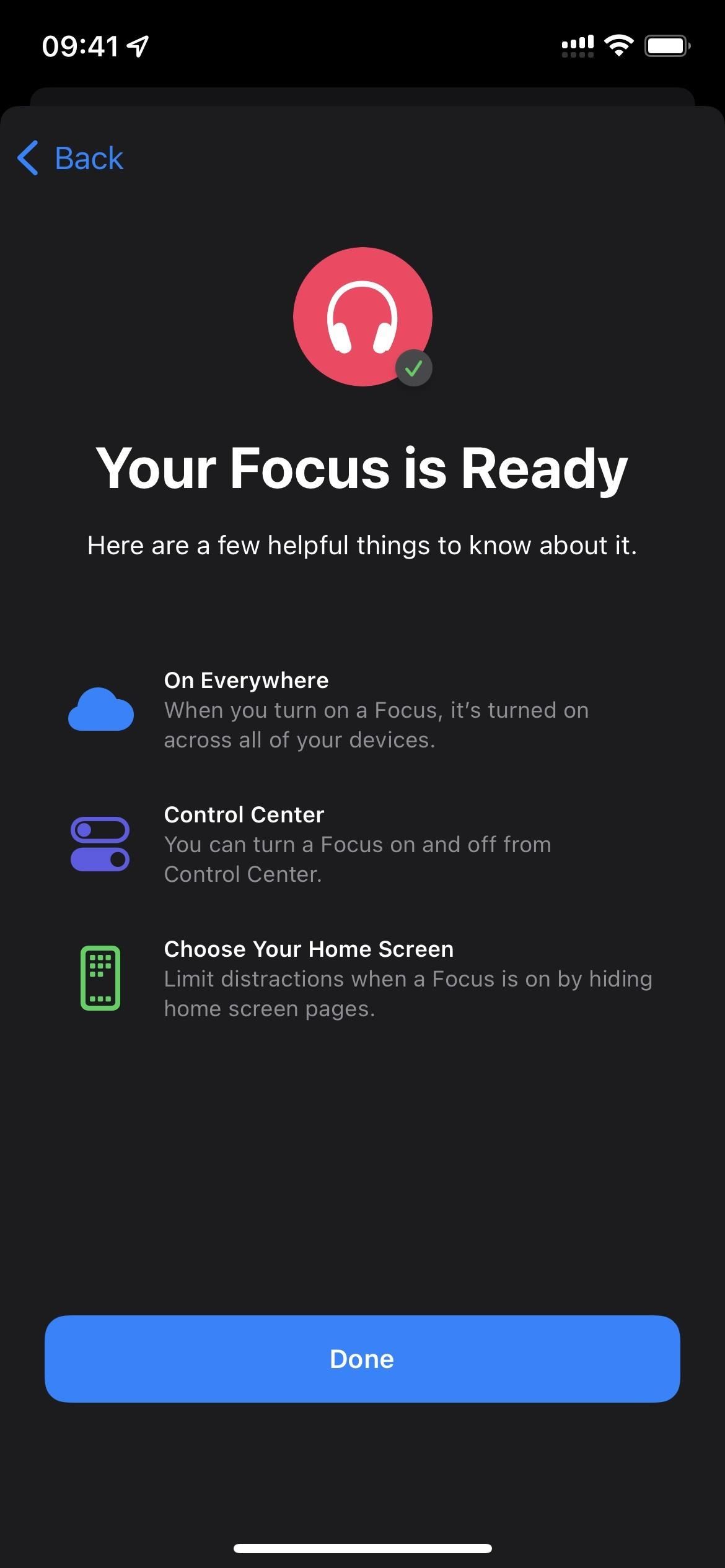
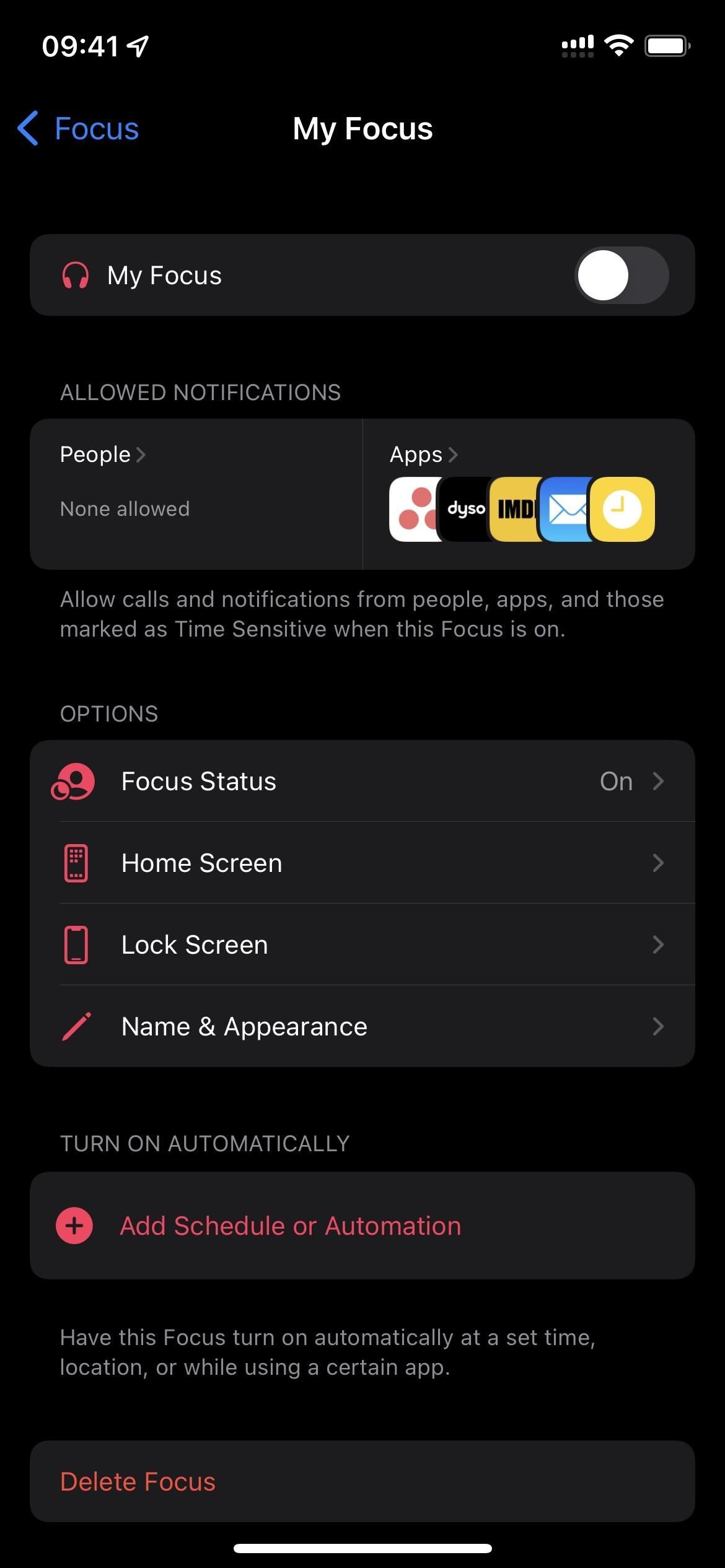
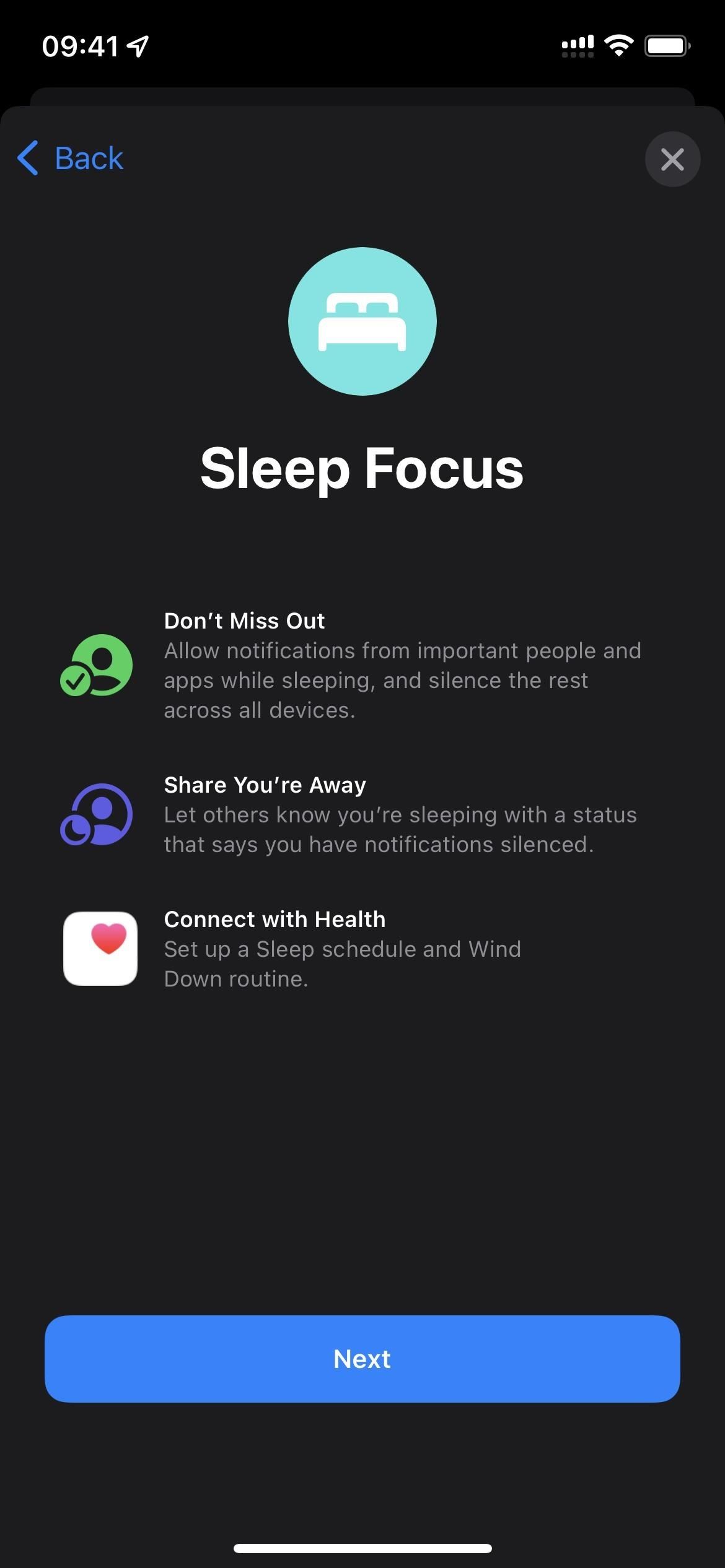
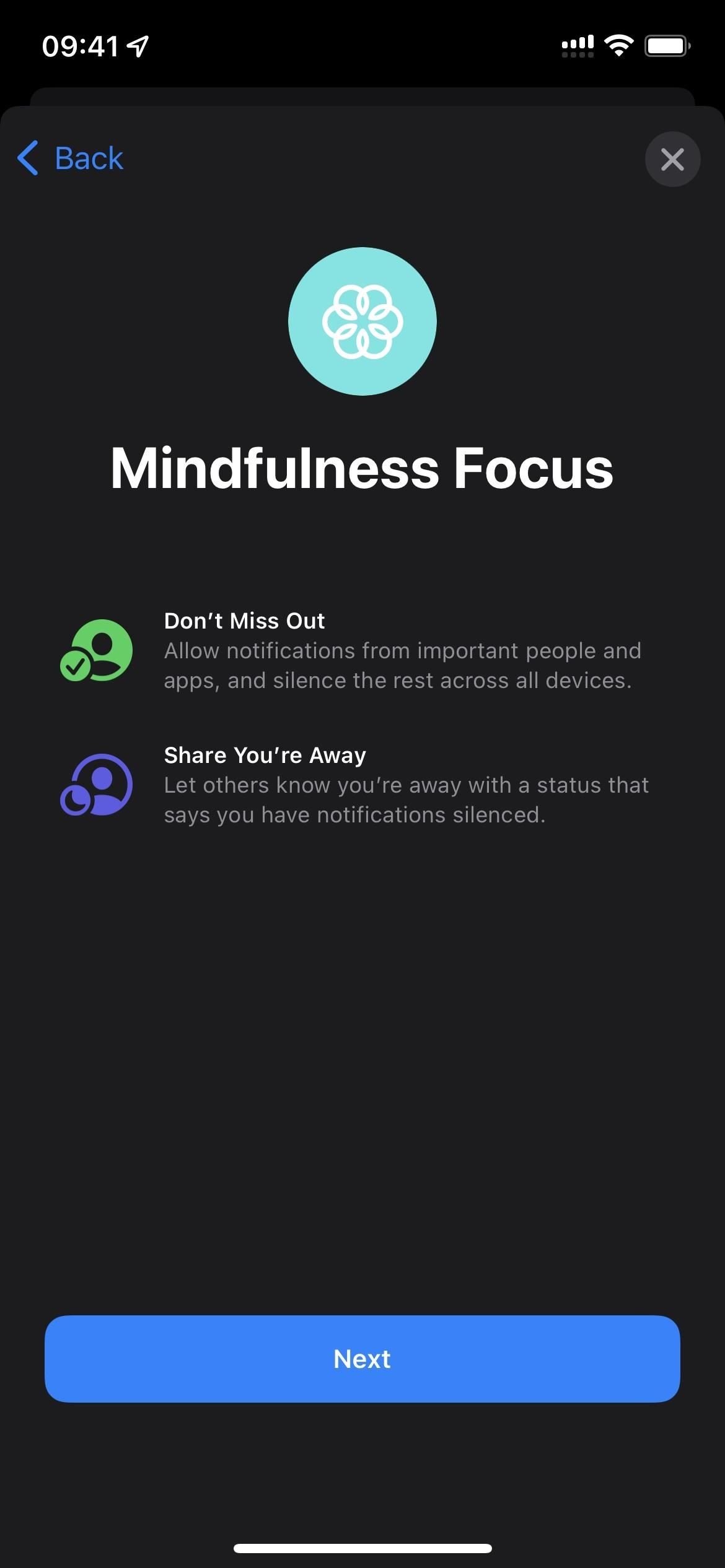
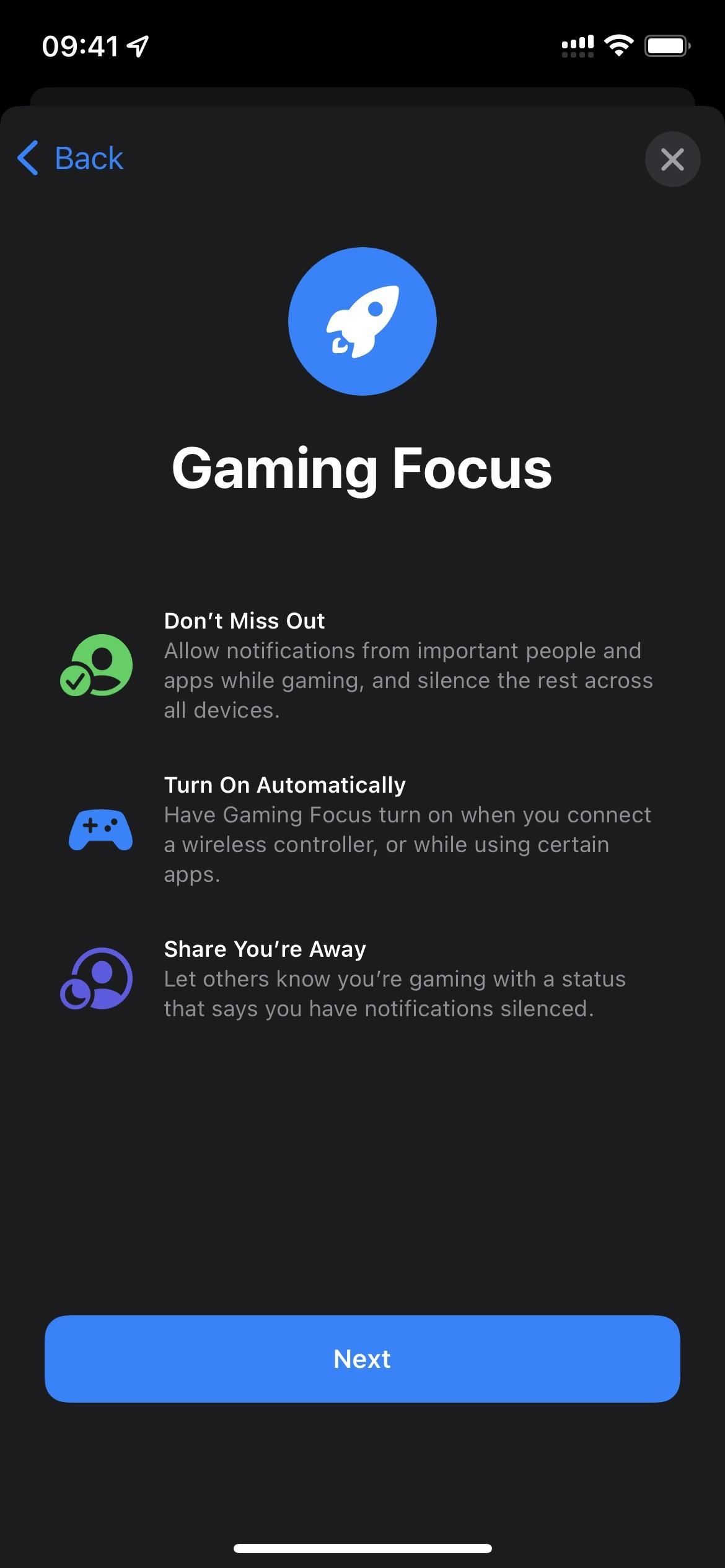
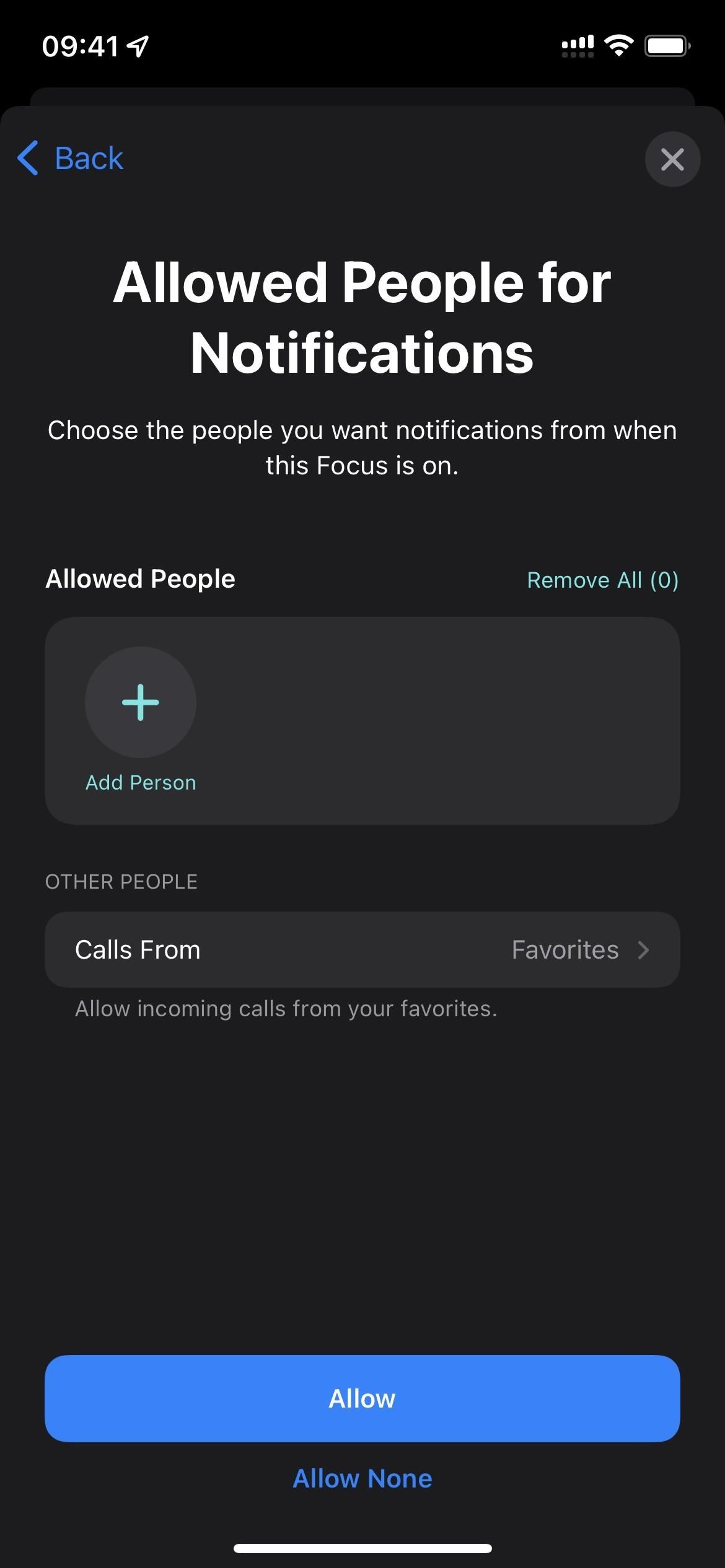
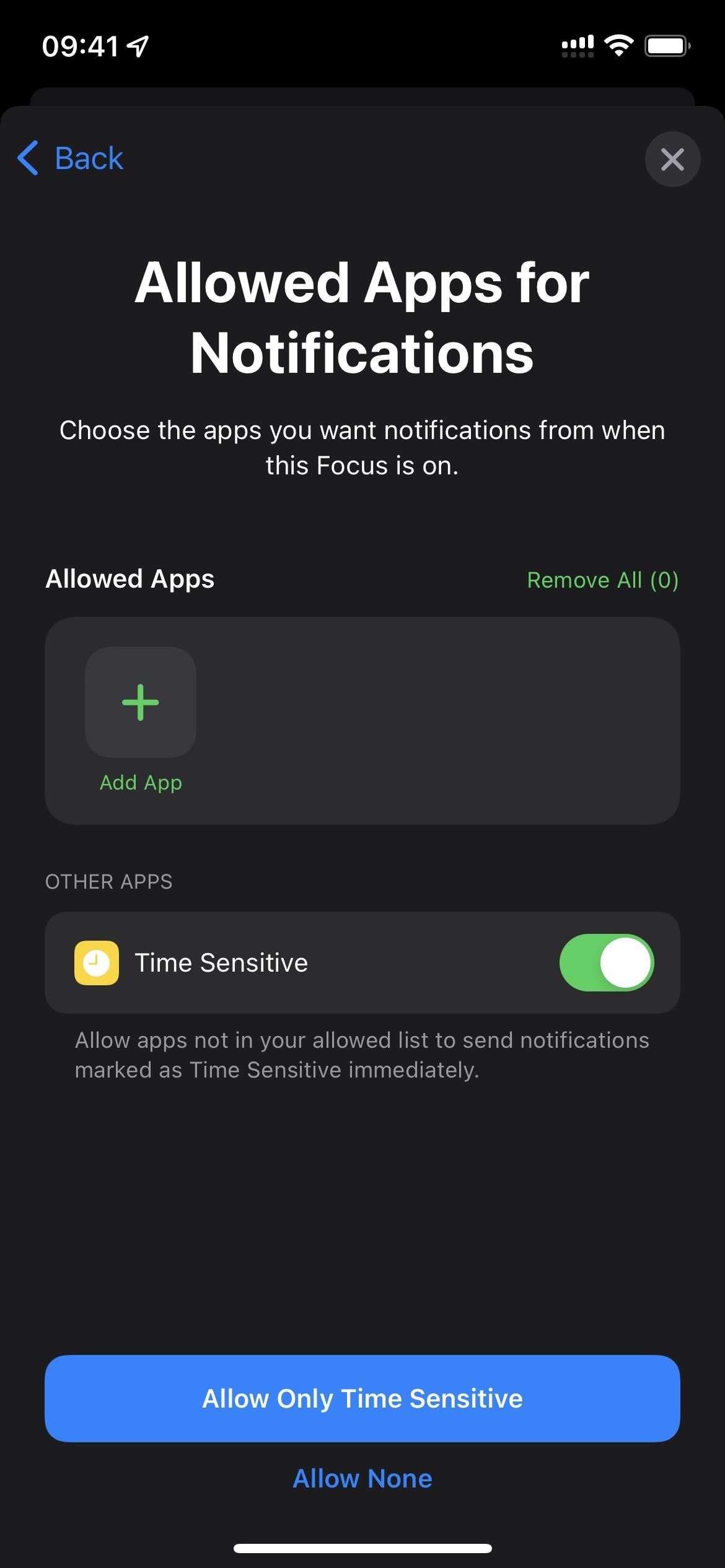
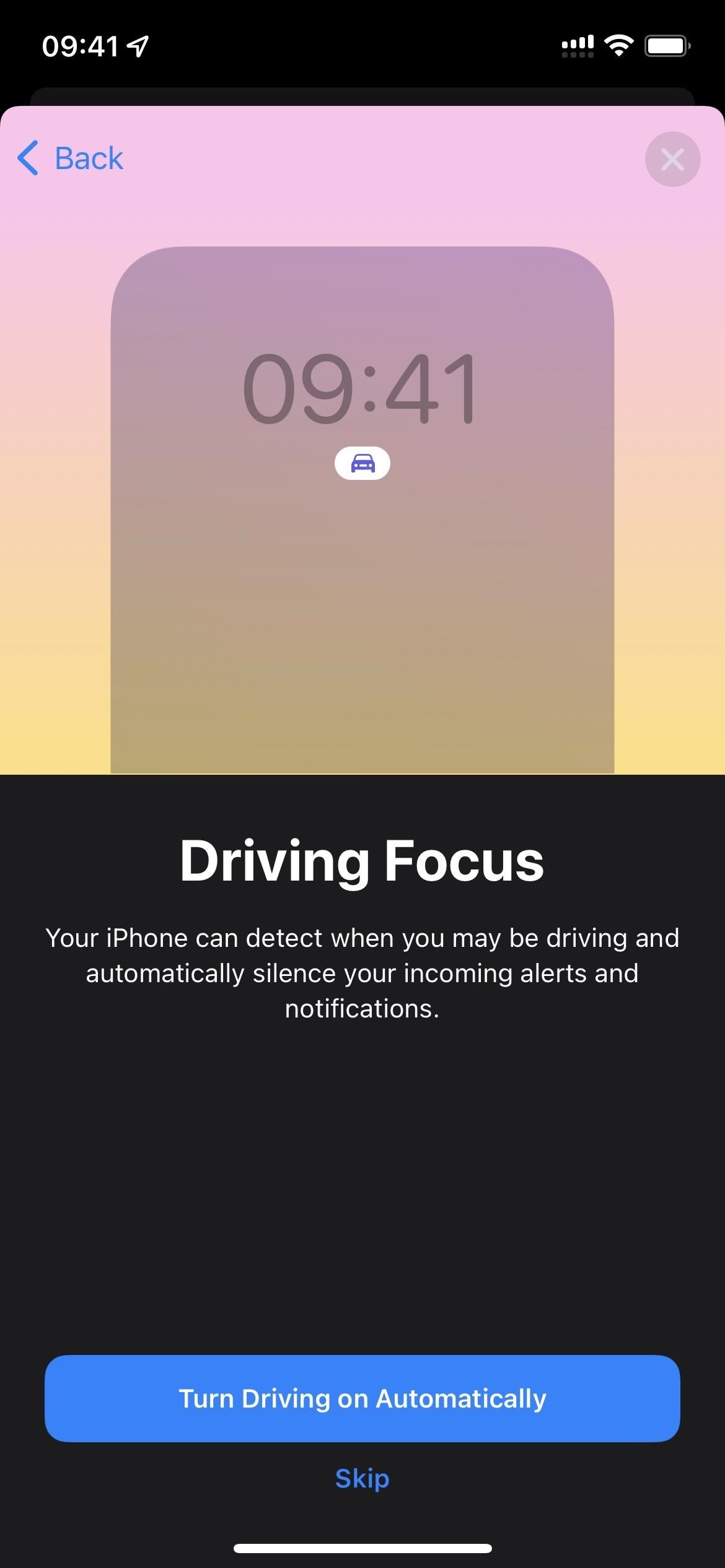
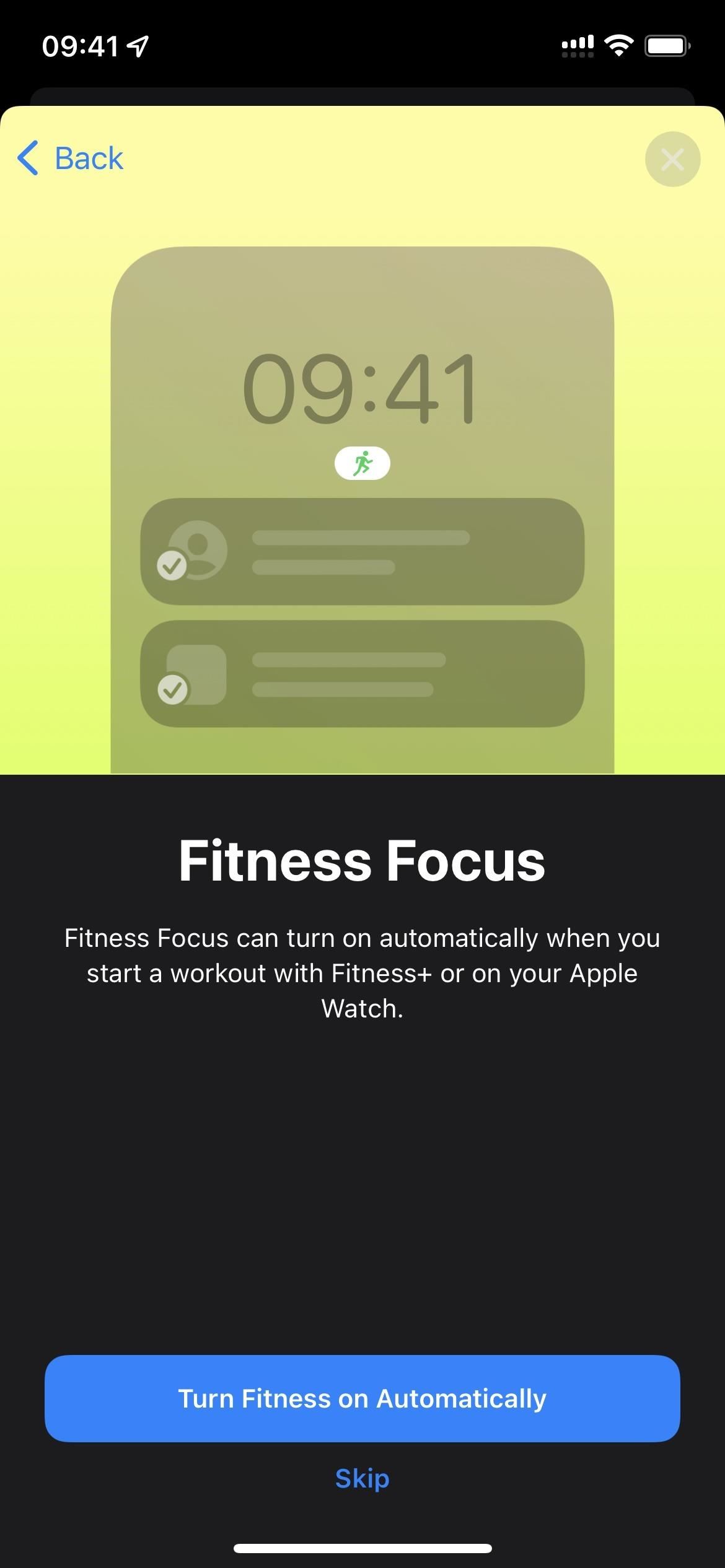
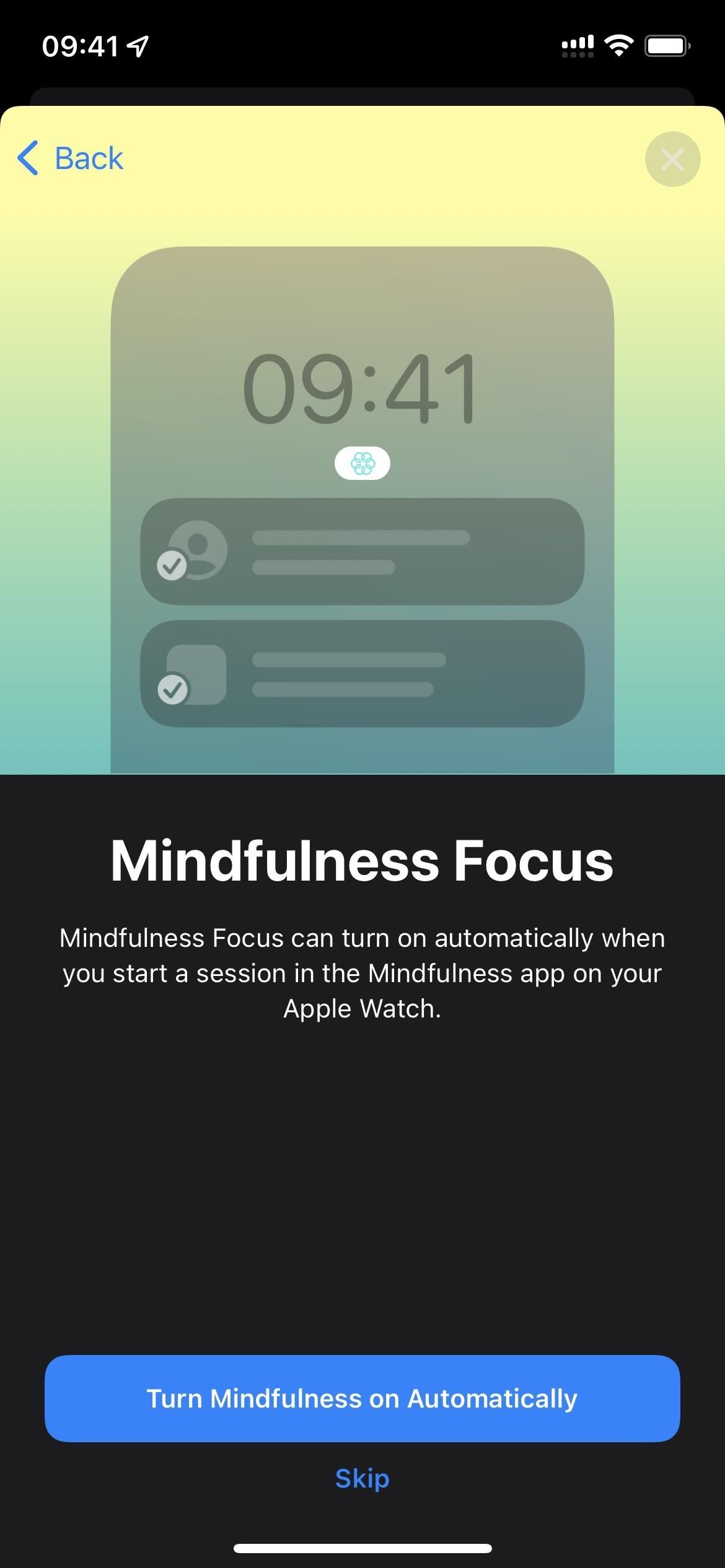
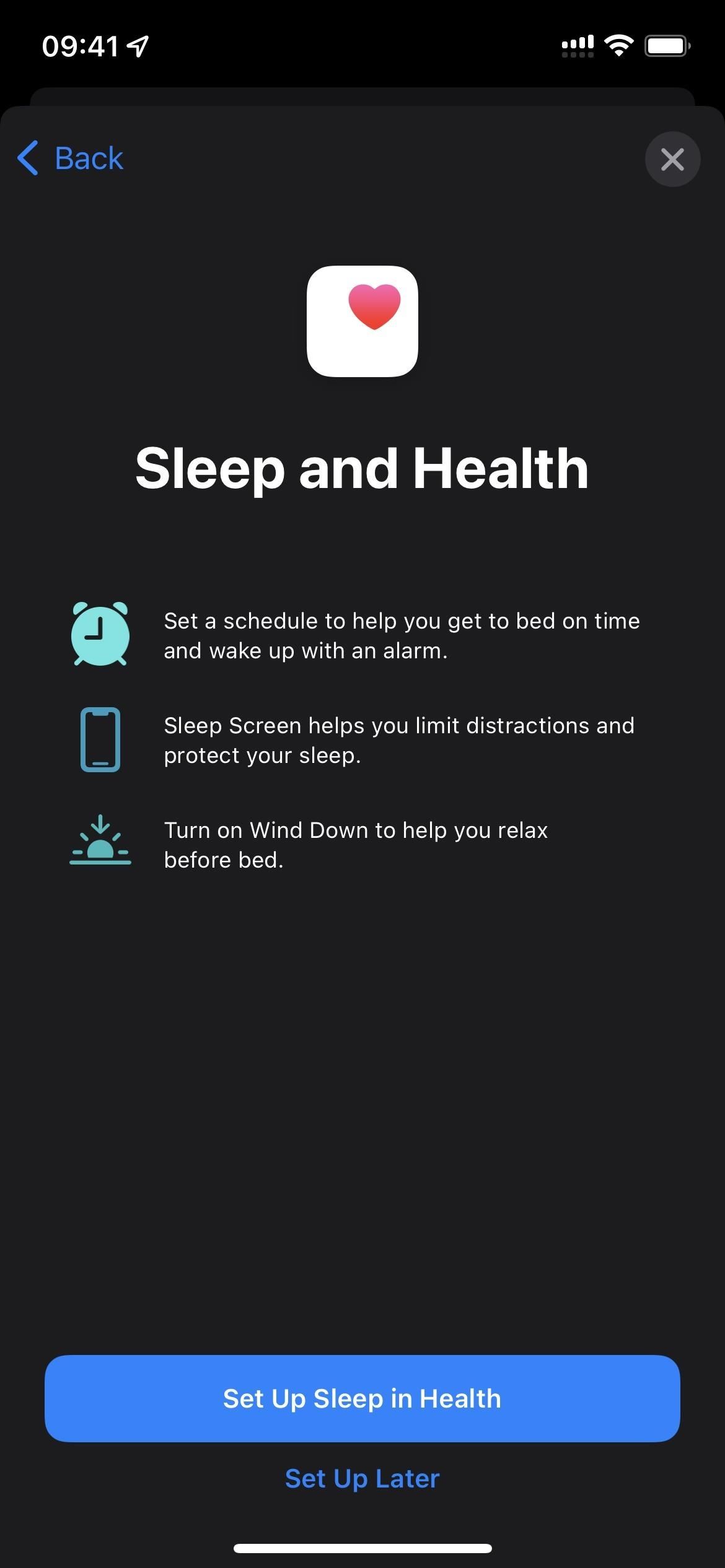
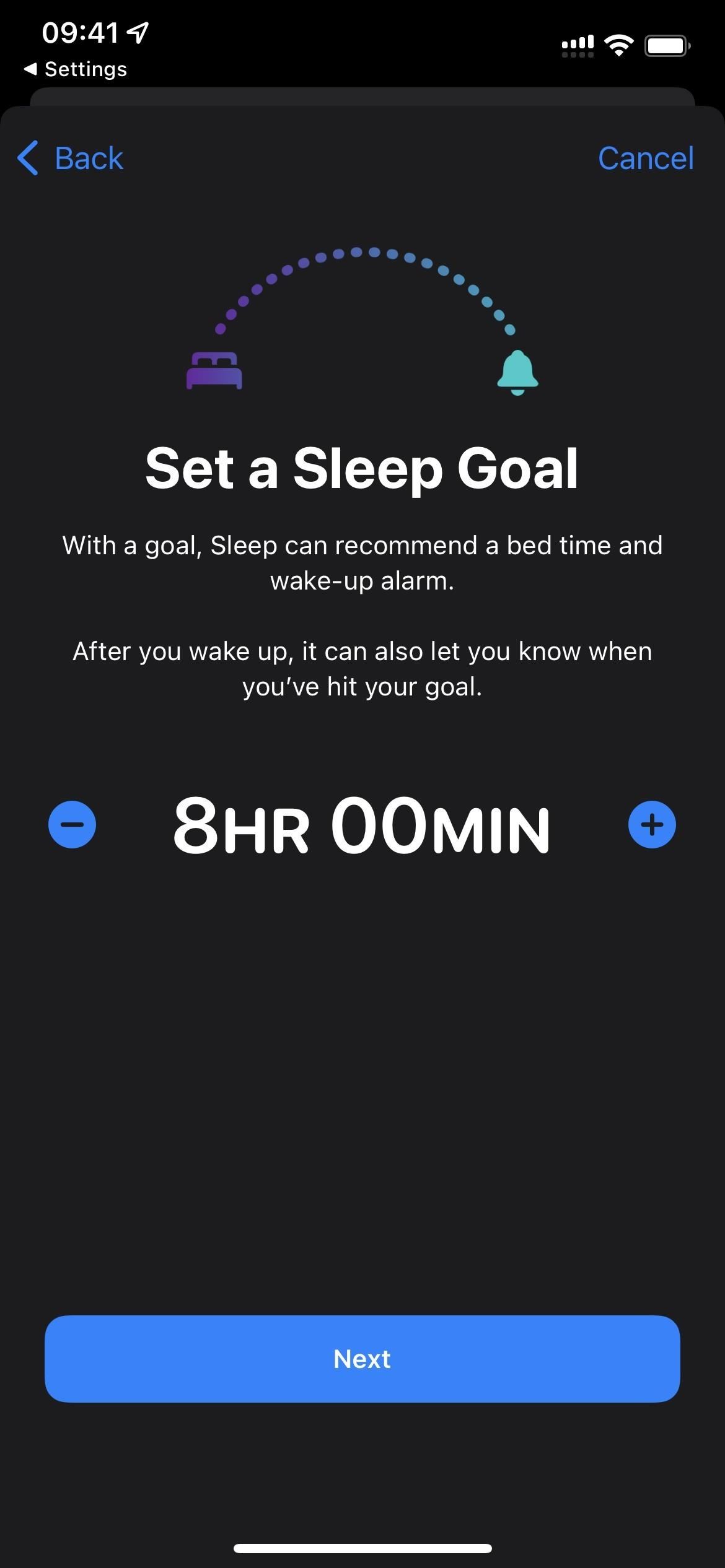
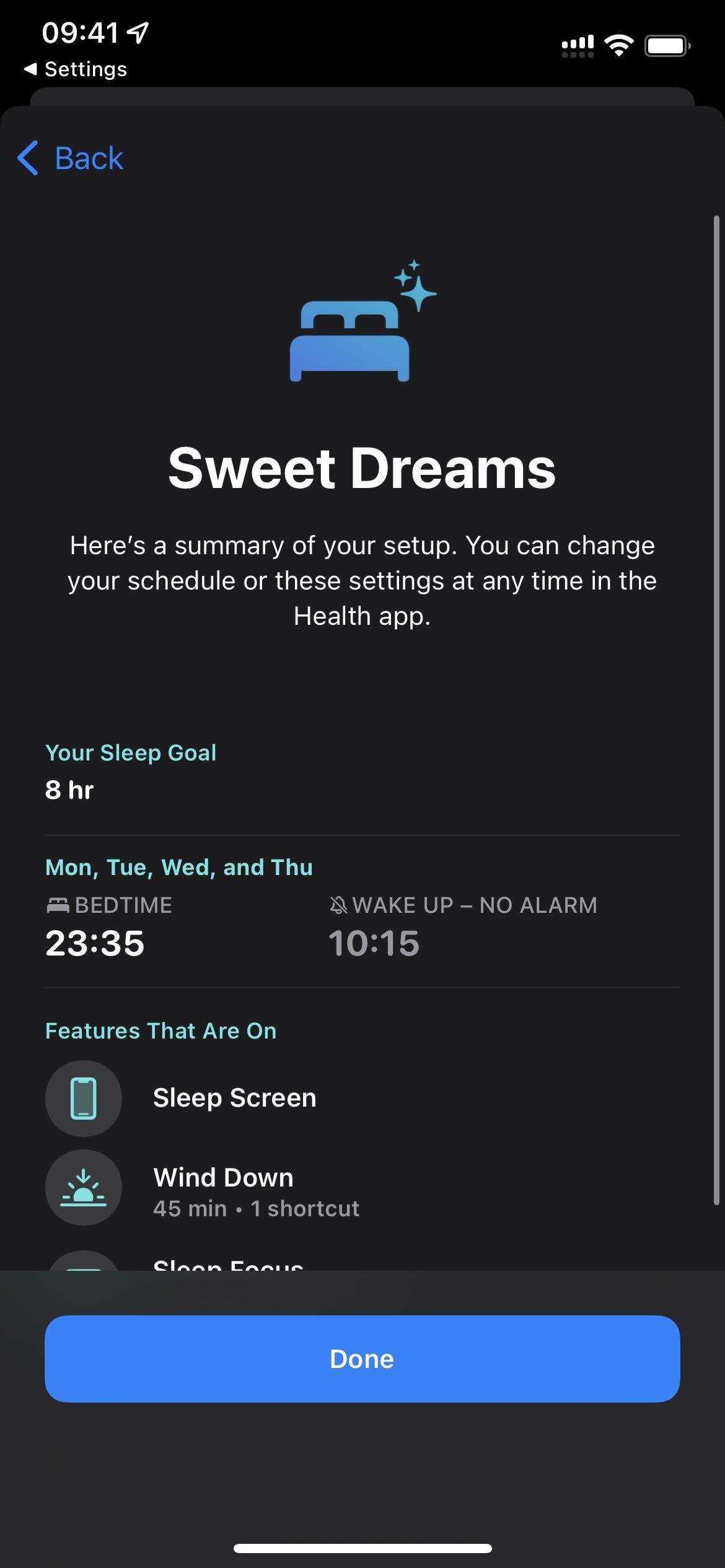
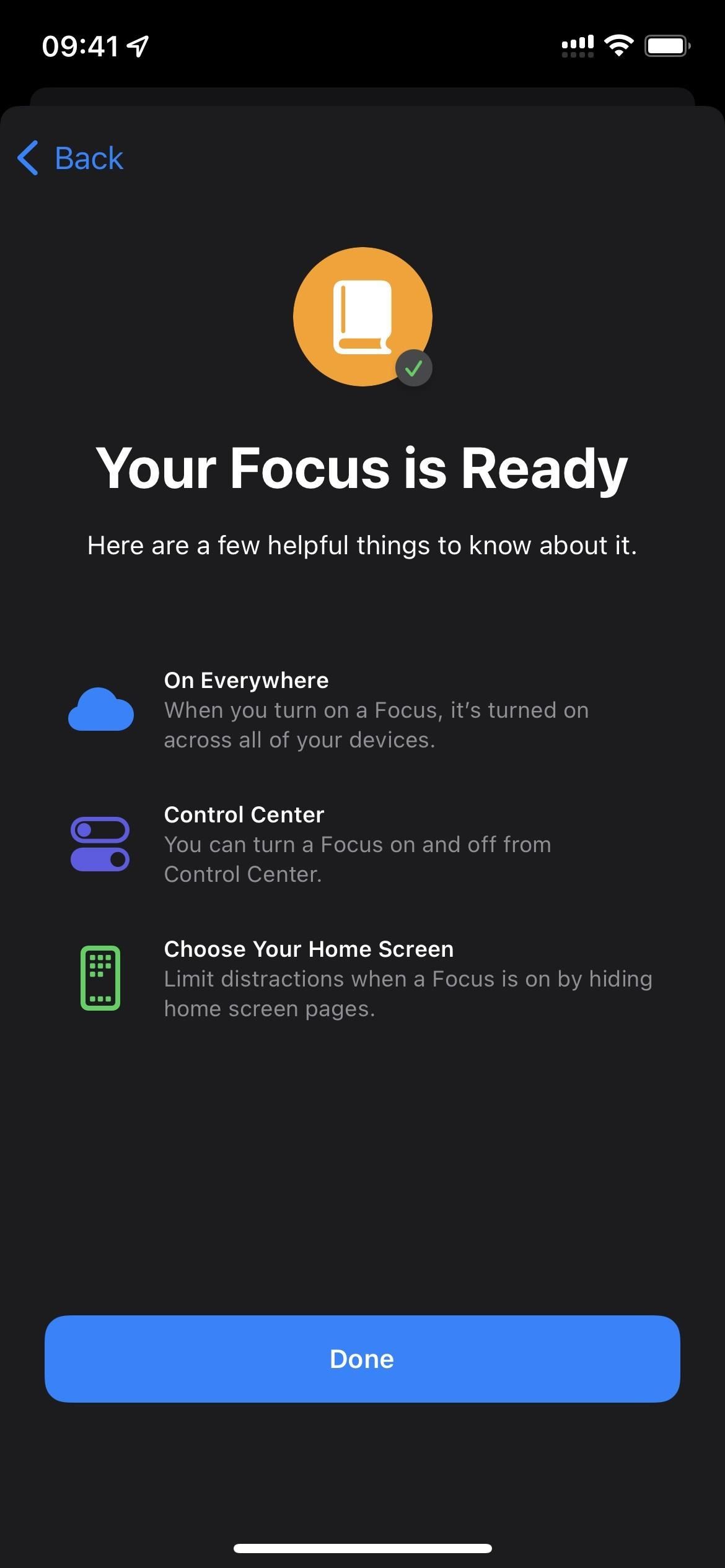
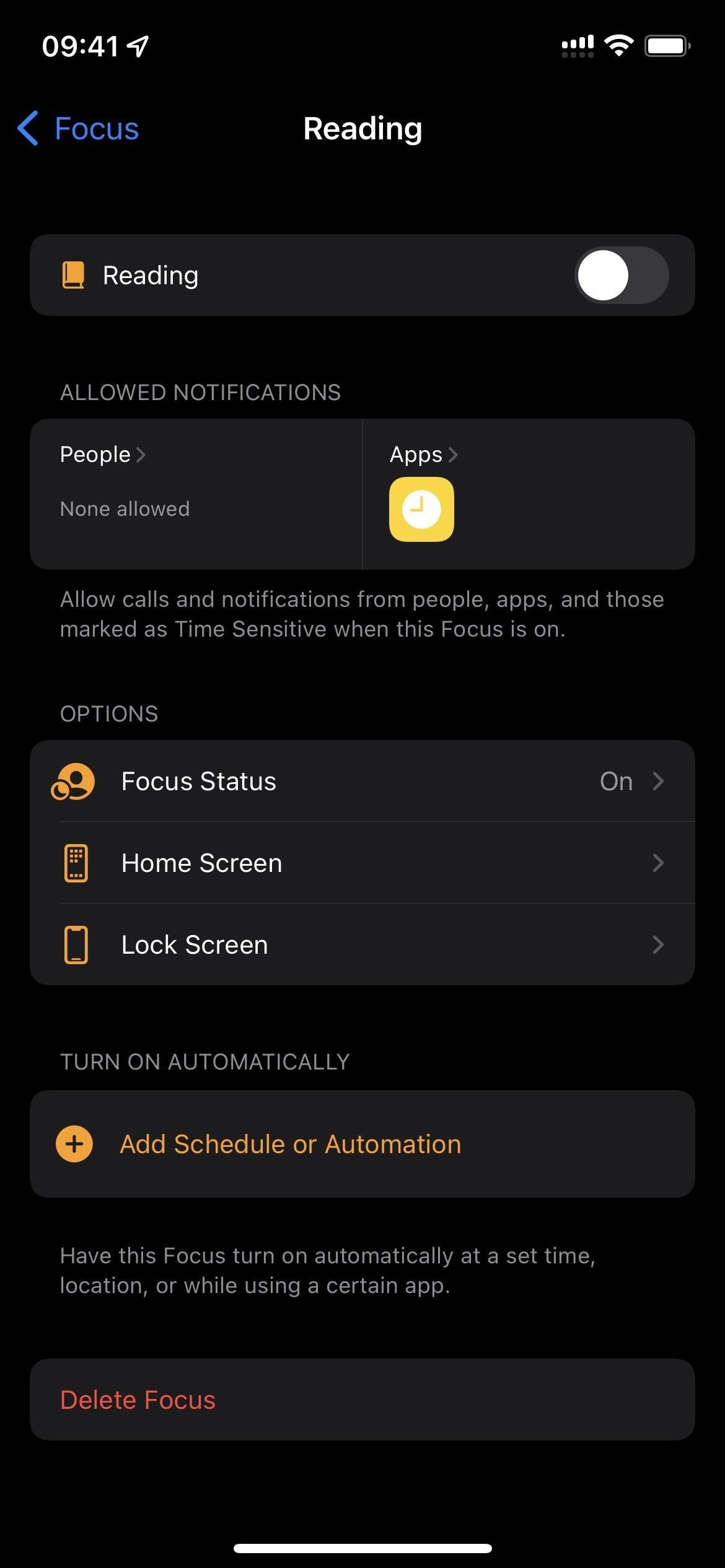
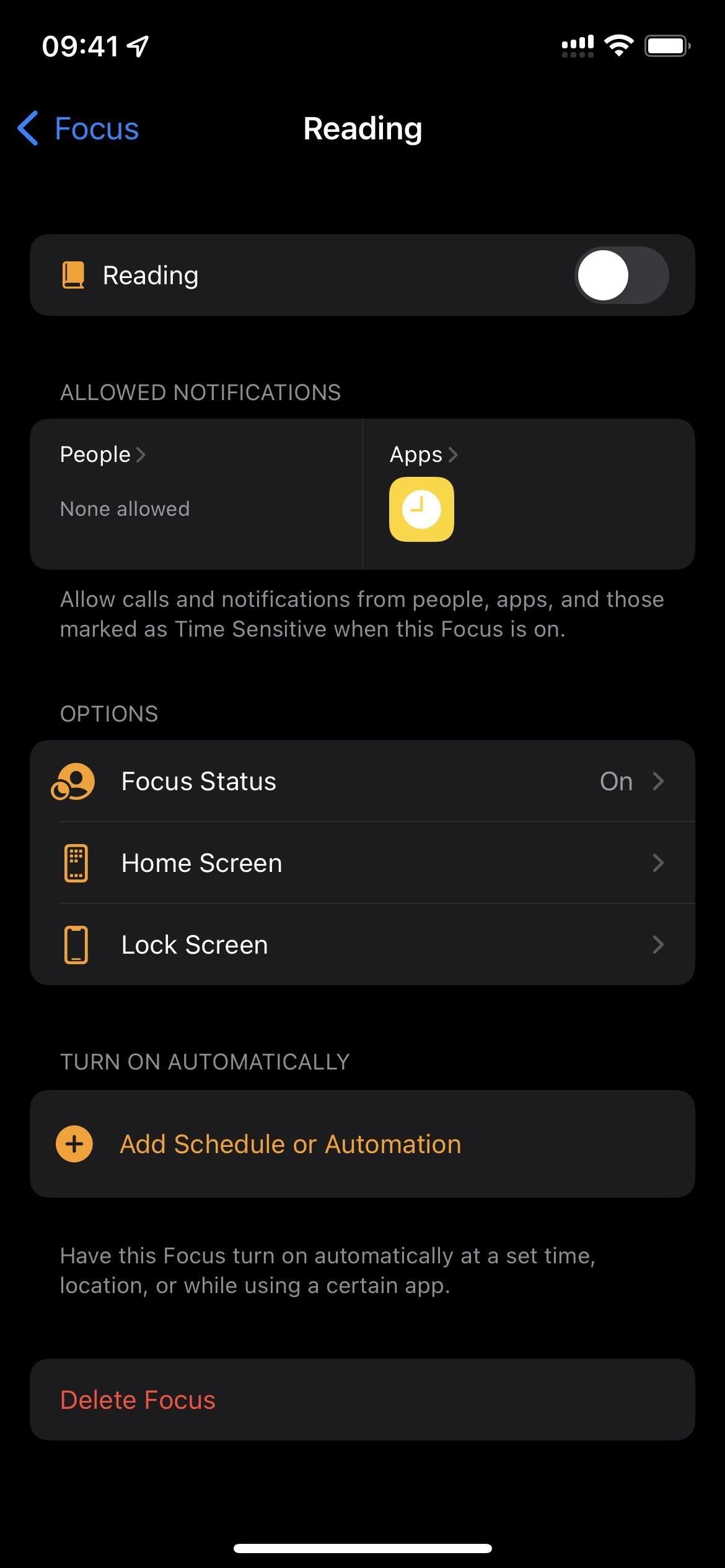
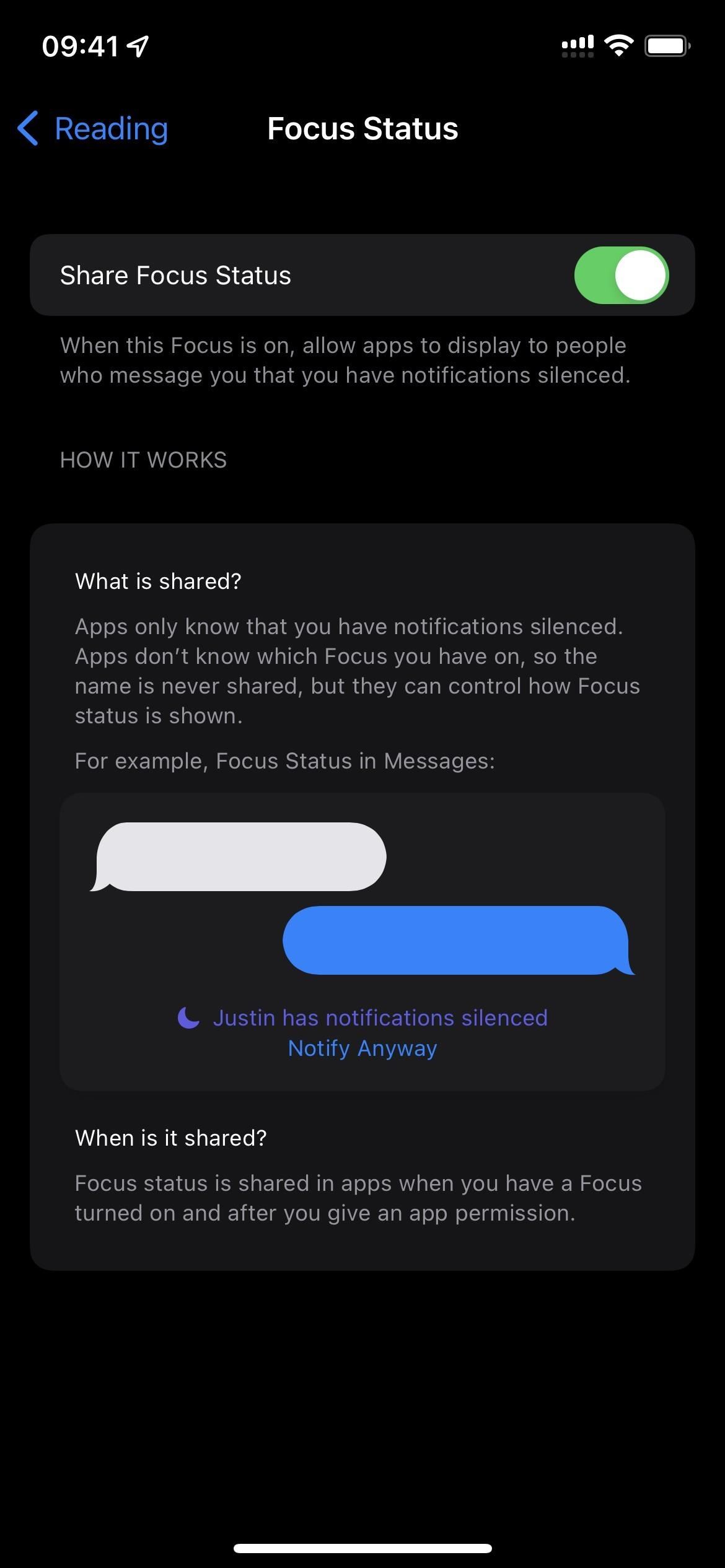
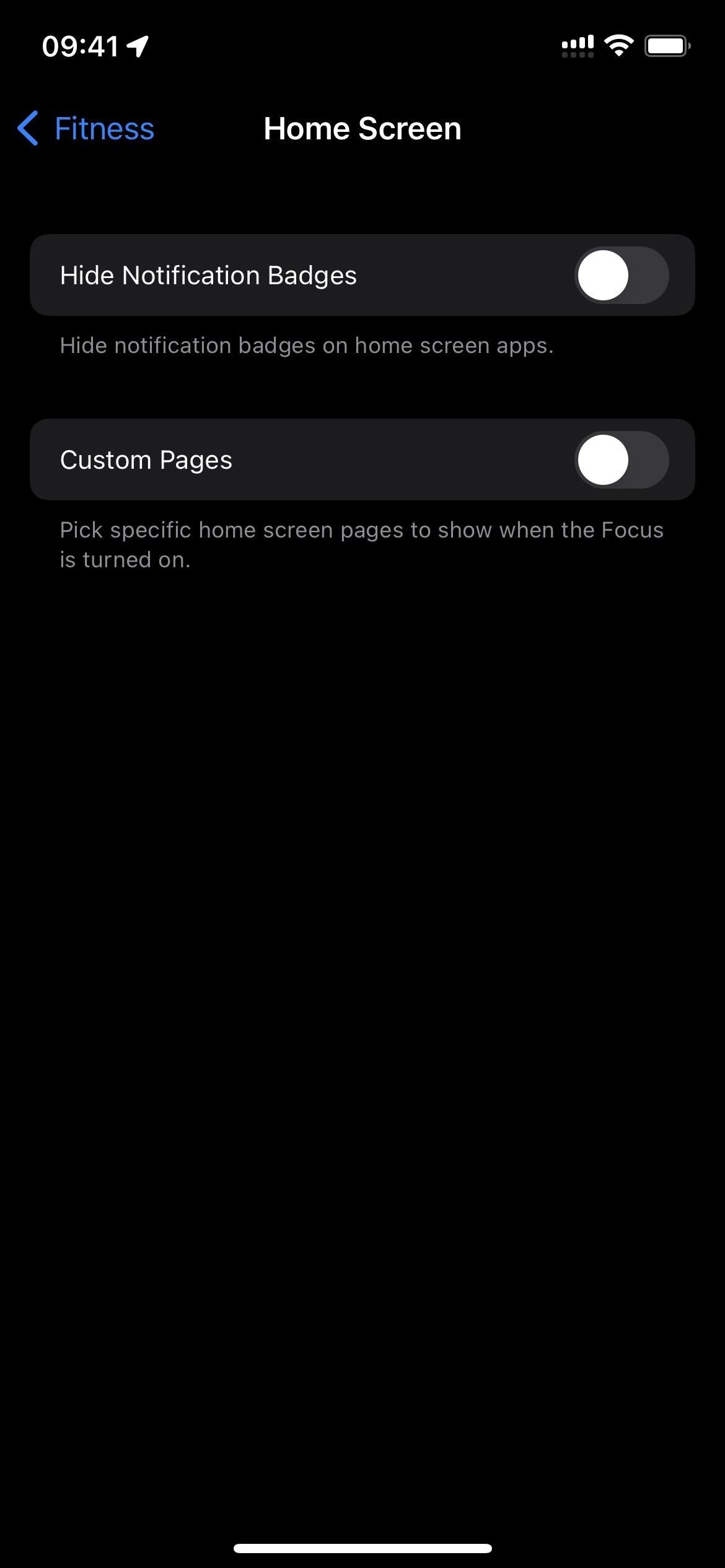
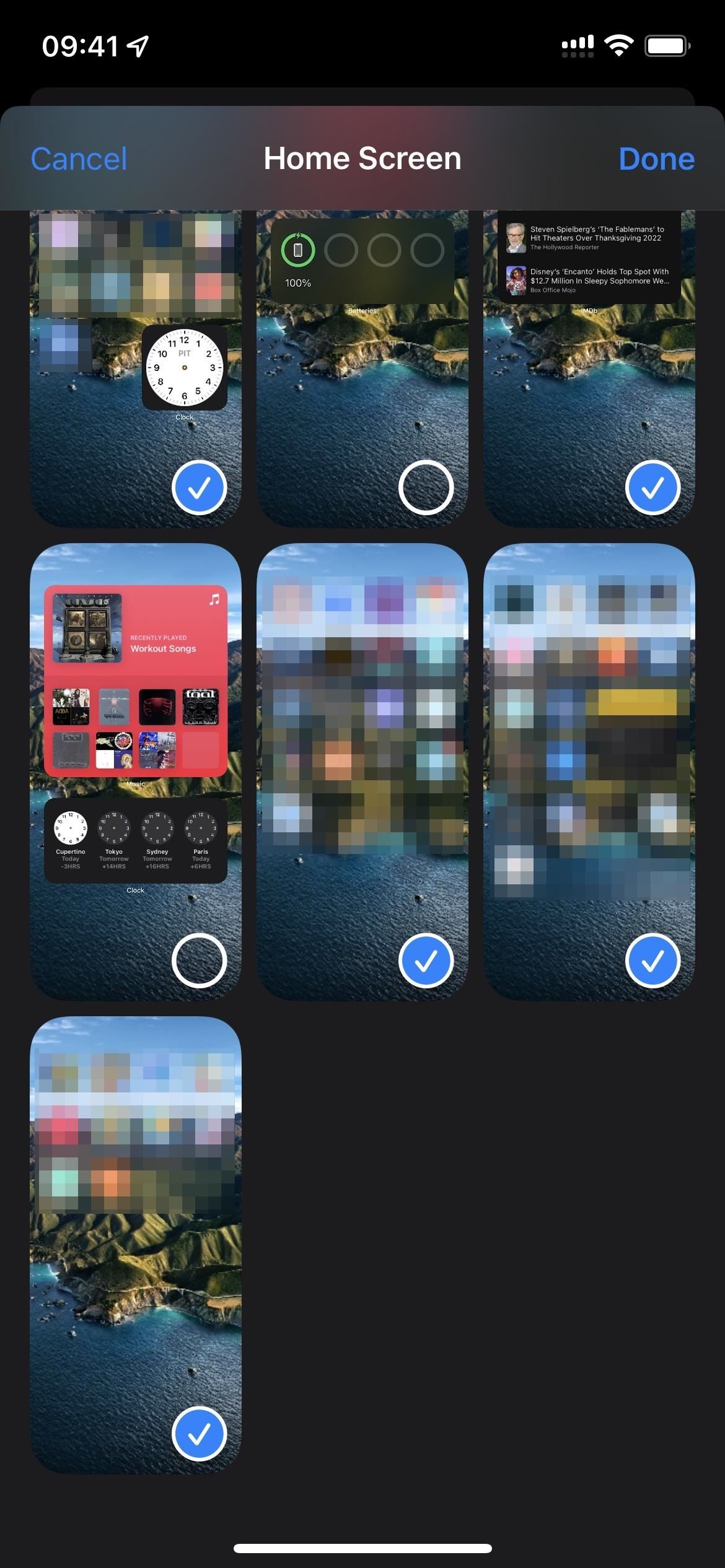
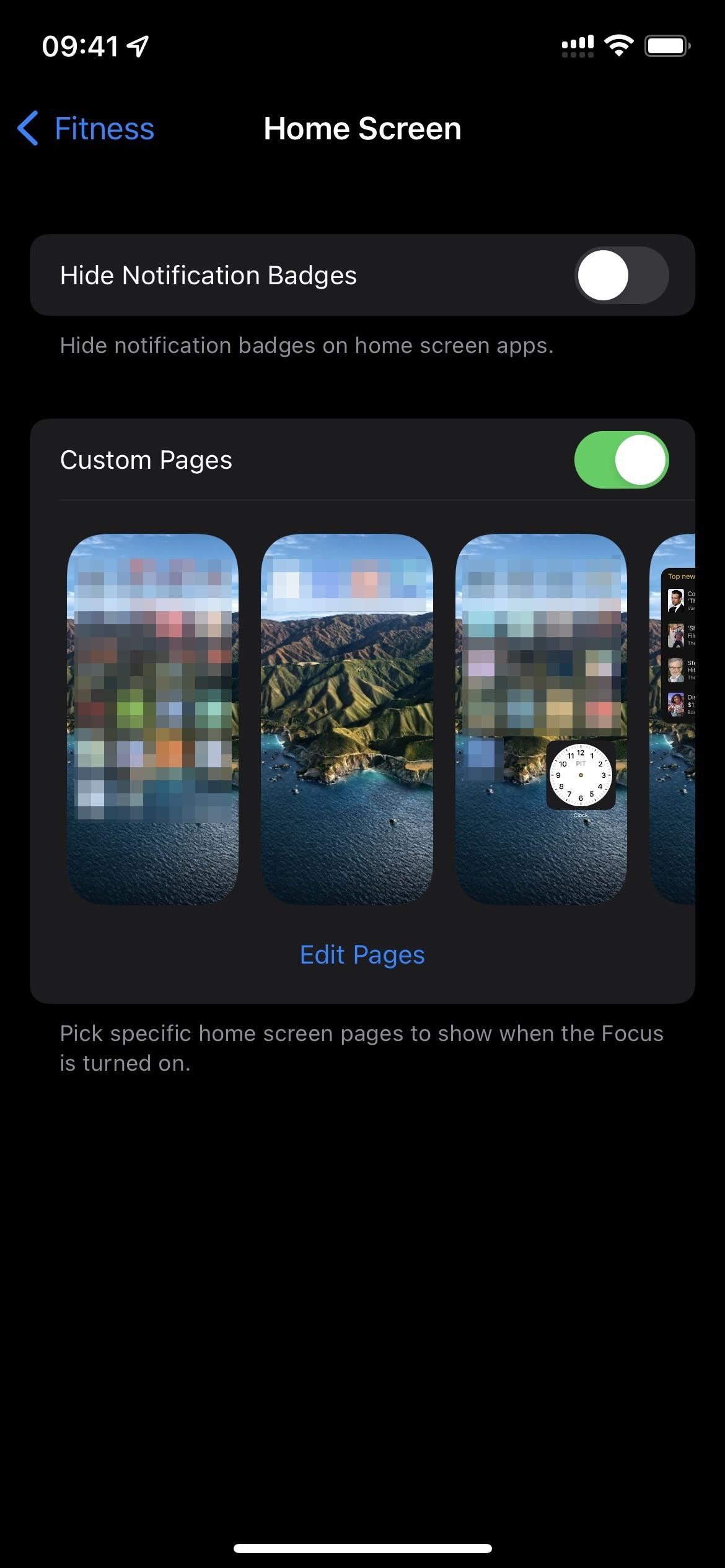

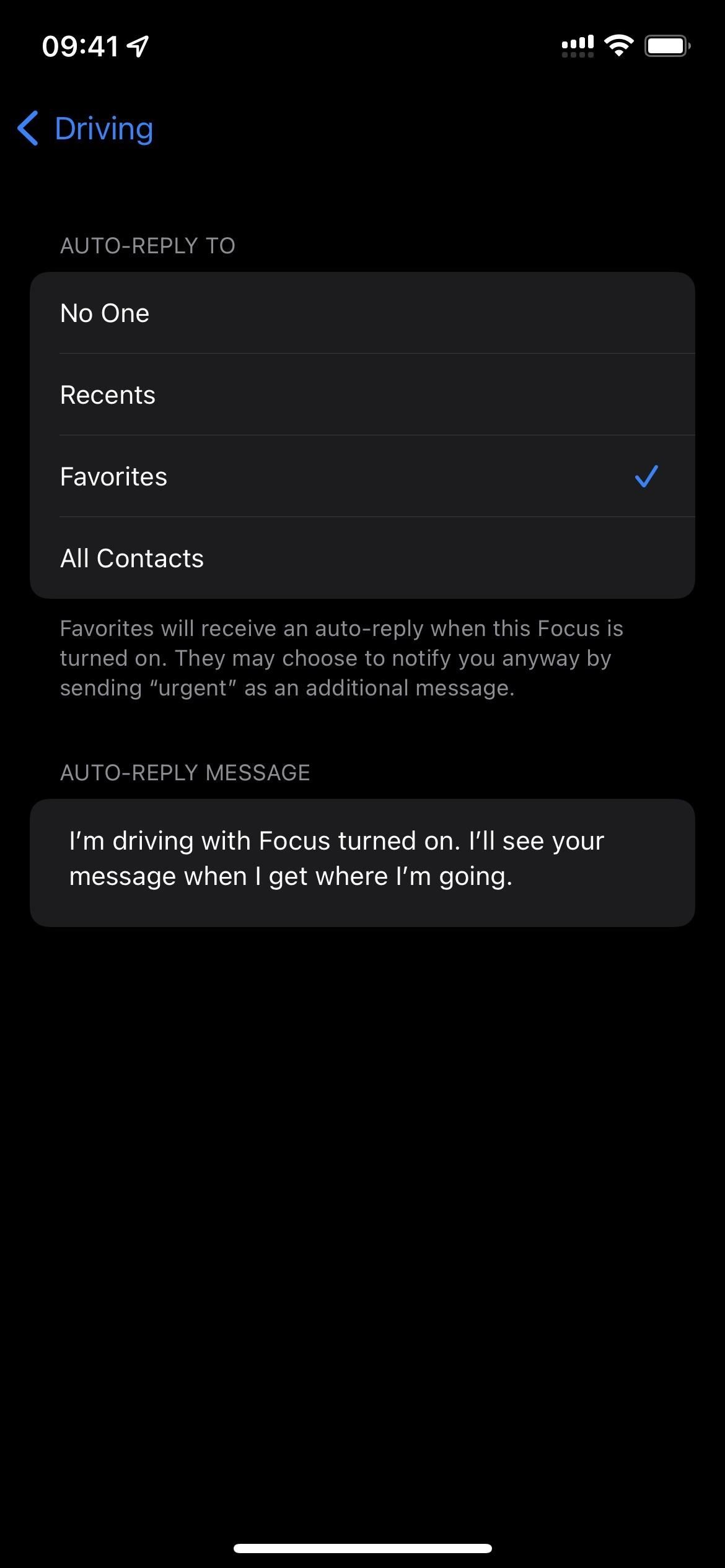
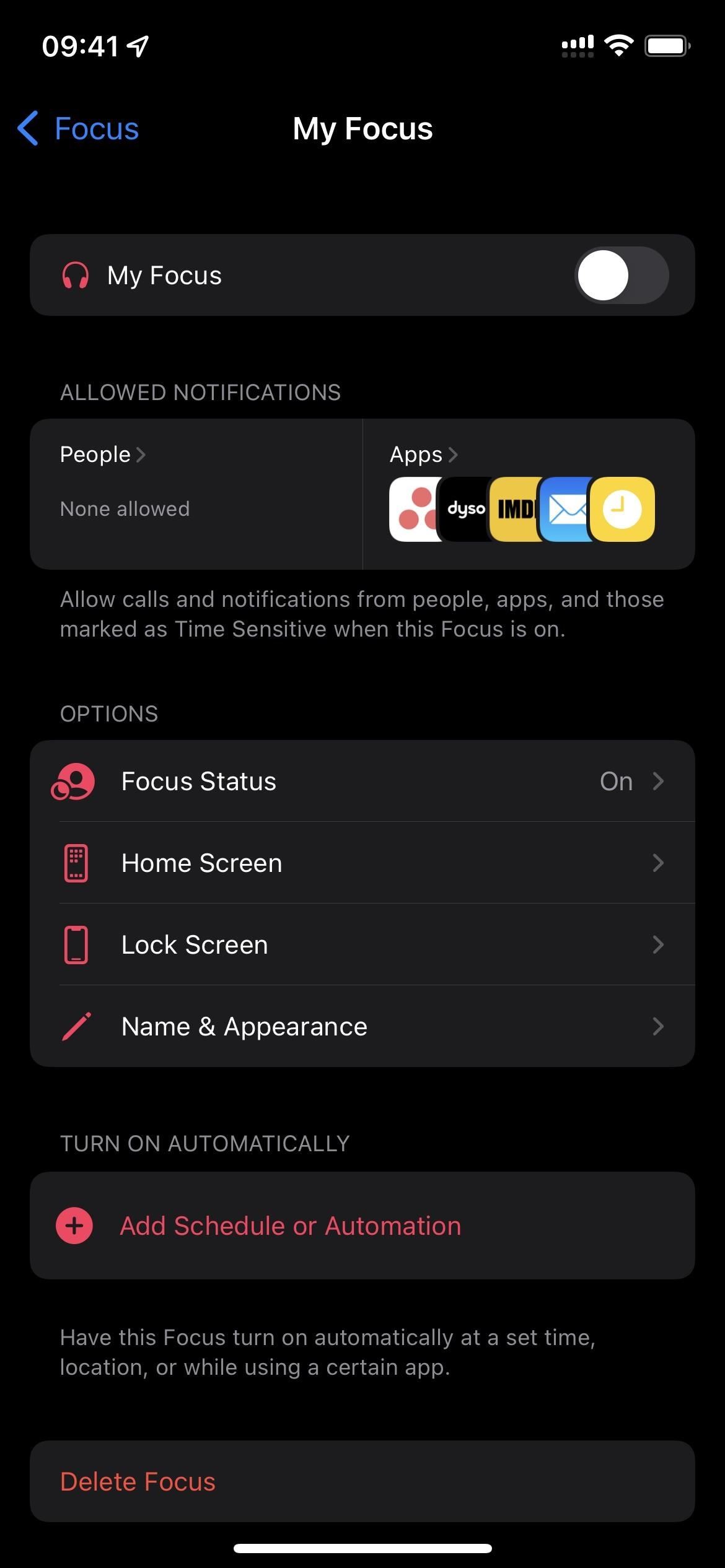
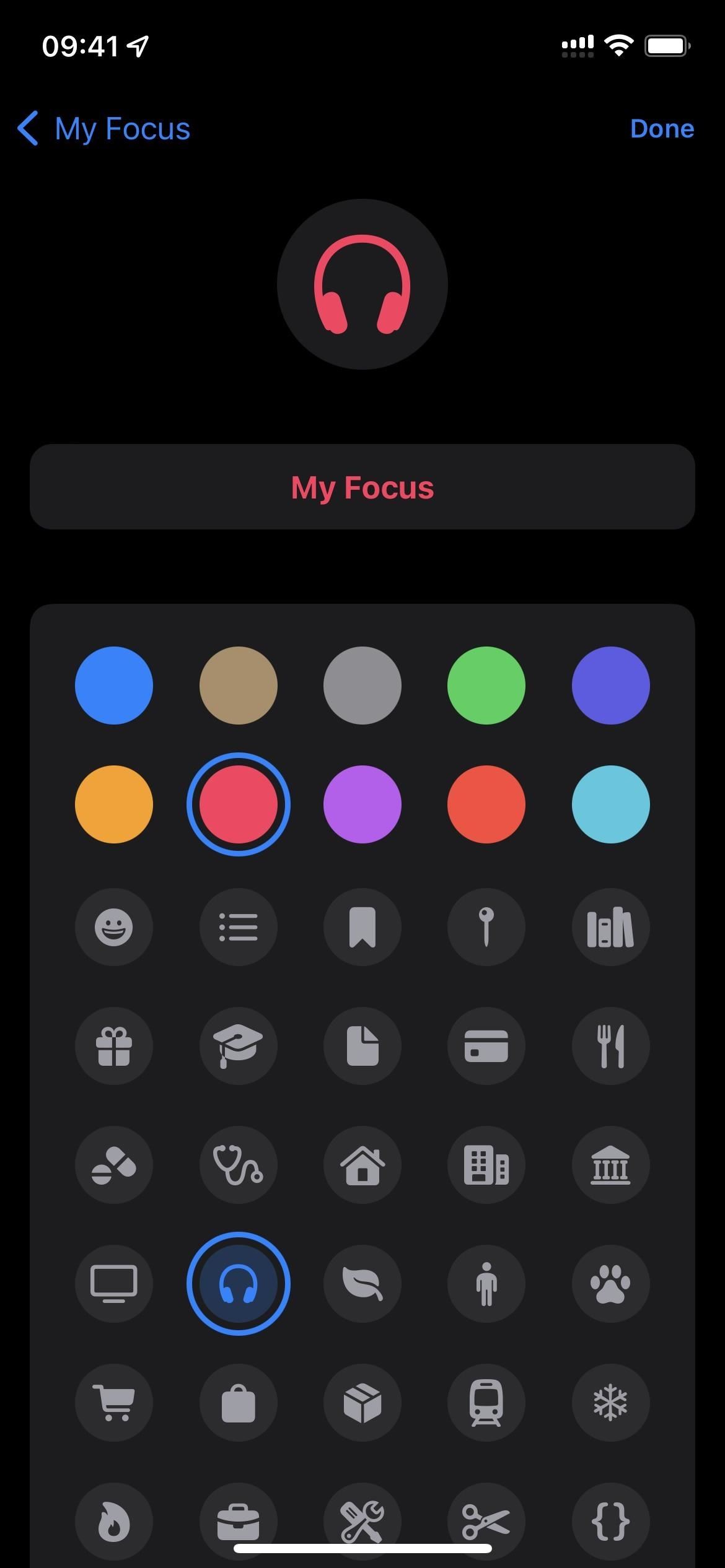
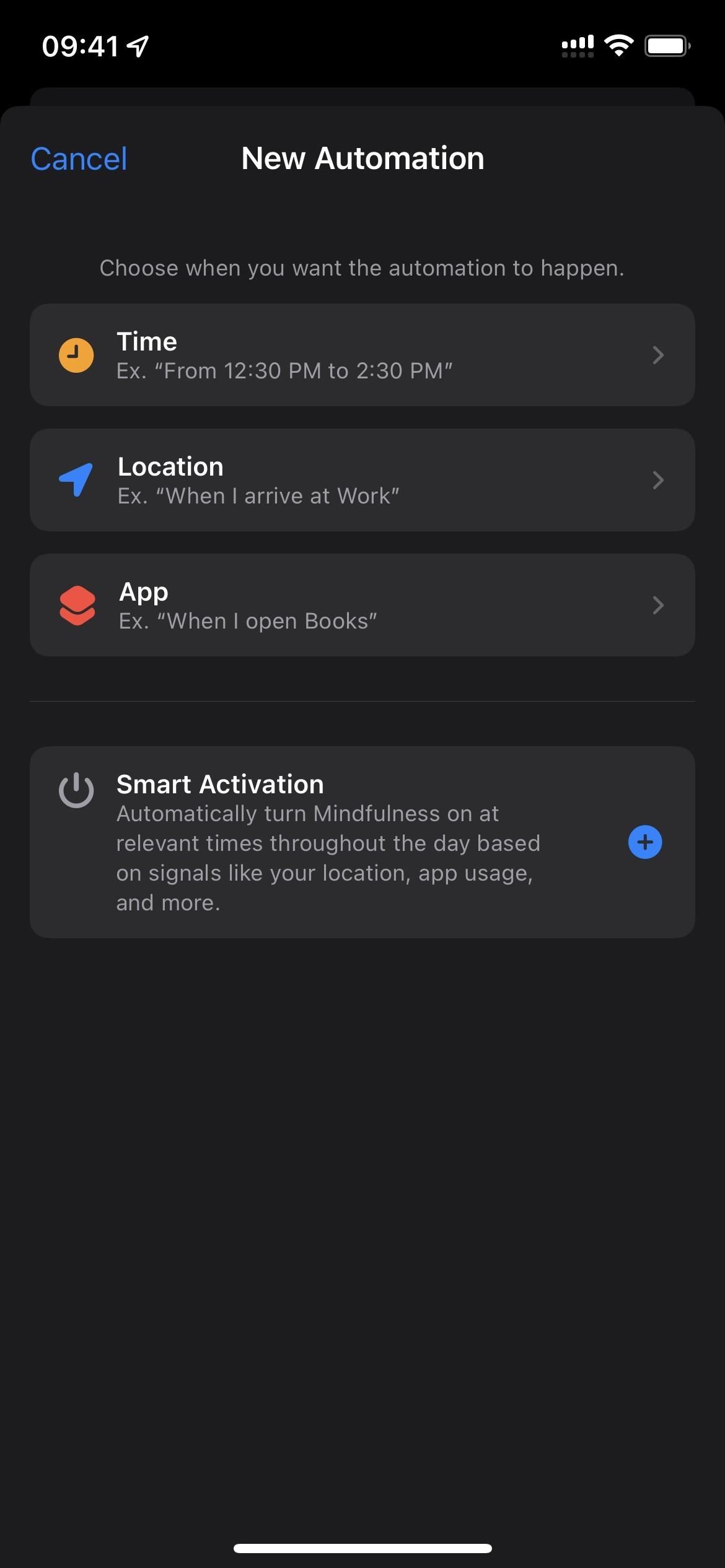
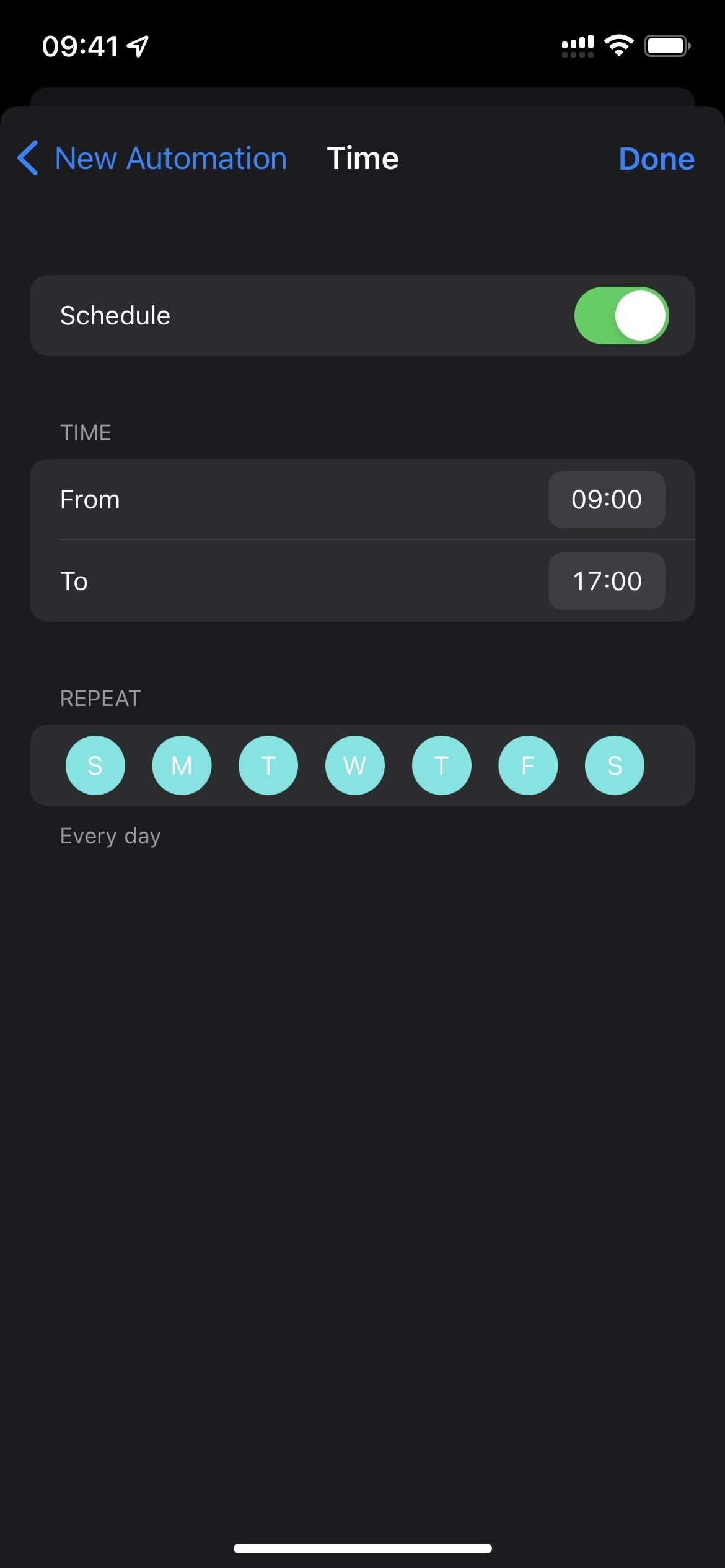
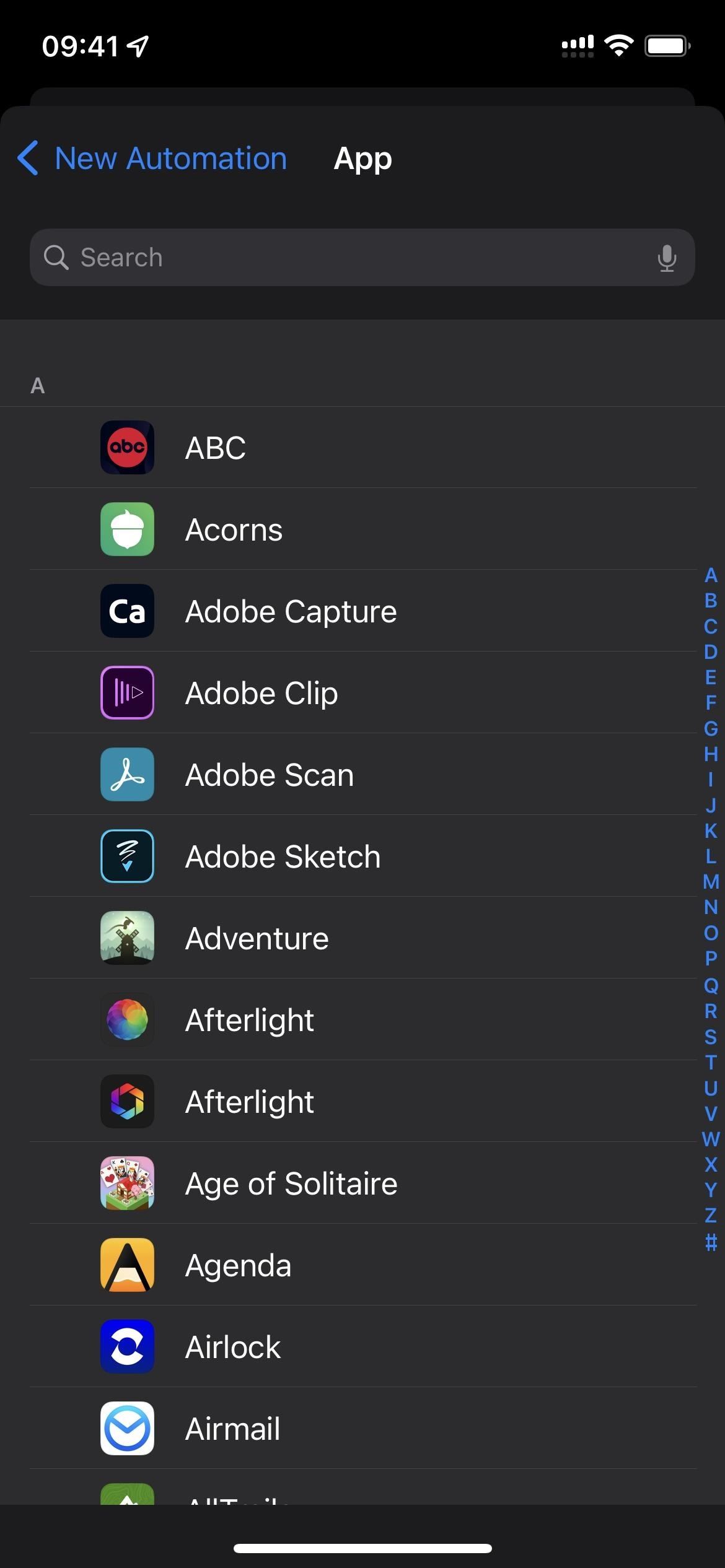
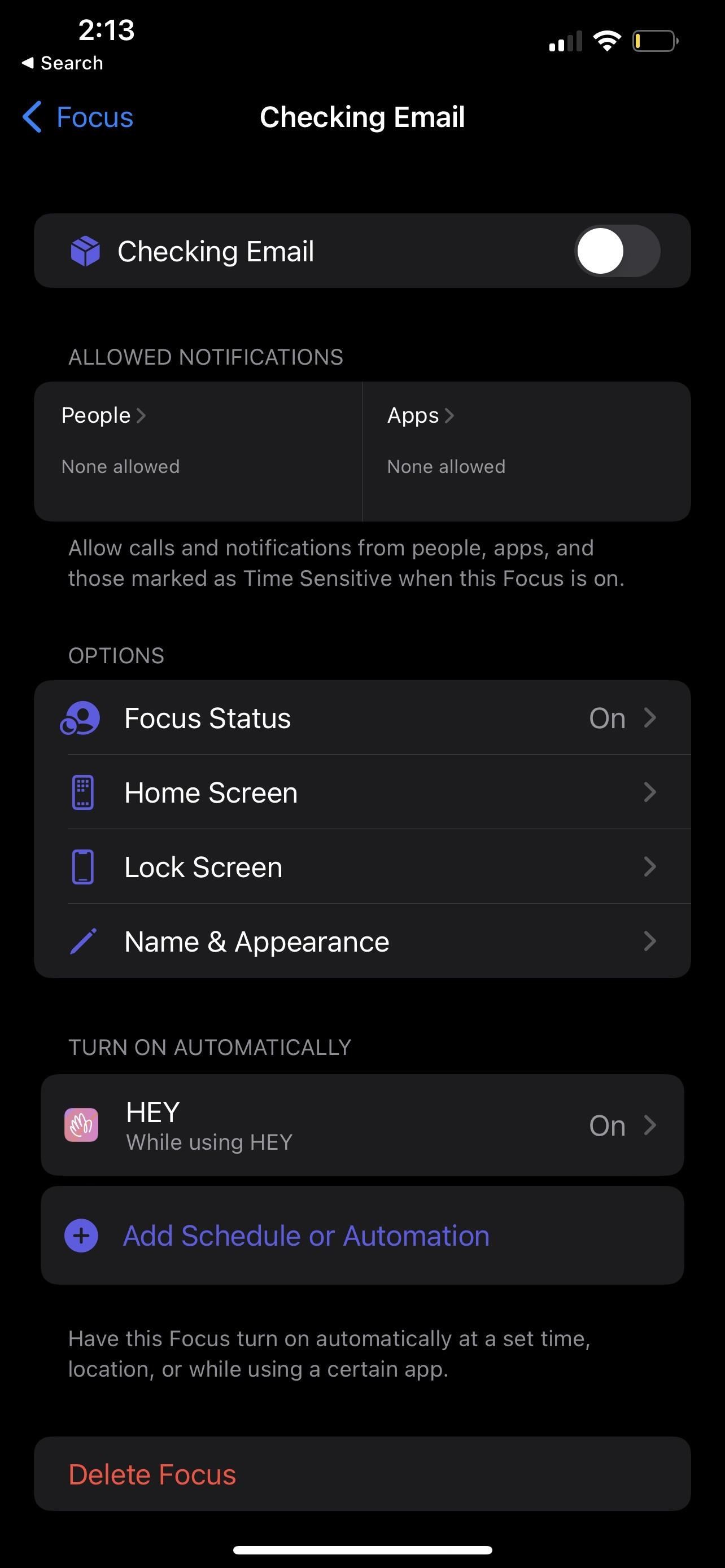
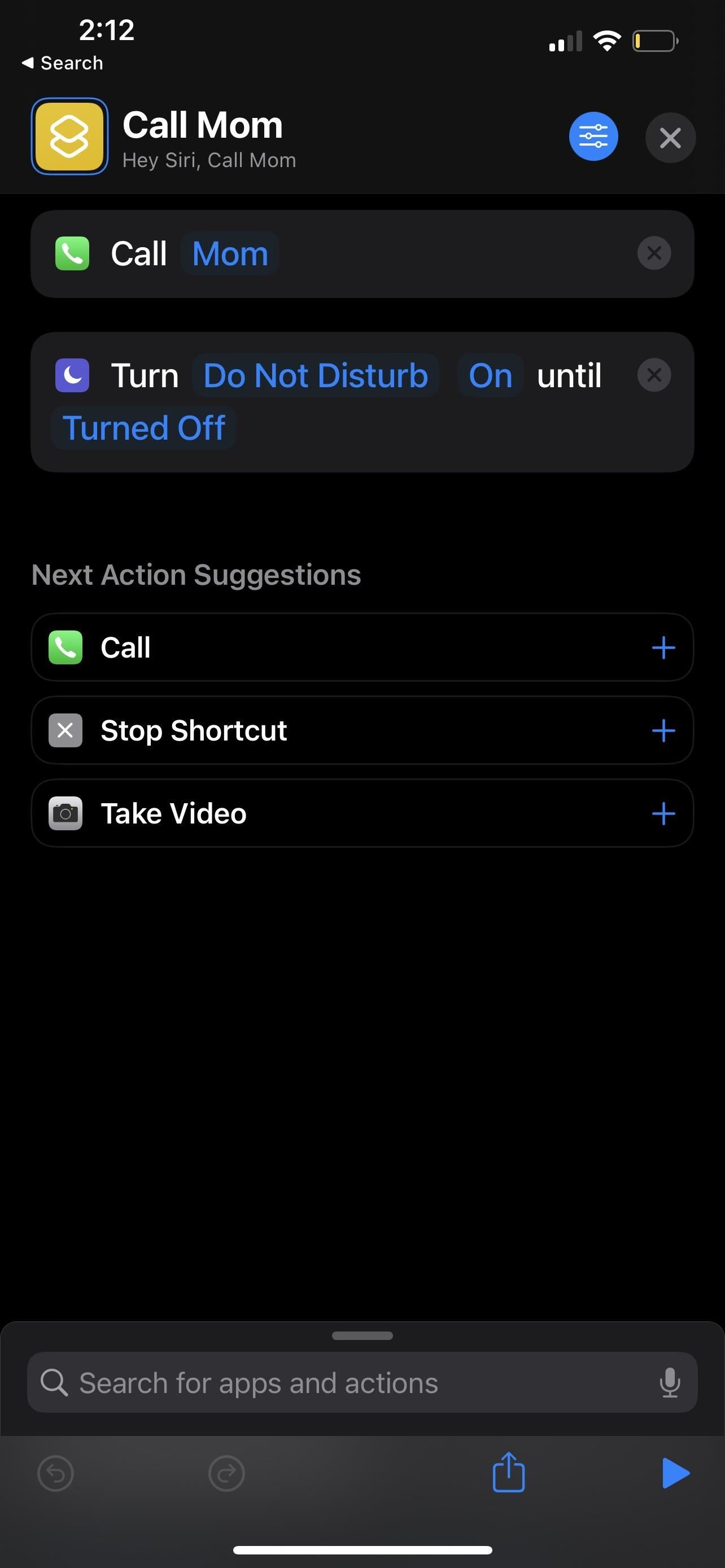
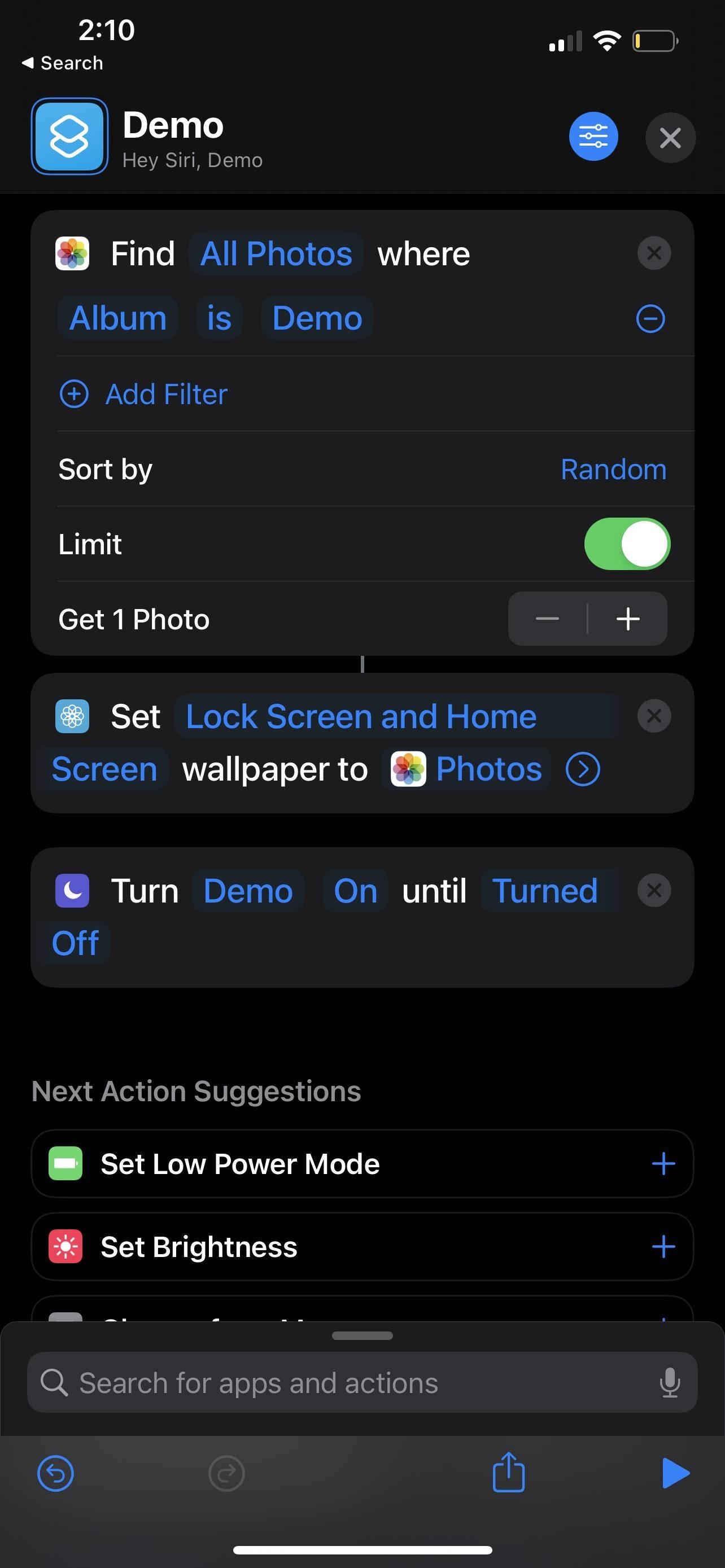



Lascia un commento