Correggi la classe di errore Explorer.exe non registrata in Windows 11
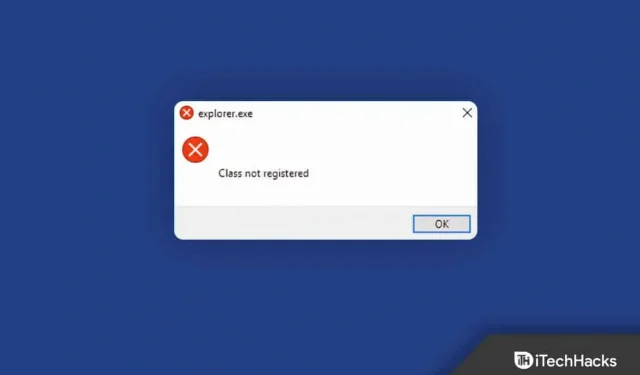
Diversi utenti Windows hanno segnalato l’errore “Classe non registrata in Windows 11” o “Classe non registrata” in vari momenti sui propri PC. Gli errori sono comuni nel sistema operativo Windows 11, quindi dovrebbero essere anticipati di volta in volta. Dopo aver scoperto cosa significa il messaggio sulla classe Explorer.exe non registrata, abbiamo compilato un elenco di possibili metodi che puoi provare a risolvere questo problema.
In genere, questo errore si verifica quando il file di sistema associato a Explorer.exe è stato eliminato o danneggiato.
Correggi la classe di errore Explorer.exe non registrata in Windows 11
Puoi facilmente risolvere la classe Explorer.exe non registrata in Windows 11 seguendo i metodi menzionati in questo articolo.
Registrare nuovamente il file ExplorerFrame.dll
Il primo modo per correggere la classe Explorer.exe non registrata in Windows 11 è registrare nuovamente ExplorerFrame.dll. Per fare ciò, seguire i passaggi indicati di seguito:
- Premi il tasto Windows sulla tastiera e cerca CMD nel menu di avvio. Ora fai clic con il pulsante destro del mouse su Prompt dei comandi e seleziona Esegui come amministratore.
- Ora al prompt dei comandi , digitare ed eseguire il comando regsvr32 ExplorerFrame.dll.
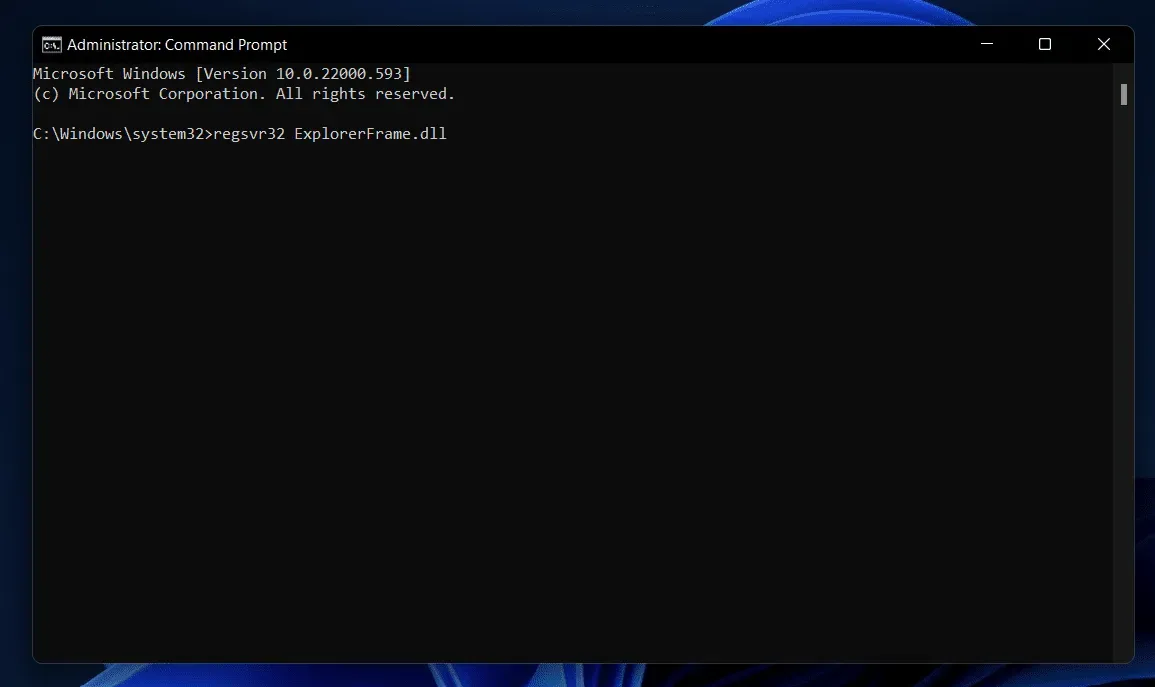
- Dopo averlo fatto, riavvia il computer e il problema dovrebbe essere risolto.
Esegui scansione SFC
Un altro passaggio per la risoluzione dei problemi che deve essere eseguito è eseguire una scansione SFC. SFC esegue la scansione del computer alla ricerca di errori dovuti a file danneggiati e li corregge. È possibile eseguire una scansione SFC seguendo questi passaggi:
- Esegui il prompt dei comandi come amministratore. Aprire il menu Start premendo il tasto Windows . Ora individua CMD , fai clic con il pulsante destro del mouse e scegli Esegui come amministratore.
- Al prompt dei comandi, digita sfc /scannow e premi Invio per eseguire il comando.
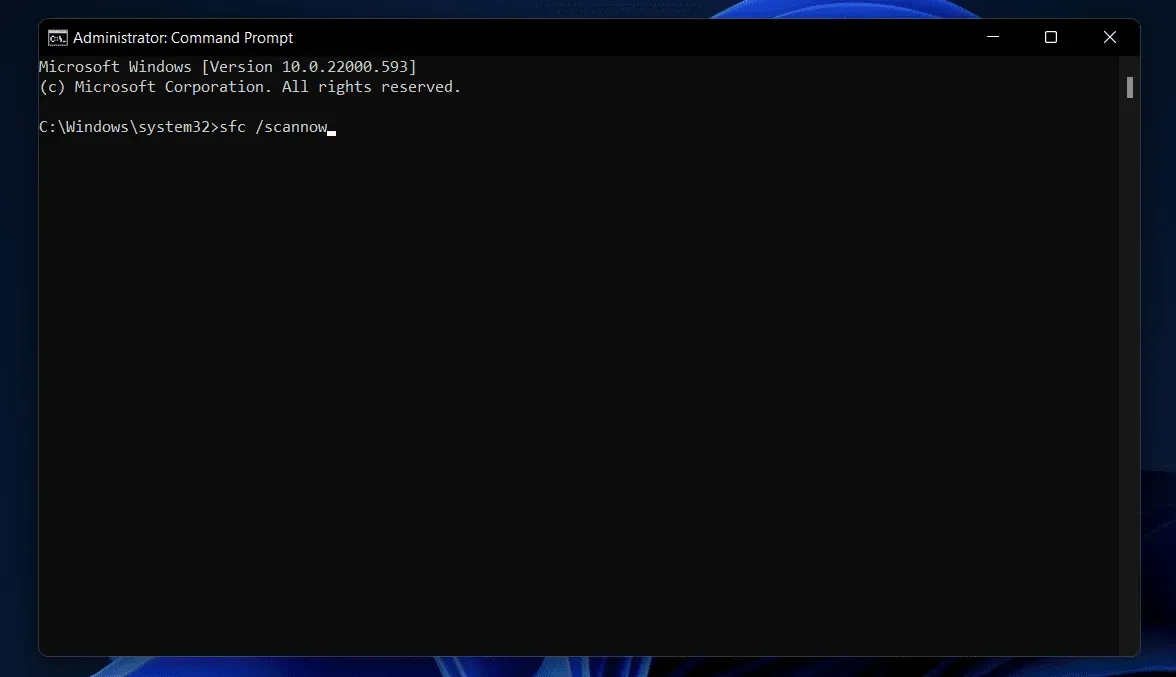
- Attendi il completamento del processo, quindi riavvia il computer e il problema verrà risolto.
Nuova registrazione delle app di Windows Store
Se riscontri questo problema, prova a registrare nuovamente le app di Windows Store. Di seguito sono riportati i passaggi per registrare nuovamente le app di Windows Store.
- Premi la combinazione di tasti Windows + X , quindi nel menu che si apre, fai clic su Terminale di Windows (Admin).
- Nel terminale di Windows, immetti il seguente comando Get-AppXPackage | Foreach {Add-AppxPackage -DisableDevelopmentMode -Register “$($_.InstallLocation)\AppXManifest.xml”} e premi Invio .
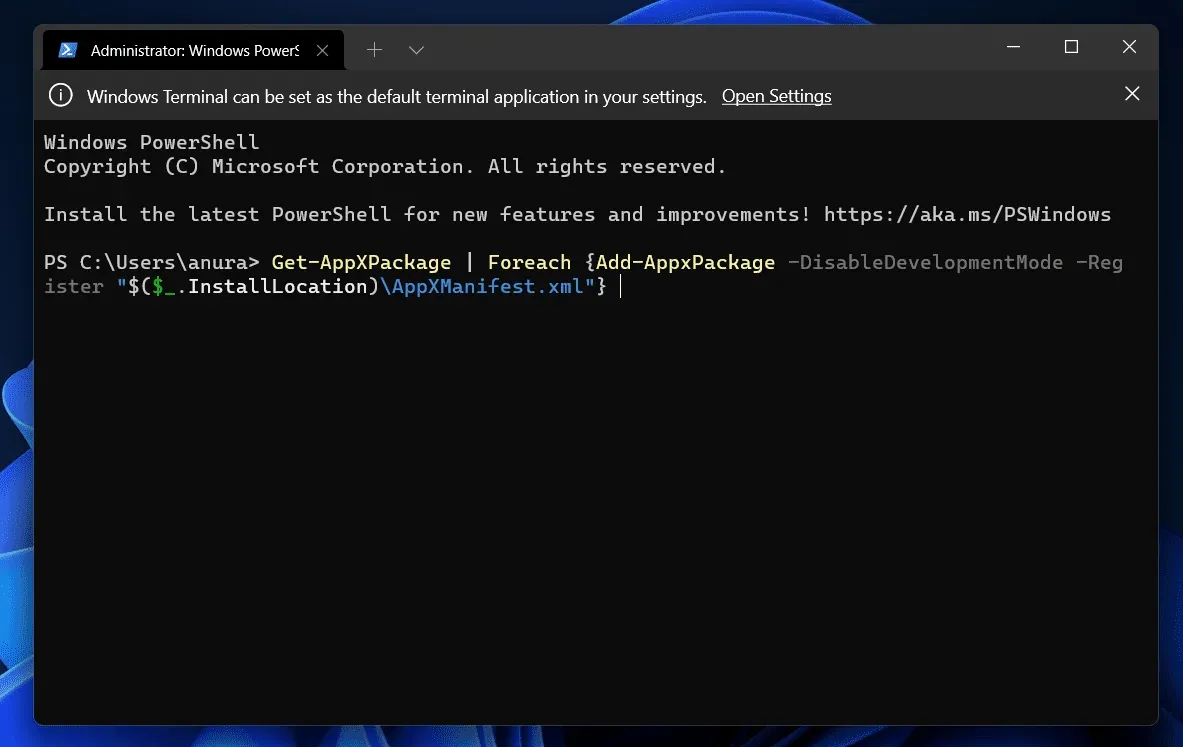
Ciò reinstallerà e registrerà nuovamente le app di Windows Store e il problema dovrebbe essere risolto.
Registrazione dei componenti DCOM
Puoi anche provare a registrare i componenti DCOM per correggere la classe Explorer.exe non registrata in Windows 11. Per registrare i componenti DCOM, procedi nel seguente modo:
- Premi la combinazione di tasti Windows + R per aprire la finestra di dialogo Esegui.
- Nella finestra di dialogo Esegui digitare dcomcnfg e premere Invio per aprire Servizi componenti.
- In Servizi componenti passare al seguente percorso:
- Servizi componenti > Computer > Risorse del computer > Configurazione DCOM
- Fare clic sulla freccia accanto a DCOM Config e verrà visualizzato un messaggio pop-up sullo schermo. Fare clic su Sì e questo registrerà il componente DCOM. Tieni presente che il messaggio popup potrebbe apparire molte volte, quindi dovrai fare clic su Sì ogni volta che appare.

Dopo aver seguito la procedura di cui sopra, il problema riscontrato dovrebbe essere risolto.
Eseguire un ripristino del sistema
Se nessuno di questi ha funzionato per te, puoi provare a eseguire un ripristino del sistema. Se hai riscontrato questo problema di recente, puoi eseguire un Ripristino configurazione di sistema e riportare il tuo sistema a un’ora in cui funzionava normalmente. Tieni presente che avrai bisogno di un punto di ripristino per eseguire un ripristino del sistema. Per fare ciò, seguire i passaggi indicati di seguito:
- Premere la combinazione di tasti di Windows per aprire il menu Start.
- Dal menu Start , trova ” Crea un punto di ripristino”. Sarai indirizzato alla scheda Protezione del sistema nella finestra Proprietà del sistema .
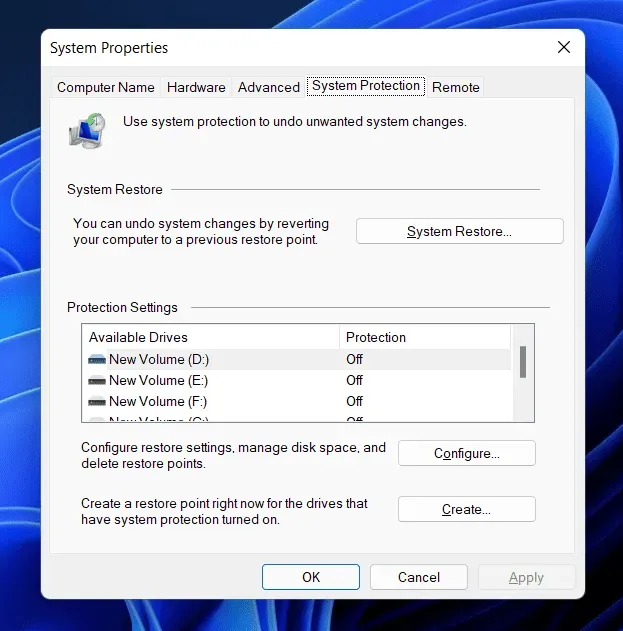
- Qui, fai clic sul pulsante Ripristino configurazione di sistema .
- Quindi fare clic su Scegli un punto di ripristino diverso e quindi su Avanti.
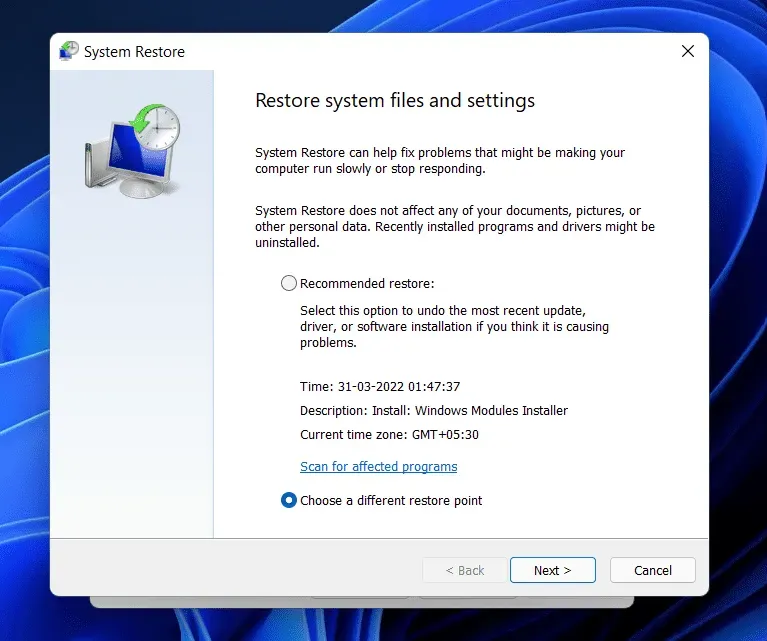
- Selezionare un punto di ripristino dall’elenco . Fare clic su “Cerca programmi vulnerabili” se si desidera vedere quali programmi verranno rimossi e reinstallati.
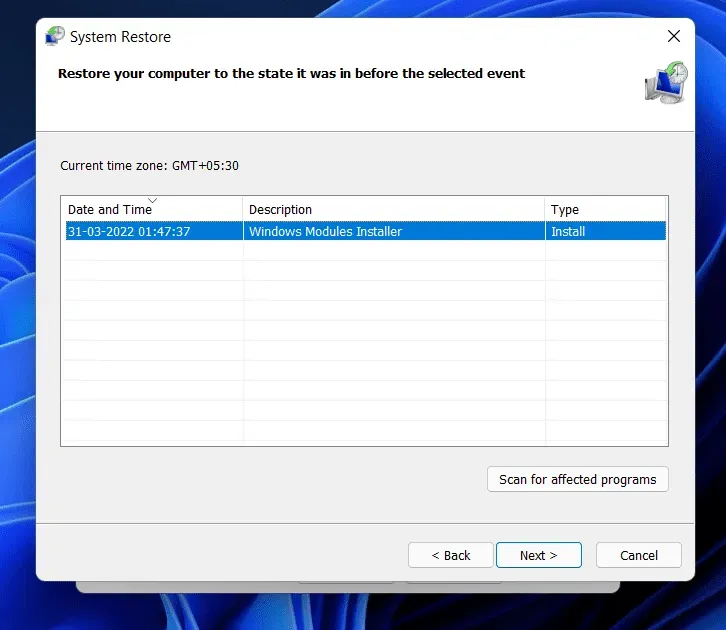
- Seguire le istruzioni sullo schermo per eseguire un ripristino del sistema.
- Il computer si riavvierà e il problema verrà risolto.
Parole finali
Seguendo i passaggi in questo articolo, dovresti essere in grado di correggere la classe Explorer.exe non registrata in Windows 11. Se riscontri questo problema, puoi seguire i passaggi precedenti e risolvere il problema.



Lascia un commento