Correggi la partizione di sistema riservata mancante in Windows 10/11
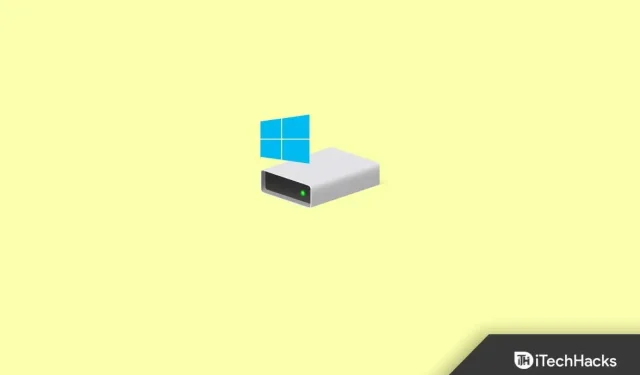
Una partizione univoca in Windows nota come partizione riservata di sistema è nascosta a tutti gli utenti, anche agli amministratori. È possibile utilizzare solo lo strumento di partizionamento del disco per visualizzarlo perché non è assegnata alcuna lettera di unità. Questo post ti aiuterà a risolvere il problema se visualizzi errori che indicano che manca la partizione riservata di sistema di Windows 11/10 o che manca la partizione riservata di sistema.
Contenuto:
A cosa serve la partizione riservata del sistema?
Potrebbe essere necessario familiarizzare con la partizione e il suo scopo prima di conoscere la partizione riservata del sistema mancante. A partire da Windows 7, quando si installa Windows su un’unità vuota, vengono create prima l’unità di sistema e tutte le altre unità richieste, seguite da una partizione denominata “Sistema riservato” di circa 100 MB.
In Windows 8 e Windows 10, la dimensione standard della partizione riservata al sistema è rispettivamente di 350 MB e 500 MB. Se necessario, puoi espandere la sezione “Sistema riservato”. Poiché Windows non assegna una lettera di unità a una partizione riservata del sistema, Gestione disco la mostra semplicemente. Non verrà visualizzato in Esplora file per evitare di eliminare o modificare accidentalmente il file, come accade con altre unità. Split nel suo insieme è costituito da due componenti.
Boot Manager e file BCD Durante l’avvio del computer, Windows Boot Manager carica i dati dall’archivio dei dati di configurazione di avvio (BCD) prima di avviare il sistema operativo dall’unità di sistema. Solitamente contiene due cartelle – Boot e System Volume Information – e due file – bootmgr e BOOTSECT.BAK. Per questo motivo, se manca la partizione, il computer non si avvierà.
File di avvio per Crittografia unità BitLocker. Se è necessario crittografare il disco rigido con BitLocker, Windows si avvierà dai file archiviati nella partizione riservata del sistema non crittografata, se necessario. Quindi, la decrittografia dell’unità di sistema garantisce un avvio corretto.
Puoi capire meglio questo contesto imparando l’importanza della sezione “Riservato di sistema” e il ruolo che svolge.
Problemi con la partizione riservata del sistema mancante
La situazione diventerà seria se cancelli la sezione riservata al sistema. È possibile che si verifichi un errore di backup nei casi pianificati, purché la situazione non sia troppo grave. Se tutto va storto, Windows 10 non sarà in grado di eseguire l’aggiornamento alla versione più recente e visualizzerà il messaggio “Impossibile installare Windows 10”. La partizione riservata al sistema non era disponibile per l’aggiornamento. Nel peggiore dei casi, Windows non si avvia nemmeno, visualizzando sullo schermo l’avviso “Nessun sistema operativo trovato”.
La causa più comune dei problemi di partizione riservata del sistema è l’eliminazione dell’errore, tuttavia, è possibile che scompaia dopo la copia da un’unità a un’altra. La partizione potrebbe non essere clonata durante l’intera procedura oppure il programma di clonazione potrebbe rinominare o modificare la partizione.
Qualunque sia la fonte, alla fine sarai in grado di trovare una soluzione a questo problema.
Correggi la partizione di sistema riservata mancante in Windows 10/11
Reinstalla Windows
- Premi il tasto Windows + Q per avviare la ricerca di Windows. Reimpostare questo PC è ciò che digiti.
- Seleziona “Ripristina le impostazioni di sistema di questo PC” tra le alternative suggerite. e quindi selezionare Apri.
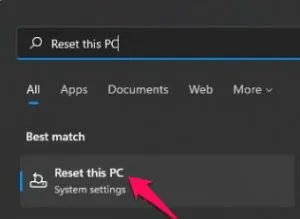
- Seleziona Ripristina PC dal menu Opzioni di ripristino in Ripristino configurazione di sistema.
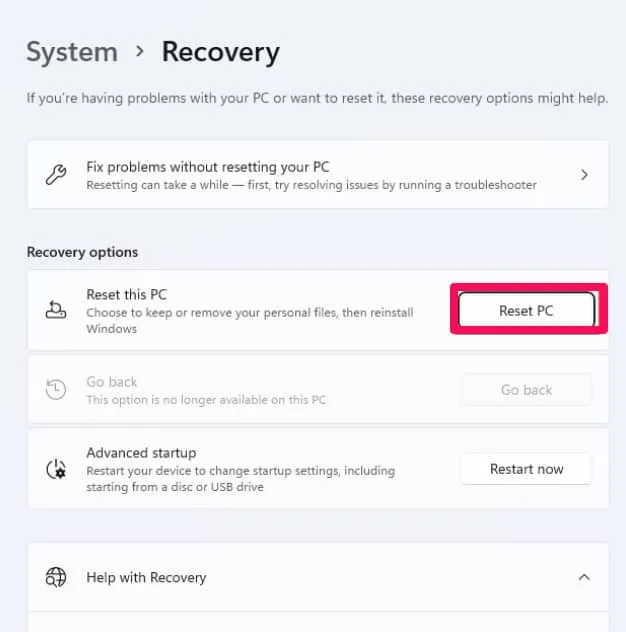
- Scegli se conservare i tuoi file o eliminare tutto.
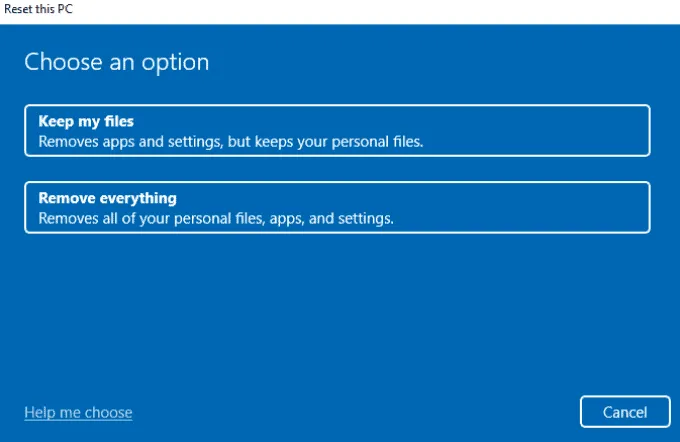
- Segui le istruzioni sullo schermo per completare l’operazione.
Ripristino della partizione di sistema
Per utilizzare questa procedura e accedere al ripristino avanzato, avrai bisogno di un dispositivo USB Windows avviabile. Una volta che ce l’hai, collegalo al tuo computer o laptop, quindi esegui BIOS o UEFI. Per evitare di utilizzare un’unità SSD o HDD standard come primo dispositivo di avvio, utilizzare invece un’unità flash USB. La schermata di installazione standard dovrebbe apparire dopo aver riavviato il computer.
- Individua l’opzione Ripara il tuo computer nell’angolo in basso a sinistra della schermata Installa Windows.
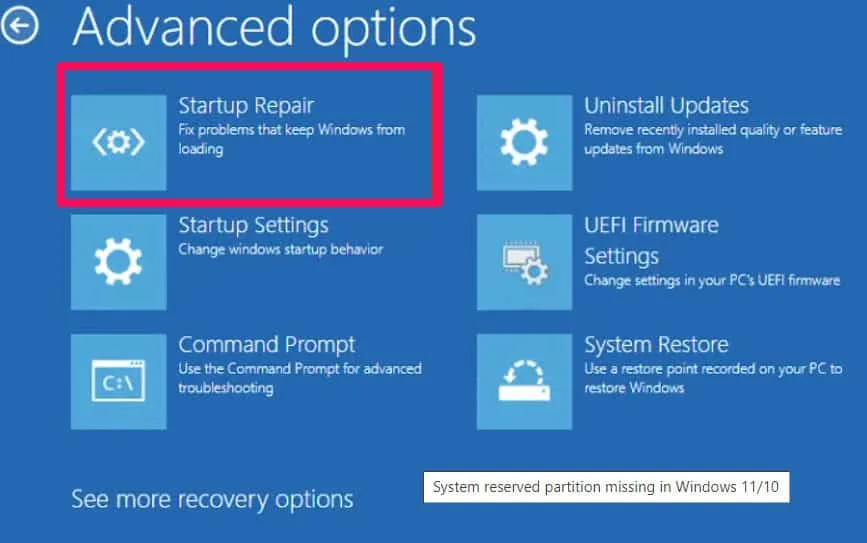
- Quando fai clic su di esso, verrà visualizzata una schermata blu con una serie di alternative.
- Per accedere alle opzioni aggiuntive, fare clic su Risoluzione dei problemi.
- Seleziona Ripristino all’avvio.
- Una volta completato, riavvia il computer e verifica se si avvia normalmente. Se non funziona, puoi provare a risolverlo manualmente. Il processo è in gran parte lo stesso.
Seleziona “Prompt dei comandi”, non “Ripristino all’avvio”.
Immettere i seguenti comandi durante la digitazione.
- Utilizzare Windows Installer per avviare il computer. Per aprire un prompt dei comandi, premi Maiusc + F10 quando ti viene chiesto “Dove vuoi installare Windows?”
- Digitare “bcdboot c:windows/sc:”al prompt per creare il file di configurazione di avvio sull’unità di sistema anziché sulla partizione riservata del sistema. Premere Invio per rimuovere le virgolette. Verrà visualizzato un messaggio di risposta: “Creazione riuscita dei file di avvio”.
- Digita “bootrec / fixmbr” nella riga di comando senza usare le virgolette.
- Una volta completato, riavvia il computer e verifica se il problema è stato risolto.
- In alternativa, è possibile eseguire la scansione del sistema operativo utilizzando il comando Bootrec prima di ricostruire il file BCD o modificare il file Bootmgr.
Se dopo il completamento non riesci ancora ad avviare, potrebbe essere la parte inattiva. È possibile attivare manualmente una partizione riservata del sistema se non è già attivata. Digita ciascun comando digitato nella riga di comando premendo il tasto Invio.
дискпарт выберите диск n список разделов выберите часть 1 активный выход
Se manca la partizione riservata al sistema, è possibile ripristinare la partizione di sistema utilizzando il disco di installazione di Windows. Partition Recovery consente di recuperare una partizione che è stata accidentalmente cancellata o formattata. Lo strumento suggerito per riparare la parte MBR del tuo computer può essere utilizzato anche per riparare il tuo computer.
- Aumentare lo spazio sulla partizione riservata del sistema. I file di sistema e i file di avvio sul disco rigido vengono conservati separatamente da Windows. La capacità di questa partizione può essere aumentata fino a 300 MB rispetto al valore predefinito di 100 MB. Per fare questo, devi essere un amministratore.
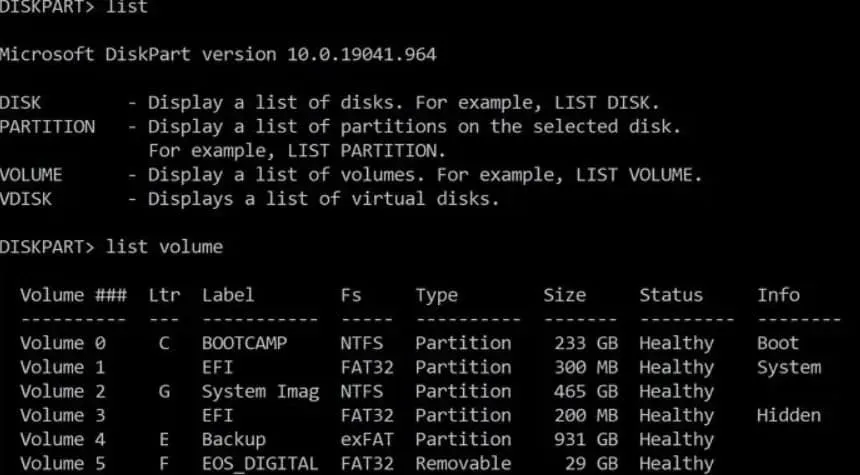
È interessante notare che né lo strumento Gestione disco di Windows né l’utilità Diskpart consentono di aumentare la quantità di spazio riservato dal sistema. Poiché gli strumenti di Windows non supportano queste funzionalità, sarà necessario utilizzare un software di gestione delle partizioni di terze parti.



Lascia un commento