Come aggiungere una carta vaccinale COVID-19 ad Apple Wallet
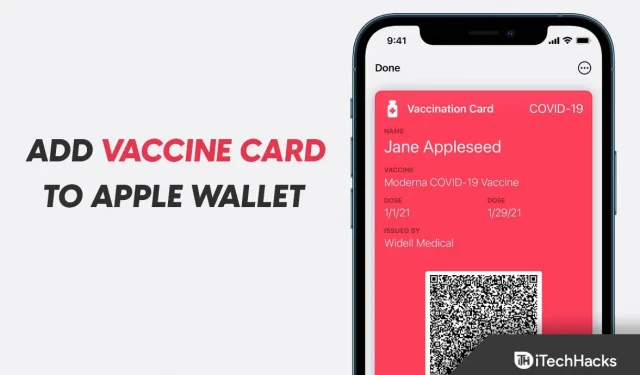
Le informazioni sulle carte / vaccinazioni sono richieste ovunque viaggi, vai al cinema, vai al college, vai in un nuovo ufficio e in vari altri luoghi. Nel contesto della crisi COVID-19, è diventato necessario portare con sé la tessera vaccinale ovunque. Tuttavia, a volte potresti dimenticarti di portare con te la tessera delle vaccinazioni, il che può causare problemi. Se usi un iPhone, puoi facilmente portare con te la tua tessera vaccinale in Apple Wallet, che sarà valida ovunque.
Puoi archiviare nel tuo Apple Wallet non solo il certificato di vaccinazione, ma anche qualsiasi altra informazione come i risultati dei test, i rapporti di infezione precedenti, ecc. Dovrai aggiungere manualmente la tua tessera vaccinale ad Apple Wallet e ci sono molti modi per farlo.
Contenuto:
Come aggiungere una carta vaccinale ad Apple Wallet 2022
In questo articolo, discuteremo su come aggiungere una carta Vaccine al tuo Apple Wallet.
Scansionando un codice QR
Il primo modo per aggiungere una scheda di vaccinazione ad Apple Wallet è scansionare un codice QR. Se la tua scheda di vaccinazione ha un codice QR, puoi scansionarlo per aggiungere la scheda ad Apple Wallet. Per fare ciò, seguire i passaggi indicati di seguito:
- Innanzitutto, apri l’app Fotocamera sul tuo iPhone e assicurati di utilizzare la fotocamera posteriore.
- Tieni il tuo dispositivo sopra il codice QR e portalo al centro del mirino.
- Non appena la fotocamera riconosce il codice QR, riceverai una notifica dall’app Salute; cliccaci sopra.
- Ora tocca Aggiungi a portafoglio e salute e poi Fatto.
- Questo aggiungerà la carta Vaccine al tuo Apple Wallet.
Da un codice QR salvato
Se hai salvato un’immagine del codice QR della tua tessera vaccinale, puoi utilizzare la funzione Live Text per aggiungere la tua tessera vaccinale al tuo Apple Wallet. Per fare ciò, seguire i passaggi indicati di seguito:
- Innanzitutto, apri l’ app Foto sul tuo iPhone.
- Ora fai clic sull’immagine del tuo codice QR.
- Tocca e tieni premuto il codice QR sull’immagine. Fare clic sull’opzione Apri in salute .
- Se i registri delle vaccinazioni sono verificabili, fai clic su Aggiungi a Wallet e salute .
- Fai clic su ” Fine ” e la scheda del vaccino verrà aggiunta al tuo Apple Wallet.
Dal file di download
Un altro modo per aggiungere una carta vaccinale ad Apple Wallet è caricare un file. Per fare ciò, seguire i passaggi indicati di seguito:
- Fare clic sul collegamento per il download.
- Ora fai clic su Aggiungi a Wallet & Health e quindi fai clic su Fine .
- Ecco fatto, la tua tessera vaccinale verrà aggiunta all’app Wallet.
Dall’app Salute
Se hai già una tessera vaccinale nell’app Salute e la desideri in Apple Wallet, puoi farlo seguendo questi passaggi:
- Apri l’ app Salute sul tuo iPhone.
- Ora fai clic sull’opzione ” Riepilogo ” nell’angolo in basso a sinistra.
- Ora fai clic sull’opzione “Aggiungi al portafoglio ” che troverai sotto il libretto delle vaccinazioni.
Nota. Se non trovi l’ opzione Aggiungi al portafoglio , procedi nel seguente modo:
- Fare clic sull’opzione ” Sfoglia ” nell’angolo in basso a destra.
- Ora fai clic sull’opzione Immunizzazioni e quindi sul tipo di voce Immunizzazione.
- Ora fai clic sulla voce vaccinazione e quindi fai clic su Aggiungi al portafoglio.
Come posso visualizzare la mia scheda di vaccinazione nell’app Apple Wallet?
Ora che hai aggiunto la tua tessera vaccinale all’app Apple Wallet, potresti dover visualizzare la tua tessera vaccinale. Puoi farlo seguendo i passaggi indicati di seguito:
- Ora apri l’ app Salute sul tuo iPhone.
- Quindi fare clic su “Vaccinazioni/Risultati di laboratorio” nell’angolo in basso a destra.
- Ora clicca sulla cartella clinica che vuoi visualizzare.
Parole finali
Questi sono tutti modi in cui puoi aggiungere una carta vaccinale al tuo Apple Wallet. Se desideri aggiungere la tua scheda di vaccinazione all’app Apple Wallet, puoi farlo seguendo i passaggi in questo articolo.



Lascia un commento