Come risolvere il problema con il clic destro che non funziona in Windows 11
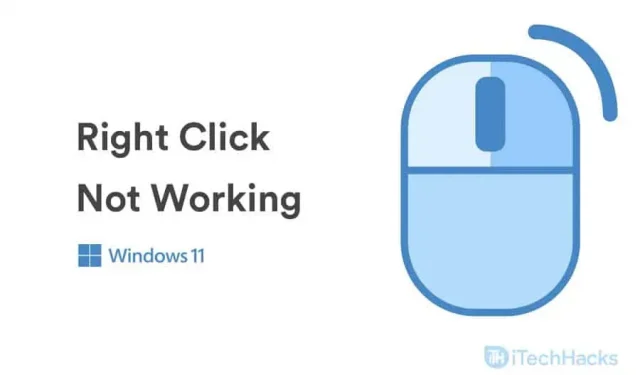
Windows 11 è una versione più recente di Windows, quindi può avere molti bug e bug. Il clic destro che non funziona in Windows 11 è un problema comune segnalato da vari utenti che lavorano su Windows 11. Potresti avere diversi motivi per riscontrare questo problema. Ciò potrebbe essere dovuto a problemi software o hardware. Se anche il clic destro non funziona su Windows 11, fortunatamente abbiamo una soluzione per questo.
Contenuto:
- 1 Risolto il problema con il clic destro che non funzionava in Windows 11
- 2 Correzione 1: controlla il mouse per un problema
- 3 Correzione 2: aggiorna il driver del mouse
- 4 Correzione 3: riavviare Esplora risorse
- 5 Correzione 4: modifica delle impostazioni di gestione dell’alimentazione per gli hub USB
- 6 Correzione 5: disinstalla software di terze parti
- 7 Correzione 6: eseguire SFC
- 8 Correzione 7: aggiorna Windows
- 9 Correzione 8: ricerca virus
- 10 parole finali
Risolto il problema con il clic destro non funzionante in Windows 11
In questo articolo, discuteremo alcuni metodi di risoluzione dei problemi per aiutarti a correggere il clic destro che non funziona in Windows 11.
Correzione 1: verifica la presenza di un mouse difettoso
Se il tasto destro del mouse non funziona su Windows 11, la causa potrebbe essere un problema hardware. Se stai utilizzando un computer desktop, controlla il mouse che stai utilizzando con esso. Puoi provare a utilizzare il mouse con un altro computer e verificare se funziona correttamente.
Se funziona correttamente con un altro computer, il problema potrebbe riguardare la porta USB o il software. Se hai verificato che la porta USB del tuo PC funziona correttamente, il problema potrebbe essere correlato al software. Discuteremo come risolvere questo problema nel metodo successivo.
Tuttavia, se il pulsante destro del mouse non funziona su nessun altro PC, è probabile che il mouse sia difettoso. Se stai utilizzando un laptop e il touchpad non funziona, segui il metodo successivo.
Correzione 2: aggiorna il driver del mouse
Se il mouse funziona correttamente su un altro computer, il tuo computer potrebbe avere driver obsoleti. Puoi provare ad aggiornare i driver del mouse sul tuo PC. Puoi utilizzare Gestione dispositivi per aggiornare i driver del mouse.
- Apri il menu Start, quindi cerca Gestione dispositivi e aprilo.
- Fare doppio clic sull’opzione Mouse e altri dispositivi di puntamento per espanderla.
- Qui vedrai un elenco di mouse che hai collegato al tuo PC.
- Seleziona il mouse che stai attualmente utilizzando e fai doppio clic su di esso per aprire le proprietà del mouse.
- Nelle proprietà del mouse, vai alla scheda Driver e fai clic su Aggiorna driver. Successivamente, riavvia il computer e le modifiche verranno salvate.
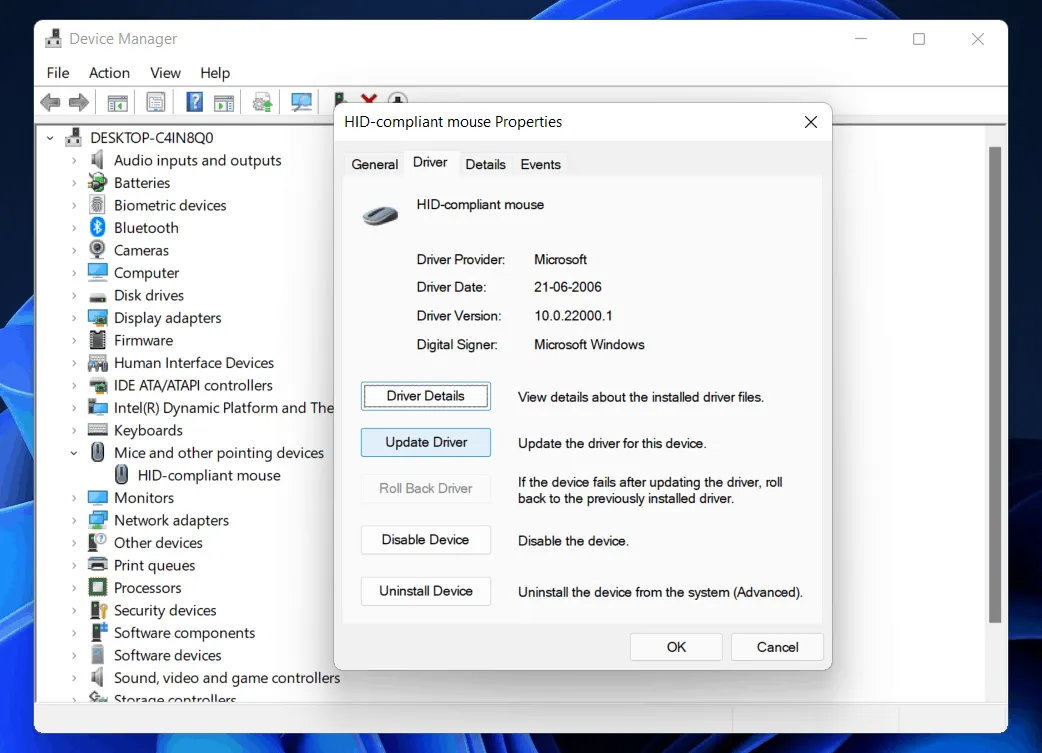
Puoi aggiornare i driver del tuo mouse seguendo i passaggi precedenti e non sperimenterai che il clic destro non funziona più su Windows 11. Puoi persino utilizzare software di terze parti come Driver Booster e DriverPack Solution per aggiornare i tuoi driver.
Correzione 3: riavvia Windows Explorer
Se qualcosa è andato storto con il tuo sistema, il riavvio di Windows Explorer potrebbe essere la soluzione. Problemi come il clic destro che non funziona in Windows 11 possono essere causati da errori di sistema che possono essere facilmente risolti riavviando Windows Explorer. Seguire le istruzioni seguenti per riavviare Windows Explorer.
- Apri Task Manager sul tuo PC.
- Vai alla scheda Processi nel Task Manager e cerca Esplora risorse.
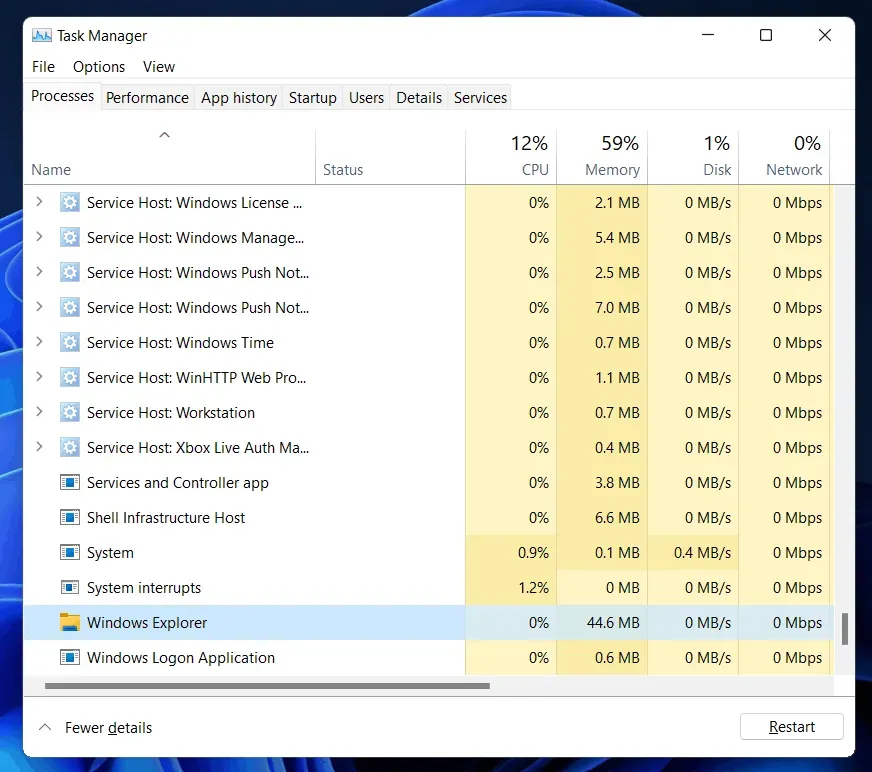
- Seleziona Esplora risorse e fai clic su Riavvia.
Questo riavvierà Windows Explorer sul tuo PC. Dopodiché, non dovrai più affrontare il problema che stavi affrontando.
Correzione 4: modifica delle impostazioni di gestione dell’alimentazione per gli hub USB
Molto probabilmente avrai un mouse collegato al tuo computer tramite USB. Se il clic destro non funziona su Windows 11, puoi provare a modificare le impostazioni di risparmio energetico per gli hub USB. Per configurare le impostazioni di alimentazione per gli hub USB, attenersi alla seguente procedura:
- Apri Gestione dispositivi sul tuo PC.
- In Gestione dispositivi, espandere Universal Serial Bus Controller facendo doppio clic su di esso.
- Qui troverai l’hub principale USB .
- Fare doppio clic su di esso per aprire le proprietà .
- Fare clic sulla scheda Risparmio energia nelle proprietà.
- Ora deseleziona ” Consenti al computer di spegnere questo dispositivo per risparmiare energia “. Fai clic su OK quando hai finito.
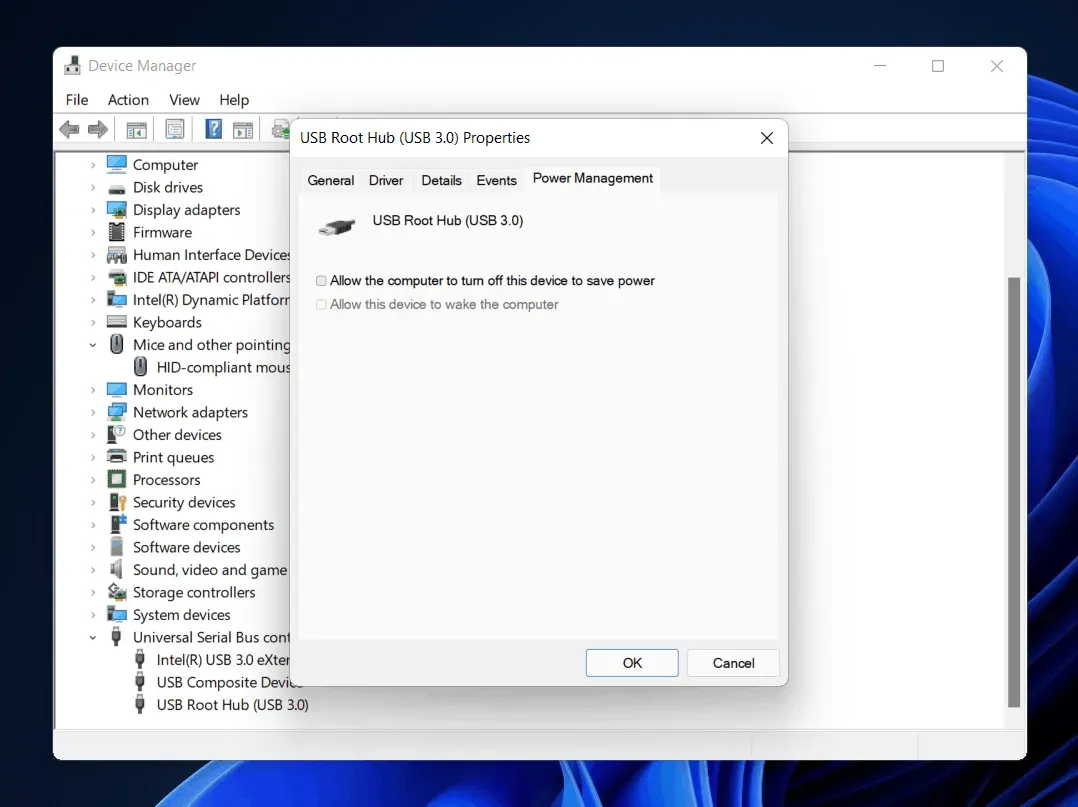
- Ora riavvia il computer e non incontrerai più il problema.
Correzione 5: rimozione di software di terze parti
Se riscontri questo problema dopo aver installato software di terze parti, devi disinstallarlo. Molte volte quando il software è installato in modo errato, potresti riscontrare questo problema. Disinstallare il software di terze parti che causa il problema.
Correzione 6: eseguire SFC
È possibile che il clic destro non funzioni su Windows 11 a causa di file danneggiati. Puoi eseguire una scansione SFC per trovare i file danneggiati sul tuo PC e correggerli. Per eseguire una scansione SFC, attenersi alla seguente procedura:
- Dal menu Start , trova Prompt dei comandi e fai clic con il pulsante destro del mouse. Ora fai clic su Esegui come amministratore.
- Digitare il comando sfc /scannow al prompt dei comandi, quindi premere Invio per eseguire il comando.

- Attendere l’avvio del processo e lo scanner eseguirà la scansione dei file danneggiati.
- Successivamente, chiudi il prompt dei comandi e il clic destro inizierà a funzionare.
Correzione 7: aggiorna Windows
La build di anteprima di Windows 11 può contenere vari bug. Spesso questi errori vengono risolti con un aggiornamento di Windows. Puoi provare ad aggiornare Windows e quindi ricontrollare se stai riscontrando lo stesso problema o meno. Aggiorna Windows e riavvia il computer. Non dovrai più affrontare il problema del clic destro che non funziona.
Correzione 8: ricerca virus
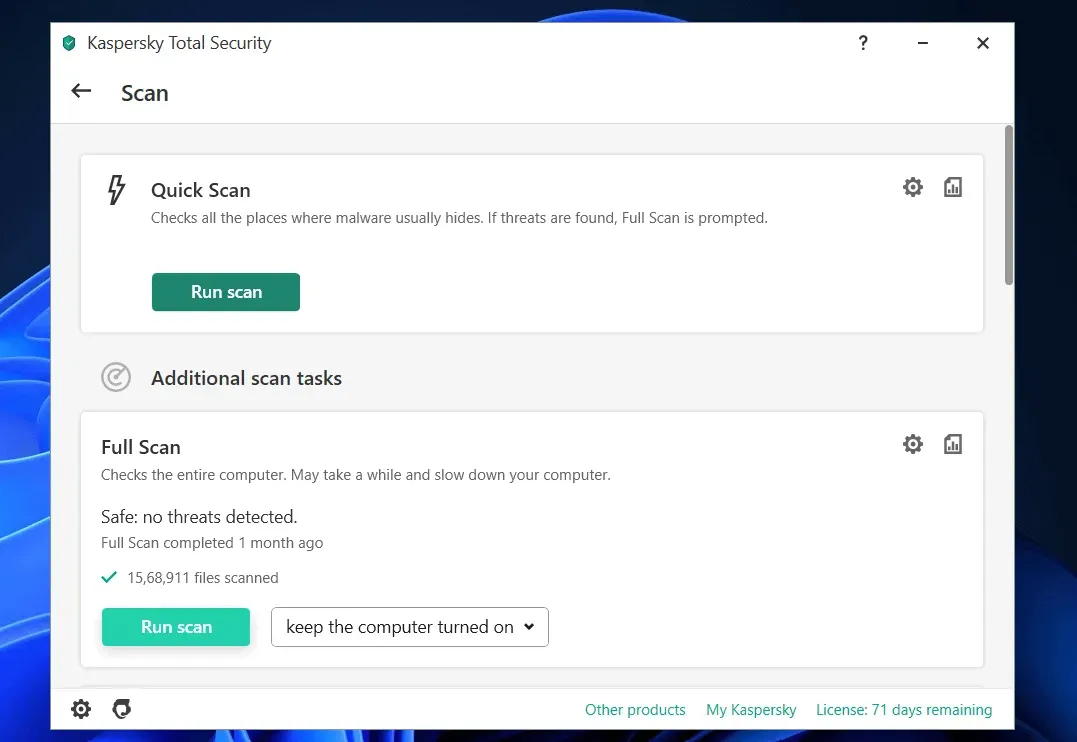
Un virus sul tuo computer può anche causare questo problema. Utilizzare un programma antivirus per eseguire la scansione del computer alla ricerca di virus. Se non si utilizza alcun programma antivirus di terze parti, è possibile utilizzare Windows Defender per cercare virus.
Parole finali
Questi erano alcuni dei modi per aiutarti a correggere il clic destro di Windows 11 che non funziona. Speriamo che questo articolo ti aiuti a risolvere il problema che stai affrontando. Se questo ti ha aiutato a risolvere il problema, faccelo sapere nella sezione commenti.



Lascia un commento