Come risolvere l’arresto anomalo di Esplora file di Windows 11
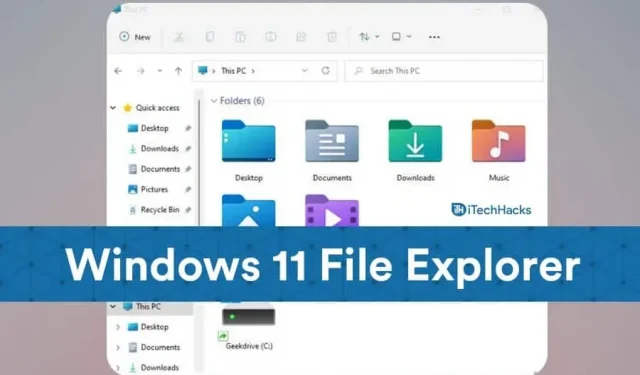
L’arresto anomalo di File Explorer è un problema comune che gli utenti di Windows 11 devono affrontare dopo il primo avvio del sistema operativo. Questo problema non è esclusivo di Windows 11 poiché molte persone lo hanno riscontrato su Windows 10. Se Esplora file in Windows 11 continua a bloccarsi o non funziona correttamente, sei nel posto giusto. Questo articolo spiega come riparare File Explorer in Windows 11 se continua a bloccarsi.
Correggi l’arresto anomalo di Esplora file in Windows 11
Hai eseguito l’aggiornamento a Windows 11 ma continui a visualizzare gli errori di Esplora file? Ecco alcuni dei modi più efficaci per risolverlo.
Riavvia Esplora risorse: manca Esplora risorse
La prima cosa che puoi provare a fare per risolvere questo problema è riavviare Esplora risorse. Puoi facilmente riavviare Windows Explorer utilizzando Task Manager. Per fare ciò, seguire i passaggi indicati di seguito:
- Premi insieme la combinazione di tasti CTRL+ALT+CANC e poi, nella schermata che si apre, clicca su Task Manager .
- Nella scheda Processi , trova ” Esplora risorse” e selezionalo.
- Ora fai clic sull’opzione di riavvio , che troverai nell’angolo in basso a destra della finestra di Task Manager.
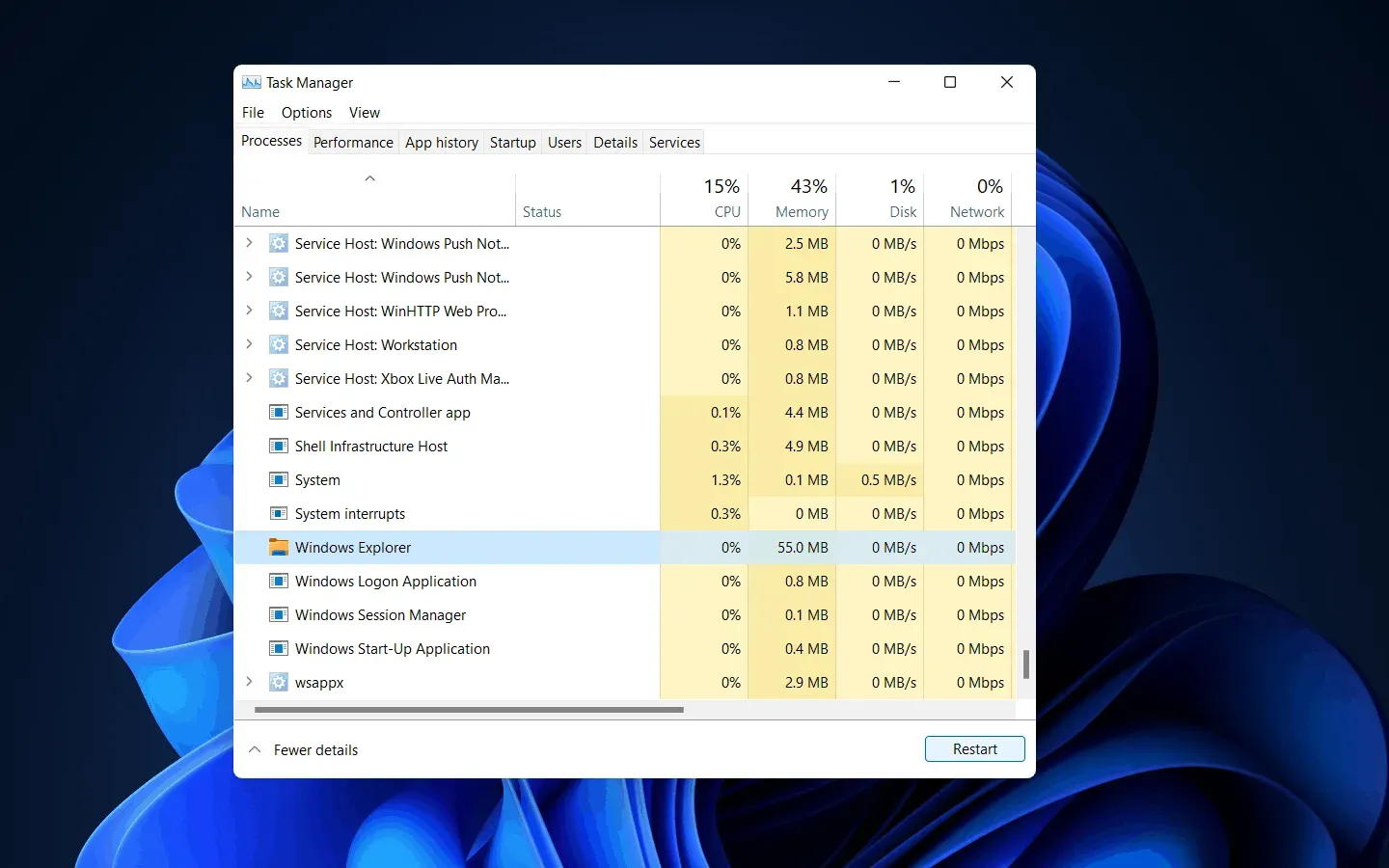
Questo riavvierà Esplora file e molto probabilmente risolverà il problema di arresto anomalo di Esplora file.
Rimuovi antivirus: modalità di sospensione Explorer.exe
Se File Explorer continua a bloccarsi su Windows 11, potrebbe essere dovuto all’antivirus o ai programmi antivirus che hai installato sul tuo computer. Molte volte, un antivirus può rovinare il tuo file manager, causandone l’arresto anomalo.
Pertanto, puoi provare a disabilitare il tuo antivirus o disinstallarlo. Se la disinstallazione dell’antivirus ha risolto il problema, probabilmente stai affrontando il problema a causa dell’antivirus. Se il problema non è ancora risolto, l’antivirus non ha nulla a che fare con esso.
Modifica le opzioni dell’esploratore
La prossima cosa che puoi provare è modificare le opzioni di Esplora file. La modifica delle opzioni di Esplora file può molto probabilmente risolvere il problema per te.
- Fare clic sull’icona “Start” per aprire il menu “Start “, quindi cercare ” Pannello di controllo” e aprirlo.
- Ora vai alla barra di ricerca nel Pannello di controllo e cerca Opzioni Esplora file .
- Apri Opzioni Esplora file. Per impostazione predefinita, sarai nella scheda Generale in Opzioni Esplora file.
- Troverai un menu a discesa accanto all’opzione “Apri Esplora file in: ” . Seleziona Questo PC dal menu a discesa.
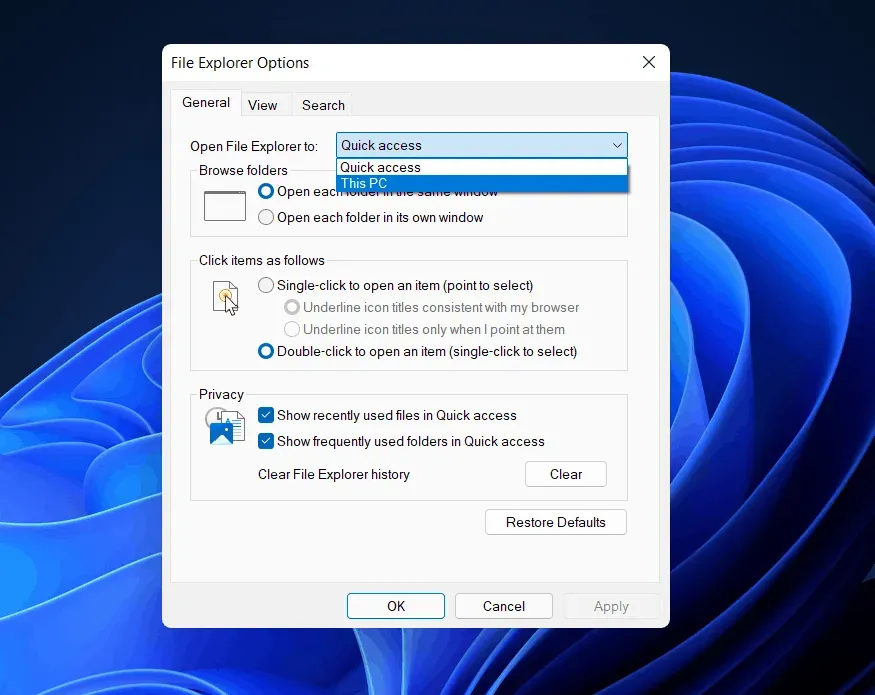
- Fai clic su Applica , quindi chiudi la finestra e il Pannello di controllo e il problema verrà risolto.
CONTROLLA: il menu Start di Windows 11 non funziona: come risolvere?
Svuota la cache di Explorer
Molte volte anche la cache accumulata dal file manager può causarne il crash. I vecchi dati memorizzati nella cache possono contenere file danneggiati che devono essere ripuliti. Per cancellare la cache di Esplora file, attenersi alla seguente procedura:
- Apri il Pannello di controllo e cerca Opzioni Esplora file nella barra di ricerca nel Pannello di controllo.
- Apri “Opzioni Explorer” .
- Nella scheda Generale troverai l’opzione Cancella nella sezione Privacy . Fai clic su ” Cancella” per cancellare la cache, quindi fai clic su ” OK”.
- Chiudi il pannello di controllo e il tuo esploratore non andrà più in crash.
Esegui scansione SFC
SFC esegue la scansione di qualsiasi problema con il tuo sistema e lo risolve. Questo cercherà eventuali problemi con il tuo file, come file danneggiati che potrebbero causare l’arresto anomalo di Esplora file, quindi risolverli. Se File Explorer continua a bloccarsi su Windows 11, l’opzione successiva potrebbe essere quella di eseguire una scansione SFC.
- Dal menu Start , cerca ” Prompt dei comandi”. Fare clic con il pulsante destro del mouse su Prompt dei comandi , quindi selezionare Esegui come amministratore. Questo avvierà un prompt dei comandi come amministratore.
- Al prompt dei comandi, digita sfc /scannow e premi Invio.
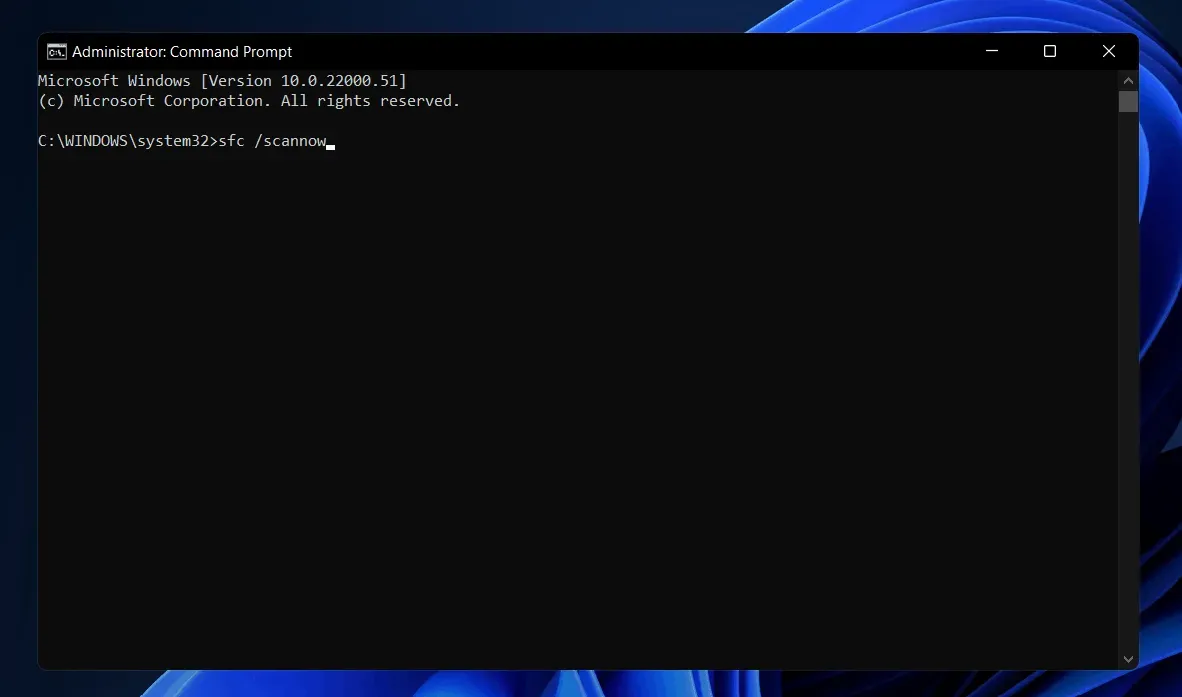
- Il processo inizierà. Attendere il completamento e quindi riavviare il computer.
Molto probabilmente questo dovrebbe risolvere il problema per te.
Utilizzare Windows PowerShell
Se il metodo precedente non ha funzionato per te, prova a utilizzare Windows PowerShell per risolvere il problema. Segui le istruzioni riportate di seguito per utilizzare PowerShell per risolvere il problema.
- Fare clic con il pulsante destro del mouse sull’icona Start , quindi selezionare Windows Terminal (Admin). Questo avvierà Windows PowerShell come amministratore.
- In PowerShell, immetti il comando Repair-WindowsImage -Online –RestoreHealth ed eseguilo.
- Attendere il completamento del processo e quindi riavviare il computer. Questo risolverà il problema.
- Come ripristinare facilmente Windows 11
- Come disabilitare gli aggiornamenti automatici in Windows 11
Parole finali
Queste erano alcune delle possibili correzioni che puoi provare se File Explorer continua a bloccarsi su Windows 11. Ci auguriamo che questi metodi funzionino per te e risolvano il problema che stai riscontrando.



Lascia un commento