Come risolvere il crash del desktop in Windows 11

Quando il tuo computer si blocca frequentemente, può diventare un incubo, specialmente quando lavori con scadenze. Un computer può bloccarsi per una serie di motivi. Nella maggior parte dei casi, i crash del desktop sono facili da risolvere. Se il desktop di Windows 11 continua a bloccarsi, sei nel posto perfetto.
Contenuto:
- 1 Le correzioni per il desktop di Windows 11 continuano a bloccarsi
- 2 Correzione 1: problema con RAM e spazio di archiviazione
- 3 Correzione 2: problemi di surriscaldamento
- 4 Correzione 3: verifica della presenza di malware
- 5 Correzione 4: Aggiorna driver
- 6 Correzione 5: eseguire la scansione SFC
- 7 Correzione 6: problemi di alimentazione
- 8 parole finali
Le correzioni desktop di Windows 11 continuano a bloccarsi
Questo post esaminerà alcune correzioni comuni che puoi provare a correggere se il desktop di Windows 11 continua a bloccarsi.
Correzione 1: problema con RAM e spazio di archiviazione
Molte volte, a causa di alcuni conflitti di memoria e RAM, il tuo computer potrebbe continuare a bloccarsi. La tua RAM memorizza tutti i dati temporanei di programmi o processi in esecuzione sul sistema. Tuttavia, quando il tuo Windows tenta di ottenere dati dalla RAM ma non ci riesce, il tuo computer può bloccarsi.
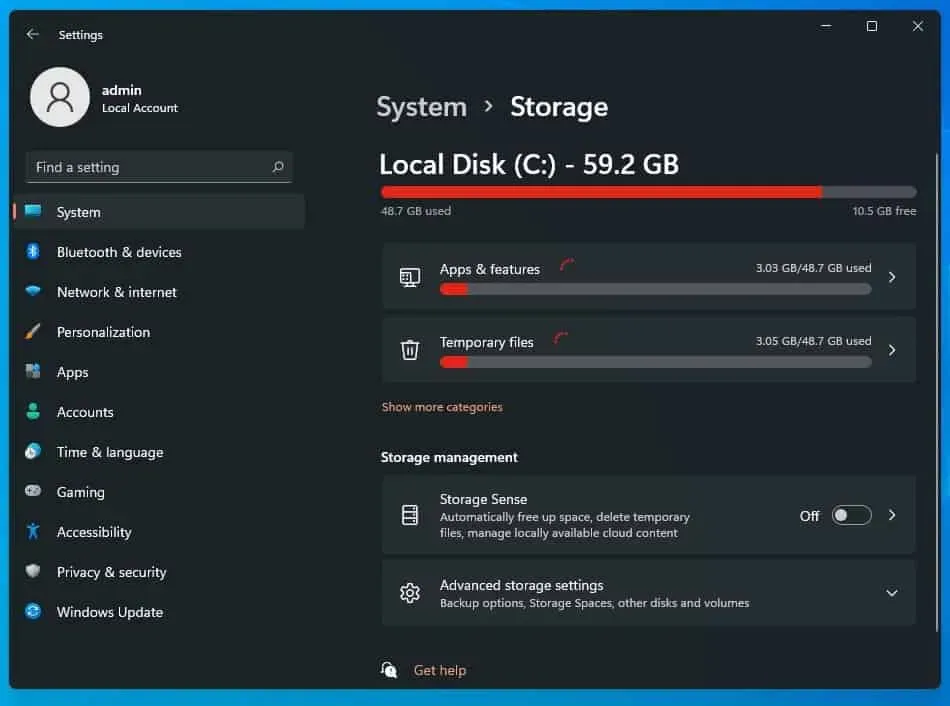
Il problema potrebbe essere correlato all’SSD o al disco rigido del PC. Succede principalmente quando gli utenti tentano di aprire determinati file ma il sistema si blocca. Questo indica che l’unità sta morendo.
Se hai installato una scheda RAM aggiuntiva nel tuo PC che non è compatibile con il tuo sistema, potresti riscontrare questo problema di arresto anomalo del PC. Lo stesso vale per l’SSD installato nel tuo PC. Se installi un SSD difettoso, questo può anche essere il motivo per cui Windows si blocca.
Correzione 2: problemi di surriscaldamento
Se il tuo desktop Windows 11 continua a bloccarsi, potrebbe essere perché il tuo laptop o desktop si sta surriscaldando. Se il tuo computer si surriscalda, può causare il crash del tuo sistema ed è allora che potresti sperimentare la schermata blu della morte.
Il tuo computer può surriscaldarsi per vari motivi. Se stai cercando di eseguire alcune attività pesanti, devi assicurarti che il tuo computer sia adeguatamente ventilato. Assicurati che l’armadio della CPU non sia coperto da un muro e che il flusso d’aria non sia bloccato. Questo potrebbe non lasciare abbastanza spazio per la ventilazione. Assicurati anche che tutte le ventole funzionino correttamente. Pulisci frequentemente il tuo computer, rimuovendo polvere e sporco dalle ventole e dall’interno del case.
Se stai usando un laptop, tienilo su una superficie piana e non su una coperta o sulle ginocchia mentre fai un lavoro pesante. Se il tuo laptop si surriscalda mentre giochi o cose simili, puoi utilizzare un pad di raffreddamento per mantenere calda la CPU.
Correzione 3: verifica della presenza di malware
Malware e virus possono anche bloccare il sistema. Se qualche virus o malware ha infettato il tuo computer, il tuo computer potrebbe continuare a bloccarsi. Tuttavia, per risolvere questo problema, si consiglia di eseguire una scansione antivirus e antimalware.
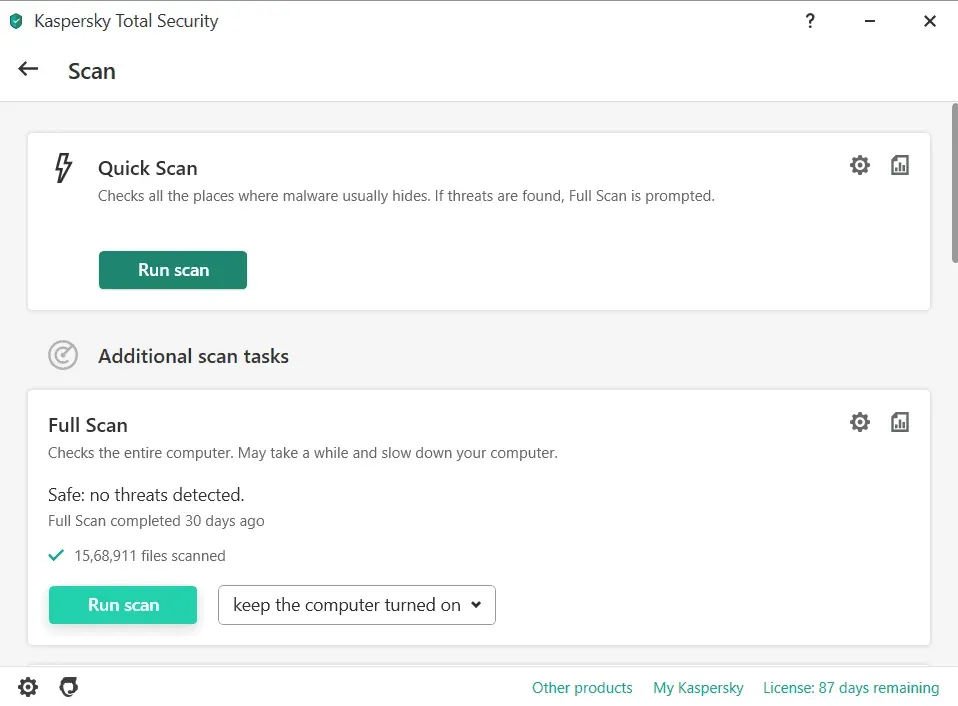
Probabilmente dovresti usare Windows Defender per scansionare il tuo computer alla ricerca di virus o malware. Tuttavia, se stai utilizzando qualsiasi altro software antivirus, sarebbe saggio eseguire la scansione del tuo computer con esso.
Correzione 4: aggiorna i driver
Se i driver sul tuo computer non sono aggiornati, potresti anche riscontrare questo problema. Dovrai quindi aggiornare i driver obsoleti sul tuo computer per risolvere il problema. Per aggiornare il driver sul tuo PC, procedi nel seguente modo:
- Premi la combinazione di tasti Windows + I per accedere alle impostazioni del tuo PC.
- Fare clic su Windows Update e quindi su Controlla aggiornamenti .
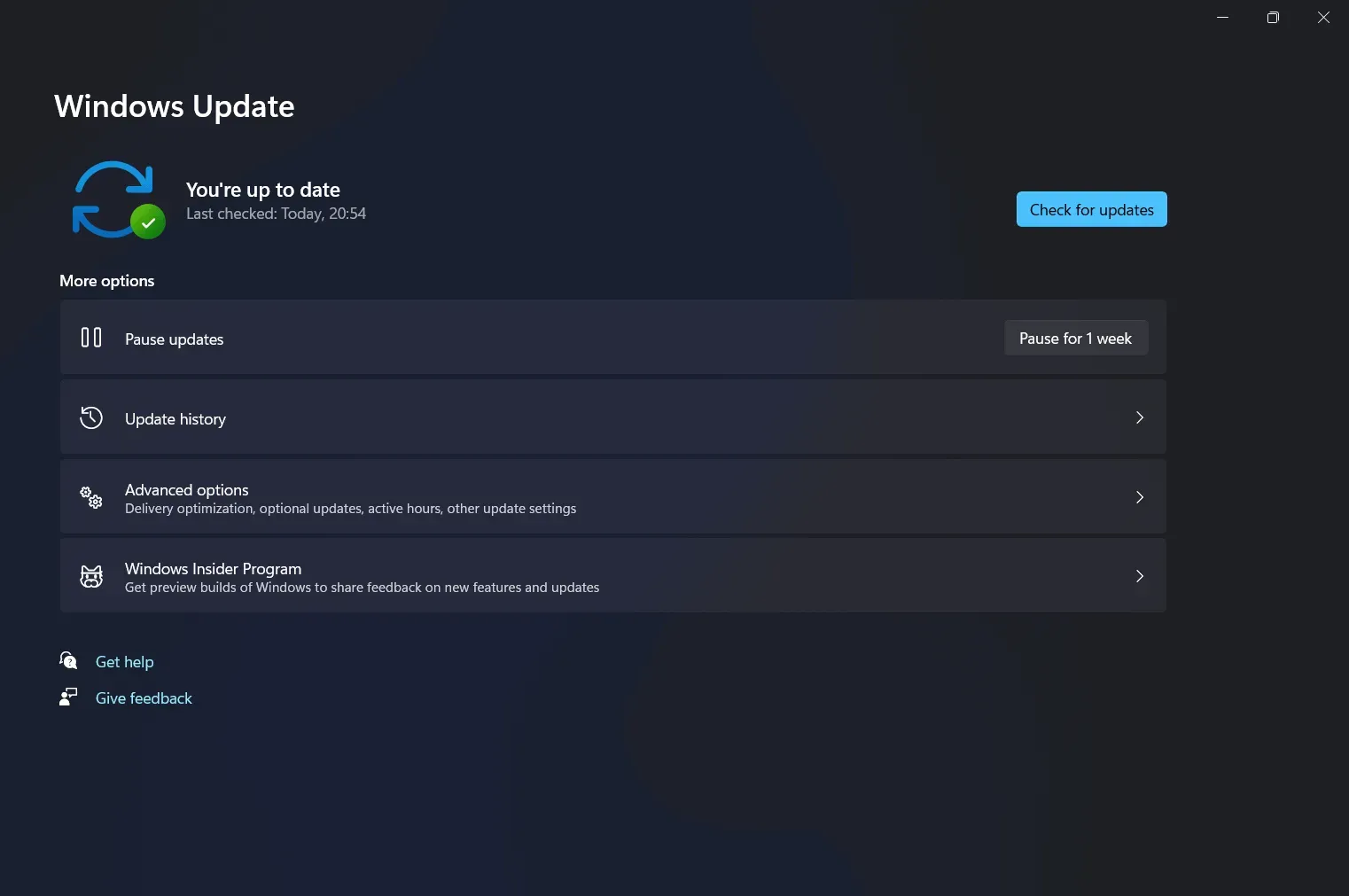
- Il tuo computer inizierà a controllare gli aggiornamenti. Riceverai un aggiornamento del driver quando cerchi un aggiornamento di Windows. L’aggiornamento del driver sarà presente nella sezione degli aggiornamenti facoltativi. Installa gli aggiornamenti e riavvia il computer per verificare se il problema è stato risolto.
Puoi persino utilizzare applicazioni di terze parti come Driver Booster o DriverPack Solution per scaricare e installare gli ultimi aggiornamenti dei driver.
Se utilizzi un laptop, puoi visitare il sito Web del produttore e ottenere i driver per il laptop che stai utilizzando.
Correzione 5: eseguire una scansione SFC
La prossima cosa che puoi fare è eseguire una scansione SFC. Per fare ciò, seguire i passaggi indicati di seguito:
- Nel menu Start, trova Prompt dei comandi. Fare clic destro su di esso e quindi fare clic su Esegui come amministratore. Al prompt dei comandi, digita sfc /scannow ed eseguilo.
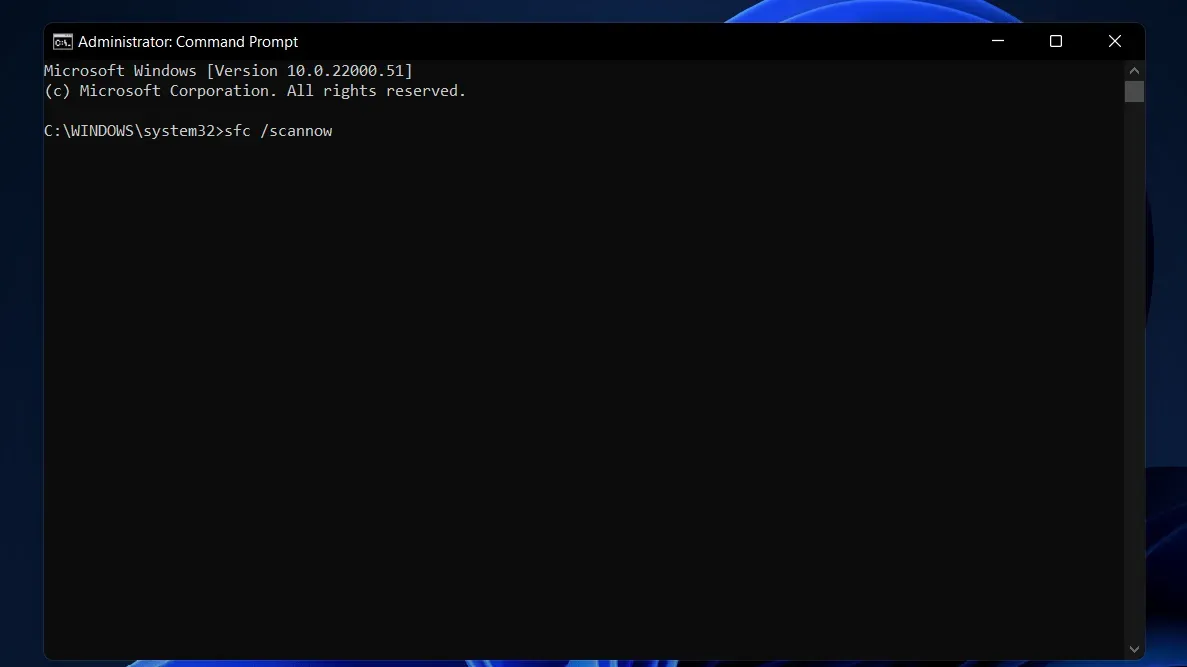
- Questo cercherà nel tuo sistema qualsiasi file danneggiato e lo risolverà.
- Successivamente, riavvia il computer e non si bloccherà più.
Correzione 6: problemi di alimentazione
Un problema con l’alimentatore può essere il motivo per cui potresti riscontrare problemi come l’arresto anomalo del desktop di Windows 11. Se l’alimentatore del tuo PC è danneggiato, può fluttuare causando l’arresto anomalo del sistema. È possibile verificare il problema con l’alimentatore.
Parole finali
Se il desktop di Windows 11 continua a bloccarsi, prova i seguenti metodi e soluzioni. Prova i passaggi sopra elencati per vedere se risolvono il problema. Se risolvono correttamente il tuo problema, faccelo sapere nella sezione commenti.



Lascia un commento