Come cancellare la cronologia delle ricerche di Windows 11 ed eliminare le attività recenti
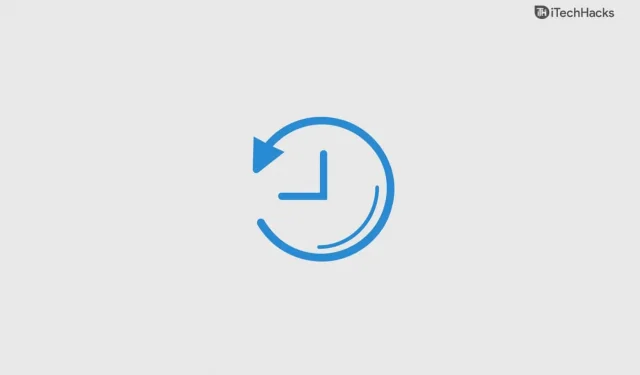
La cronologia delle ricerche di Windows 11 tiene traccia delle tue ricerche recenti, il che è utile per eliminare il lavoro manuale e portare a termine l’attività immediatamente con il minimo sforzo. Tuttavia, crea molti file e scorciatoie non necessari per attività che non ti servono più durante il giorno. In questo caso, è facile cancellare la cronologia delle ricerche di Windows 11 ed eliminare le attività recenti.
Contenuto:
- 1 Come cancellare la cronologia delle ricerche di Windows 11
- 2 Come disattivare la cronologia delle ricerche di Windows 11
Come cancellare la cronologia delle ricerche Windows 11
La cancellazione della cronologia in Windows 10 offre molti vantaggi, tra cui una migliore sicurezza e privacy. È anche un buon modo per liberare spazio sul dispositivo eliminando i file temporanei che occupano spazio.
- Fare clic sul pulsante Windows.

- Seleziona “Impostazioni” nella sezione appuntata.

Nota. Se non riesci a trovare l’icona “Impostazioni”, digitala nella barra di ricerca in alto.
- Seleziona l’opzione “Privacy e sicurezza”.

- Scorri verso il basso e seleziona Autorizzazioni di ricerca.

Nota. L’opzione è disponibile nella sezione “Autorizzazioni di Windows”.
- Scorri verso il basso per visualizzare l’opzione Cronologia.

- Fare clic su Cancella cronologia dispositivo.

Ecco come puoi cancellare la cronologia delle ricerche in Windows 11. Le modifiche recenti non possono essere annullate e non puoi ripristinare una cronologia cancellata. Tuttavia, puoi crearne uno nuovo continuando la sessione e accumulerà nuovamente la cronologia recente.
Come eliminare le attività recenti in Windows 11
In Windows 11, ci sono molti modi per eliminare le attività recenti. Tuttavia, di seguito viene fornito uno dei modi migliori per eliminare i file recenti con pochi clic. La cancellazione della cronologia del tuo dispositivo non eliminerà la cronologia recente sulla macchina, ma hai un’opzione alternativa per sbarazzartene in Windows 11.
- Tieni premuto il tasto “Windows”, quindi premi la lettera “R” sulla tastiera.

- L’app Esegui apparirà sullo schermo, quindi digita recente e fai clic su OK.

- Fare clic sull’impostazione con tre punti (…) situata nell’angolo in alto a destra per visualizzare più opzioni.

- Fare clic sull’opzione “Seleziona tutto”.

- Fare clic sull’icona del Cestino per eliminare le attività recenti.

Sono tutti i tuoi file recenti rimossi e rimossi dalla macchina. Non è possibile recuperare i file recenti eliminati, quindi assicurati di tenerli a mente prima di cancellare i dati temporanei.
Come disattivare la cronologia delle ricerche di Windows 11
Molti hanno definito l’annuncio di Windows 11 un ingresso indesiderato nel mercato. Microsoft non ha abbandonato affatto le funzionalità della decima edizione e le ha proseguite nell’undicesima edizione. Windows 11 mantiene la cronologia delle ricerche in Esplora file per impostazione predefinita, proprio come la decima edizione.
Questa funzione ha lo scopo di migliorare l’esperienza dell’utente e migliorare i suggerimenti durante la digitazione di una query nella barra di ricerca. Se non sei soddisfatto di questa funzione, puoi disabilitarla facilmente nelle impostazioni del tuo computer.
- Fare clic sul pulsante Windows sulla barra delle applicazioni.

- Digita “Impostazioni” nella barra di ricerca, quindi fai clic per aprirlo.

Nota. L’opzione Impostazioni è disponibile anche nella sezione delle app bloccate.
- Fare clic sull’opzione “Privacy e sicurezza” disponibile nelle impostazioni.

- Individua la sezione “Autorizzazioni di Windows” disponibile sul lato destro.

- Seleziona “Permessi di ricerca” dall’elenco.

- Scorri verso il basso per visualizzare l’opzione Cronologia.

- Fai clic su “Disattiva” nella cronologia delle ricerche sul dispositivo, disponibile nella sezione “Cronologia”.

Hai disabilitato correttamente la cronologia delle ricerche sul tuo computer e Windows 11 non registrerà e salverà mai più la cronologia delle ricerche. Puoi sempre ripristinare l’impostazione seguendo la stessa guida.
Conclusione
L’eliminazione della cronologia delle ricerche e delle attività recenti in Windows 11 non eliminerà i file nell’elenco. È il modo perfetto per proteggere la tua privacy da accessi non autorizzati e impedire a chiunque di sapere cosa hai combinato per tutto questo tempo. Puoi mantenere la tua privacy e tenere traccia di file, documenti e cartelle aperti di recente nell’ultima versione di Windows 11.



Lascia un commento