Come disabilitare gli aggiornamenti automatici su PC Windows 11/10
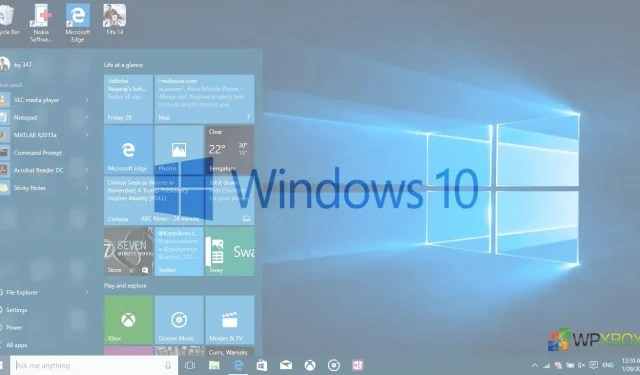
In Windows, Microsoft ha reso obbligatori gli aggiornamenti di sistema. Se il tuo dispositivo esegue Windows, si aggiornerà automaticamente non appena verrà rilasciato un aggiornamento da Microsoft. L’idea è di mantenere gli utenti aggiornati e protetti con le ultime patch di sicurezza installate. Tuttavia, alcune impostazioni ti aiuteranno a disabilitare gli aggiornamenti automatici in Windows 11/10 o, nella migliore delle ipotesi, a ritardarli.
Come disabilitare gli aggiornamenti automatici su PC Windows 11/10
In una versione precedente di Windows, gli utenti dovevano decidere se scaricare un aggiornamento, installarlo o disattivarlo. Ma con Windows 10 tutto è cambiato. La stessa cosa accade in Windows 11. Più o meno, non c’è niente che puoi fare su questi aggiornamenti automatici se non ritardarli, anche se sei un utente di Windows 10 Pro. Le persone che utilizzano Windows Home sono impotenti in questo caso. Ma non preoccuparti! Ti diremo alcuni trucchi per evitare questi aggiornamenti automatici.
Prima di continuare, ti consigliamo vivamente di scaricare e installare sempre gli aggiornamenti da Microsoft. Migliorano le prestazioni e la sicurezza, correggono bug e aggiungono nuove funzionalità. Diamo un’occhiata al tutorial.
- Impostare la connessione come misurata
- Metti in pausa o ritarda gli aggiornamenti delle funzionalità per un anno
- Strumento di blocco di Microsoft Update
- Editor criteri di gruppo
È possibile utilizzare questi metodi per disattivare gli aggiornamenti automatici, ritardare l’ultimo aggiornamento di alcune settimane, attendere la correzione dei bug e installarlo.
1] Utilizzando una connessione a consumo
Windows considera qualsiasi connessione Wi-Fi o Ethernet come illimitata per impostazione predefinita. Puoi abilitarlo manualmente se ti connetti a qualsiasi hotspot mobile per evitare download pesanti. Useremo lo stesso trucco per impostare una connessione a consumo. Eseguire le seguenti operazioni:
Su Windows 10
- Vai su Impostazioni > Rete e Internet > Wi-Fi.
- Fai clic su “Opzioni avanzate” che verrà visualizzato sotto l’elenco delle reti Wi-Fi.
- Impostare l’interruttore “Imposta come connessione misurata” in posizione “On”.
Quindi vai su Impostazioni> Aggiornamento e sicurezza> Opzioni avanzate> Disattiva l’opzione “Scarica aggiornamenti tramite una connessione a consumo”.
Ora Windows penserà che hai una connessione Internet limitata. Smetterà di scaricare gli aggiornamenti sul tuo sistema. Tuttavia, non appena ti connetti a una rete Wi-Fi diversa, gli aggiornamenti verranno scaricati.
Nota. Funziona solo per il Wi-Fi, non per le connessioni Ethernet.
2] Metti in pausa o ritarda gli aggiornamenti delle funzionalità per un anno
Sebbene gli aggiornamenti siano obbligatori, puoi metterli in pausa, ritardarli e ritardarli per un periodo prolungato.
Su Windows 10
Vai su Aggiornamento e sicurezza e una delle opzioni importanti è Sospendi gli aggiornamenti per sette giorni.
Vai su Opzioni avanzate e qui puoi
- Metti in pausa gli aggiornamenti per più di un mese
- Gli aggiornamenti delle funzionalità o i nuovi aggiornamenti possono essere sospesi per 365 giorni.
- Gli aggiornamenti qualitativi possono subire ritardi di 30 giorni.
3] Utilizzo dello strumento di blocco degli aggiornamenti di Microsoft
Con questo strumento, puoi nascondere gli aggiornamenti e Windows non installerà automaticamente gli aggiornamenti nascosti.
- Scarica e installa “Mostra o nascondi aggiornamenti” da qui.
- Esegui lo strumento e cercherà gli aggiornamenti disponibili e ti consentirà di nasconderli.
- Fai clic su “Nascondi aggiornamenti”> seleziona gli aggiornamenti che desideri nascondere e queste finestre non verranno installate automaticamente.
- Nella sezione “Aggiornamenti nascosti”, troverai gli aggiornamenti che sono già nascosti. Puoi mostrarli qui e non si installeranno automaticamente.
4] Utilizzo dell’Editor criteri di gruppo
Su Windows, l’opzione per disattivare gli aggiornamenti automatici non è visibile per impostazione predefinita. Ma con questo semplice trucco, puoi abilitare questa opzione e impedire al tuo PC Windows di scaricare automaticamente gli aggiornamenti.
Nota. Gli utenti di Windows Home non hanno l’Editor criteri di gruppo, ma puoi scaricarlo. Segui questa semplice guida per scaricare l’Editor criteri di gruppo in Windows Home.
Quando Windows trova gli aggiornamenti che si applicano a questo computer, gli utenti riceveranno una notifica che gli aggiornamenti sono pronti per essere scaricati. Dopo essere passati a Windows Update, gli utenti possono scaricare e installare tutti gli aggiornamenti disponibili.
- Fai clic su “Non configurato” nello stesso menu “Configura aggiornamenti automatici” per tornare indietro.
Conclusione
Questi metodi impediscono al tuo computer Windows 11/10 di scaricare automaticamente gli aggiornamenti, aiutandoti a salvare i tuoi dati. Fateci sapere nei commenti se ci siamo persi qualcosa.



Lascia un commento