Come aggiornare correttamente e in sicurezza i driver in Windows 11
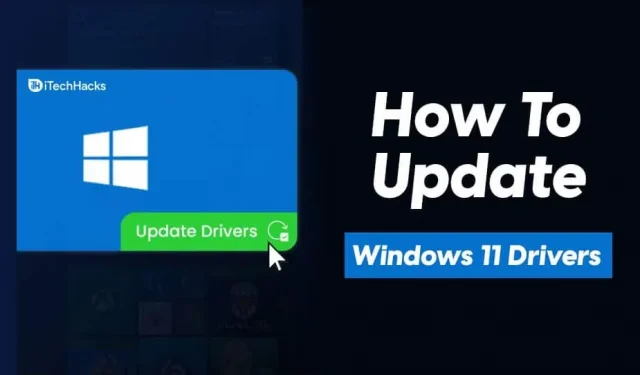
I driver sono una componente essenziale del sistema e dovrai mantenerli aggiornati per assicurarti che il tuo sistema funzioni correttamente. I driver obsoleti sul tuo computer possono causare molti problemi e rendere difficile l’utilizzo del tuo dispositivo. In molti casi, l’aggiornamento dei driver può essere la soluzione ai problemi riscontrati con il dispositivo. L’aggiornamento dei driver in Windows 11 non è diverso da Windows 10. Se vuoi sapere come aggiornare i driver in Windows 11, questo articolo ti aiuterà.
Aggiorna i driver in Windows 11
Parliamo di come aggiornare i driver in Windows 11.
Aggiorna i driver di Windows 11 tramite Gestione dispositivi
Il primo modo per aggiornare i driver in Windows 11 è tramite Gestione dispositivi.
- Apri il menu Start, cerca Gestione dispositivi e aprilo.
- Gestione dispositivi mostrerà un elenco di tutto l’hardware e le periferiche collegate al dispositivo.
- Fare doppio clic sul singolo hardware per espandere l’elenco dei dispositivi.
- Ora fai clic con il pulsante destro del mouse sul dispositivo e seleziona Aggiorna driver . Riceverai un messaggio che ti chiede se vuoi cercare automaticamente i driver o se vuoi aggiornare i driver da un file di driver nel tuo negozio.
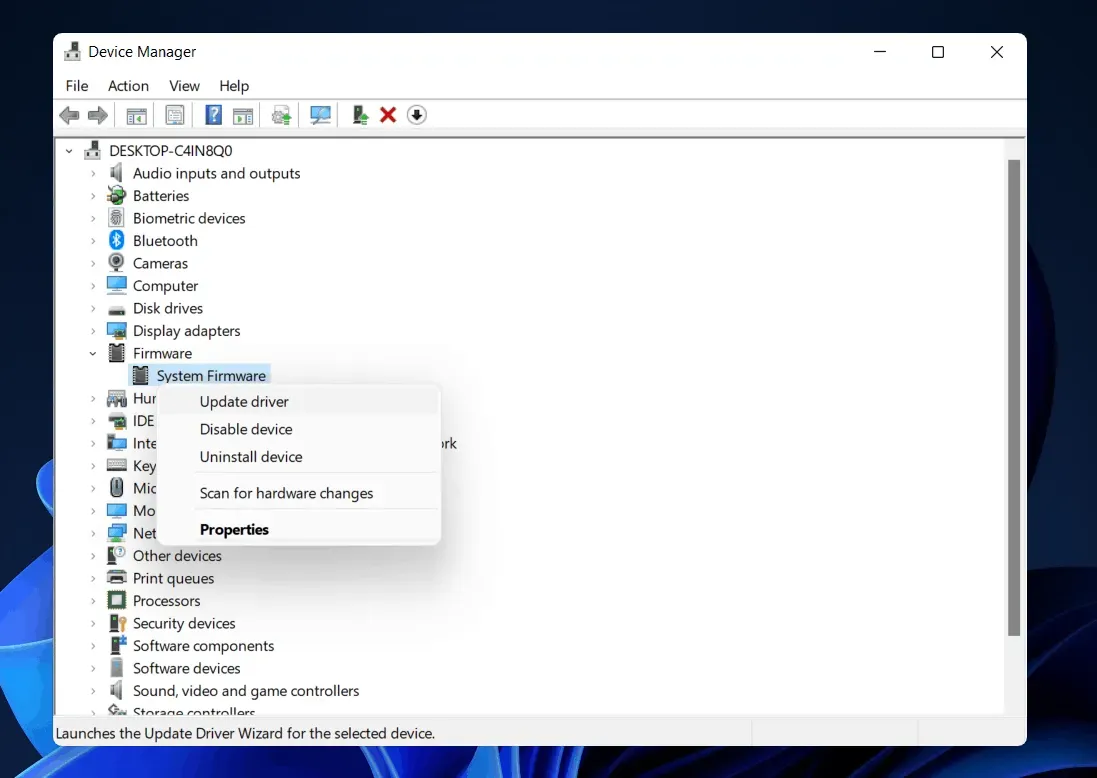
- Puoi scegliere di cercare automaticamente se il tuo computer è connesso a Internet. Questo troverà il driver per il dispositivo sul web e lo aggiornerà.
- Dovrai farlo separatamente per tutto l’hardware del tuo PC.
- Al termine, riavvia il computer e i driver verranno aggiornati.
Prenditi del tempo e scopri come controllare e aggiornare il BIOS su un PC/Laptop Windows.
Aggiorna i driver di Windows 11 tramite Windows Update
Windows Update porta anche gli aggiornamenti dei driver. Se desideri aggiornare i driver sul tuo PC, puoi controllare gli aggiornamenti di Windows. Segui le istruzioni di seguito per aggiornare i driver in Windows 11 tramite Windows Update.
- Premi la combinazione di tasti Windows + I sulla tastiera per aprire Impostazioni sul tuo PC.
- Vai alla sezione Windows Update in Impostazioni.
- Fare clic su Verifica aggiornamenti per verificare la disponibilità di aggiornamenti di Windows.
- Attendi che il tuo computer finisca di controllare gli aggiornamenti.
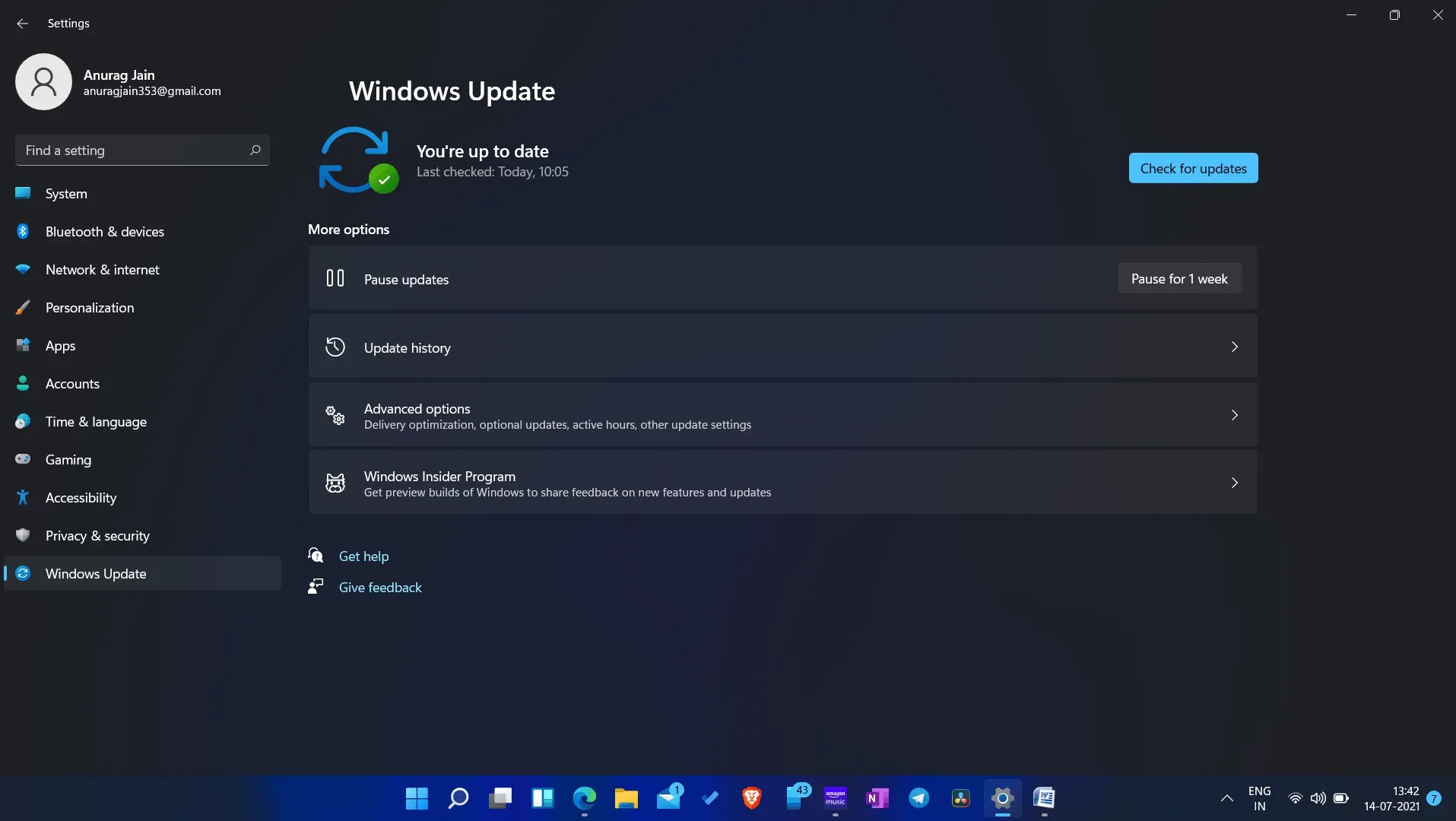
- Qui vedrai una sezione di aggiornamenti facoltativi . Nella sezione degli aggiornamenti facoltativi, puoi ottenere gli aggiornamenti dei driver per il tuo PC.
- Fare clic su Aggiornamenti facoltativi , quindi scaricare e installare tutti gli aggiornamenti dei driver da qui.
- Dopo aver installato l’aggiornamento, riavvia il computer.
Utilizzare software di terze parti
Se non riesci ad aggiornare i driver utilizzando i metodi sopra indicati, hai la possibilità di aggiornare i driver in Windows 11 utilizzando software di terze parti. Esistono vari software di terze parti che potresti preferire utilizzare se desideri aggiornare il driver. Puoi utilizzare strumenti come Driver Booster e DriverPack Solutions per aggiornare i driver.
Il processo di aggiornamento dei driver in Windows 11 con questo software di terze parti sarà lo stesso. Per utilizzare DriverPack Solution o Driver Booster per aggiornare i driver sul tuo PC, procedi nel seguente modo:
- Scarica Driver Booster o DriverPack Solution dal loro sito Web ufficiale.
- Dopo aver scaricato il file di installazione sul tuo computer, installalo. Puoi utilizzare uno qualsiasi dei programmi e il processo sarà lo stesso.
- Dopo aver installato il software sul tuo computer, avvialo. Verrà richiesto di eseguire la scansione del computer per gli aggiornamenti dei driver.
- Il software cercherà gli aggiornamenti dei driver e ti verrà chiesto di scaricare i driver e aggiornarli.
- È possibile selezionare i driver che si desidera aggiornare. Dopo aver aggiornato i driver, riavvia il computer e le modifiche verranno applicate al tuo sistema.
Scarica i driver dal sito ufficiale
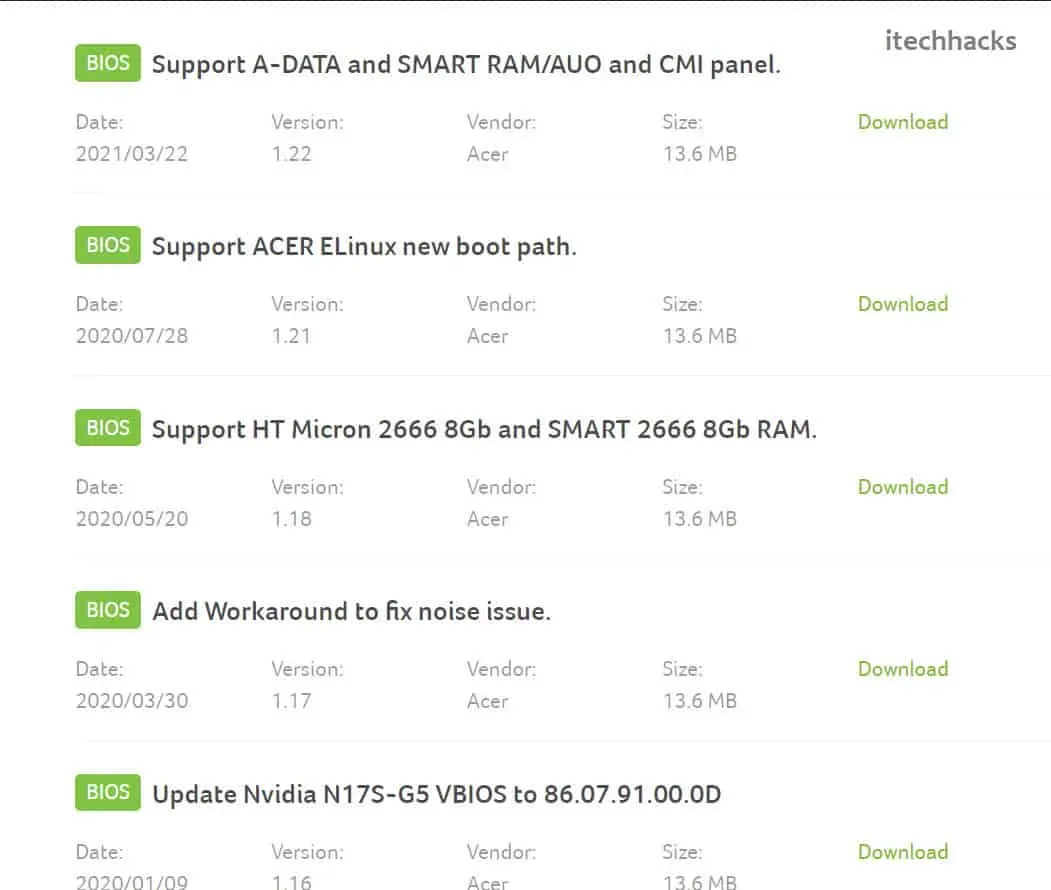
L’ultimo modo per scaricare i driver è tramite il sito Web ufficiale dell’OEM. Per questo metodo, devi conoscere la marca e il modello dell’hardware/delle periferiche del tuo computer. Questo può essere facile per gli utenti di laptop perché possono ottenere tutti i driver dal sito Web ufficiale dei loro laptop.
Tuttavia, se utilizzi un PC, dovrai cercare separatamente i driver sul sito Web ufficiale. Ad esempio, dovrai cercare i driver grafici sul sito Web ufficiale del produttore della tua scheda grafica. Allo stesso modo, dovrai ottenere il driver della scheda madre dal suo sito Web ufficiale e lo stesso vale per altri driver.
Questo può essere un processo un po’ lungo e molte volte potresti o meno ottenere i driver di cui hai bisogno. Molti PC vengono forniti con il proprio software di aggiornamento dei driver che puoi utilizzare anche per aggiornare i driver su Windows 11.
Vantaggi dell’aggiornamento dei driver in Windows 11
È sempre importante verificare se i driver sono stati aggiornati o installati correttamente sul PC. I driver possono aiutarti con problemi di compatibilità e riconoscimento del dispositivo sul tuo sistema. Di seguito sono elencati alcuni degli errori e delle correzioni più comuni per l’aggiornamento del driver.
- Le cuffie non funzionano in Windows 11
- Problema di registrazione audio
- Opzione di aggiornamento di Windows 11 nel menu di scelta rapida
- Migliore compatibilità con PC Windows 11
- Driver video: Windows 11 rileva il secondo monitor
- Problemi di visualizzazione sul monitor del computer.
- Riparazione di qualsiasi apparecchiatura che non funziona correttamente.
- Il desktop continua a correggere gli arresti anomali
Parole finali
Ecco alcuni dei modi per aggiornare i driver in Windows 11. Seguendo i passaggi precedenti, puoi aggiornare facilmente i driver del tuo PC. Facci sapere in un commento se conosci un modo così straordinario per aggiornare i tuoi driver.



Lascia un commento