Come fare uno screenshot su Samsung Galaxy S22 Ultra/S22 Plus

Il Samsung S22 Ultra o S22 Plus è il nuovo fiore all’occhiello lanciato da Samsung come parte della serie S22 lanciata di recente. Il Samsung S22 Ultra è il successore del Samsung S21 Ultra rilasciato lo scorso anno. Fare uno screenshot sul Samsung Galaxy S22 Ultra è abbastanza semplice e ci sono diversi modi per farlo.
Fai uno screenshot su Samsung S22 Ultra
In questo articolo discuteremo tutti i modi possibili per fare uno screenshot sul Samsung Galaxy S22 Ultra.
Utilizzando la combinazione di tasti “Volume giù” + “Pulsante di accensione”
Il primo modo per fare uno screenshot sul Galaxy S22 Ultra è utilizzare il pulsante Volume giù + Accensione. Per fare uno screenshot, tieni premuti i pulsanti Volume giù + Accensione sul telefono mentre sei nella schermata corrispondente. Lo screenshot che acquisisci verrà salvato nella galleria nell’album degli screenshot.
Fai uno screenshot con l’Assistente Google
Puoi anche utilizzare Google Assistant per fare uno screenshot sul Samsung Galaxy S22 Ultra. Per fare uno screenshot sul tuo dispositivo con l’Assistente Google, dì ” OK Google” per abilitare l’Assistente Google. Quindi chiedi all’Assistente Google di fare uno screenshot. Questo richiederà uno screenshot che verrà salvato nell’app Galleria.
Catturare uno screenshot con un gesto di scorrimento
Un altro modo per acquisire uno screenshot sul Samsung Galaxy S22 Ultra è utilizzare il gesto di scorrimento del palmo. Segui le istruzioni di seguito per acquisire uno screenshot con un gesto di scorrimento sul Samsung Galaxy S22 Ultra.
- Apri l’app Impostazioni su S22 Ultra.
- Nell’applicazione Impostazioni, vai alla sezione Funzionalità aggiuntive.
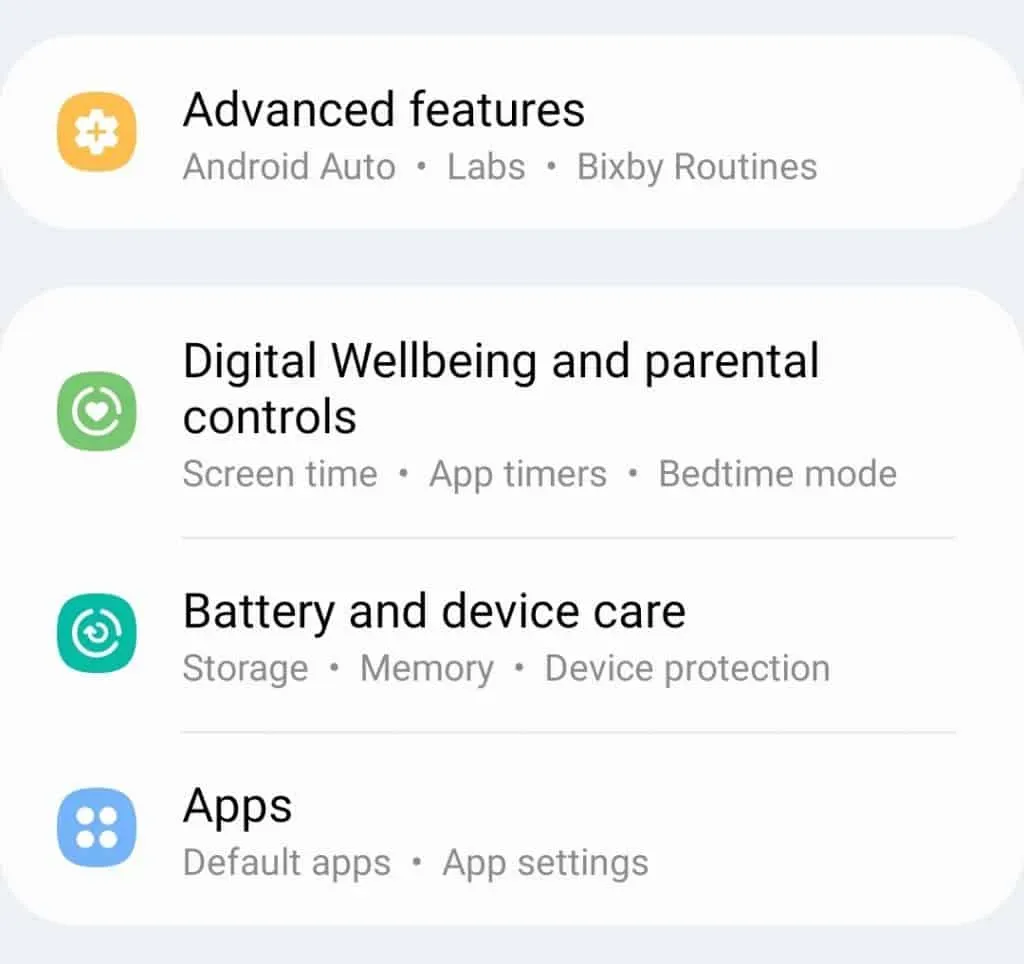
- Qui trova e tocca l’opzione Controllo movimento e gesti.
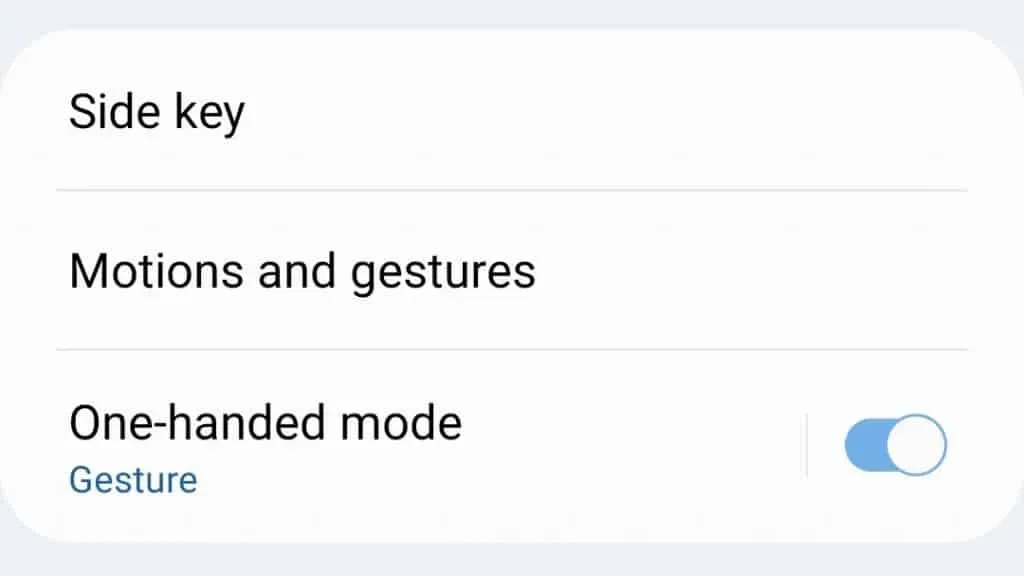
- Successivamente, troverai l’opzione di impugnatura del palmo. Attiva l’interruttore per questa opzione.
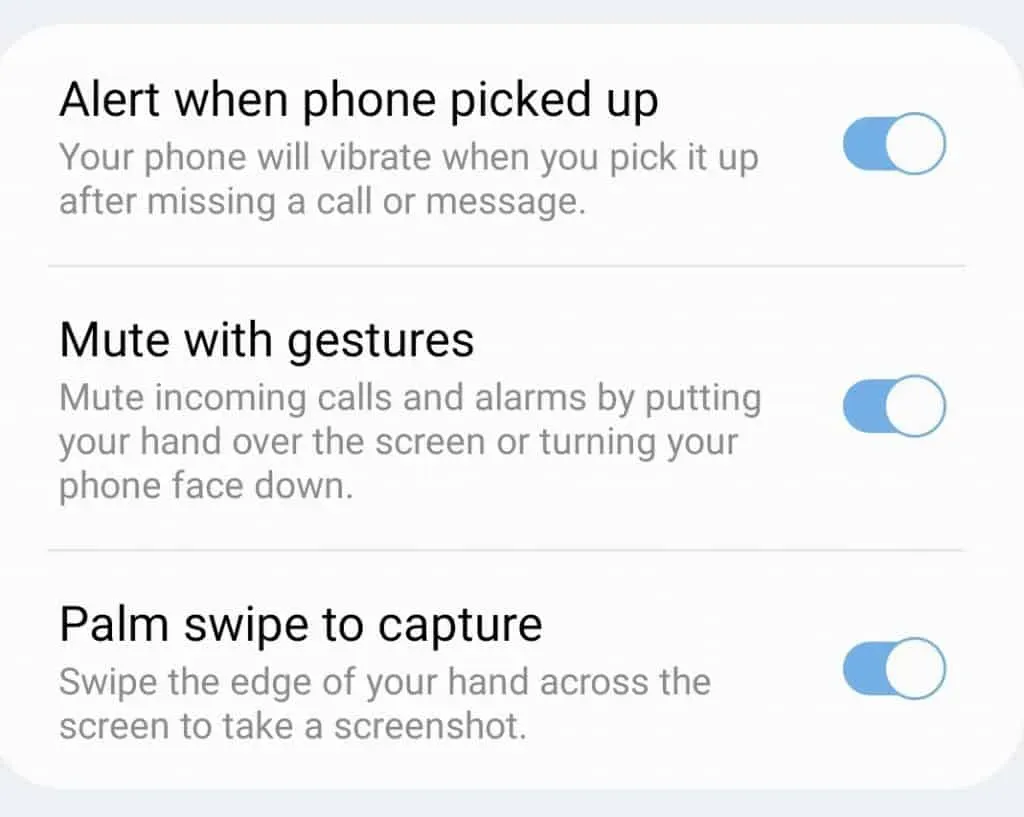
Abilitando questa funzione, acquisirai uno screenshot facendo scorrere il bordo della mano sullo schermo.
Screenshot su S22 Ultra utilizzando il pannello Edge
Puoi anche utilizzare il pannello Edge sul tuo Samsung Galaxy S22 Ultra per acquisire schermate. Prima di poter fare uno screenshot con Edge Panel, devi prima attivarlo. Per attivare il pannello Edge, procedi nel seguente modo:
- Innanzitutto, apri l’ app Impostazioni sul tuo Samsung Galaxy S22 Ultra.
- Qui, vai alla sezione Display e fai clic su di essa.
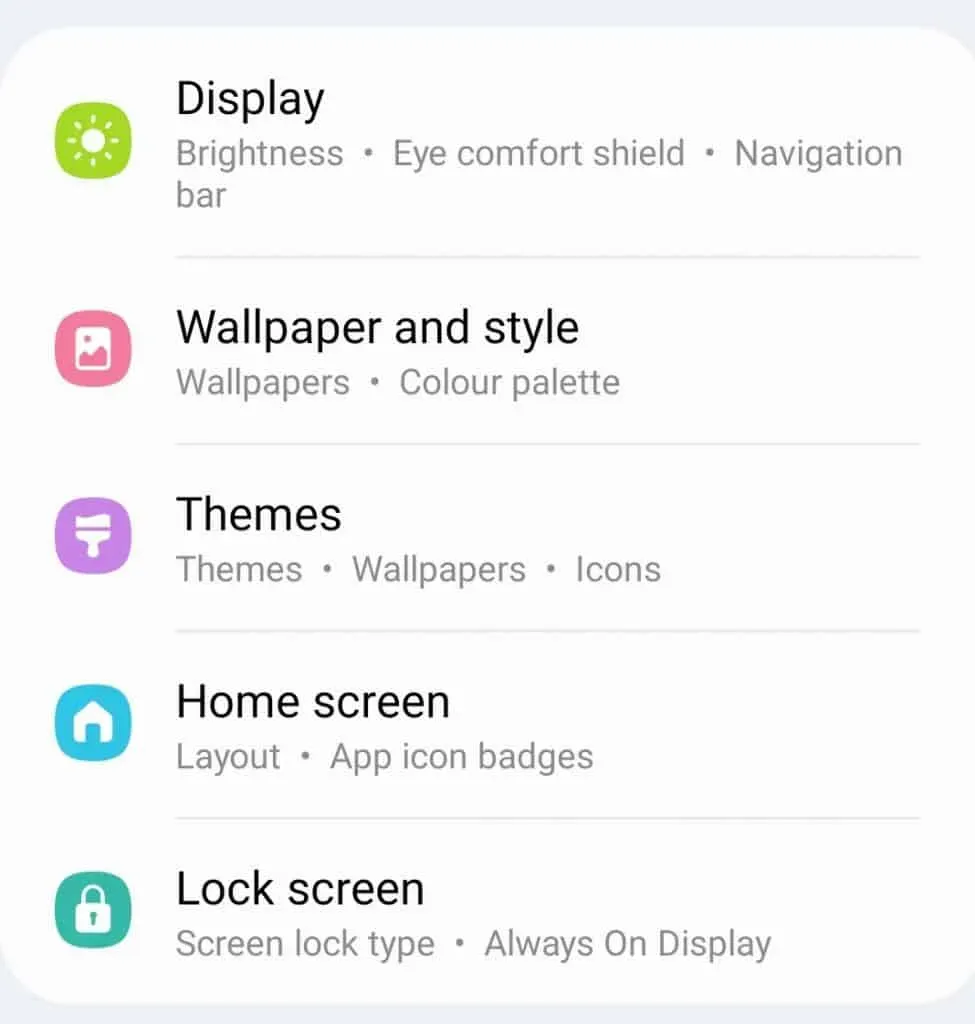
- Successivamente, fai clic su Edge Panels e attiva l’interruttore per esso.
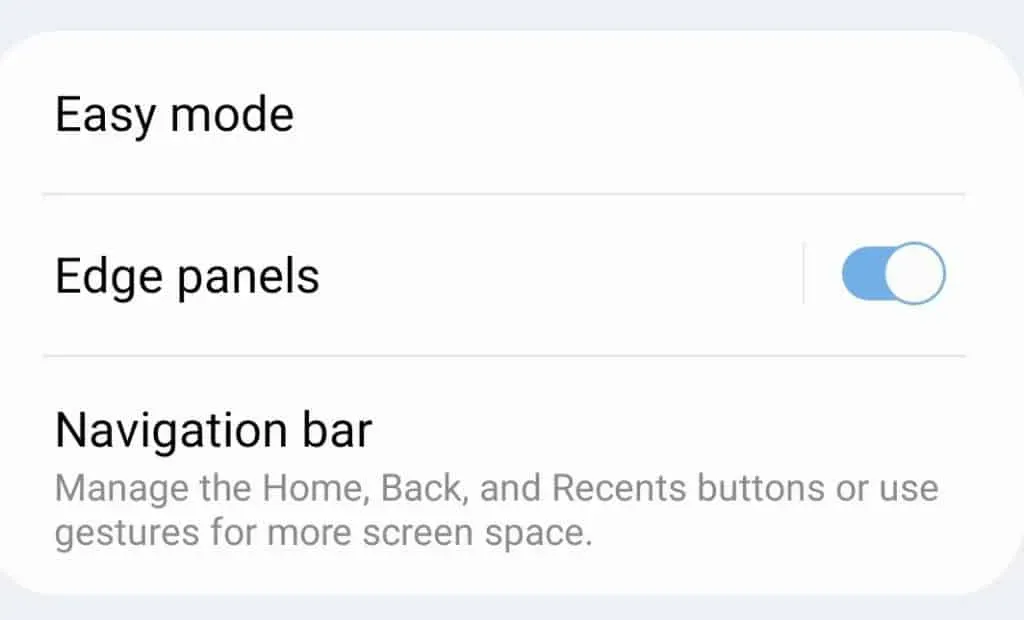
- Quindi fare clic sul pannello e selezionare Smart Choice e attività.
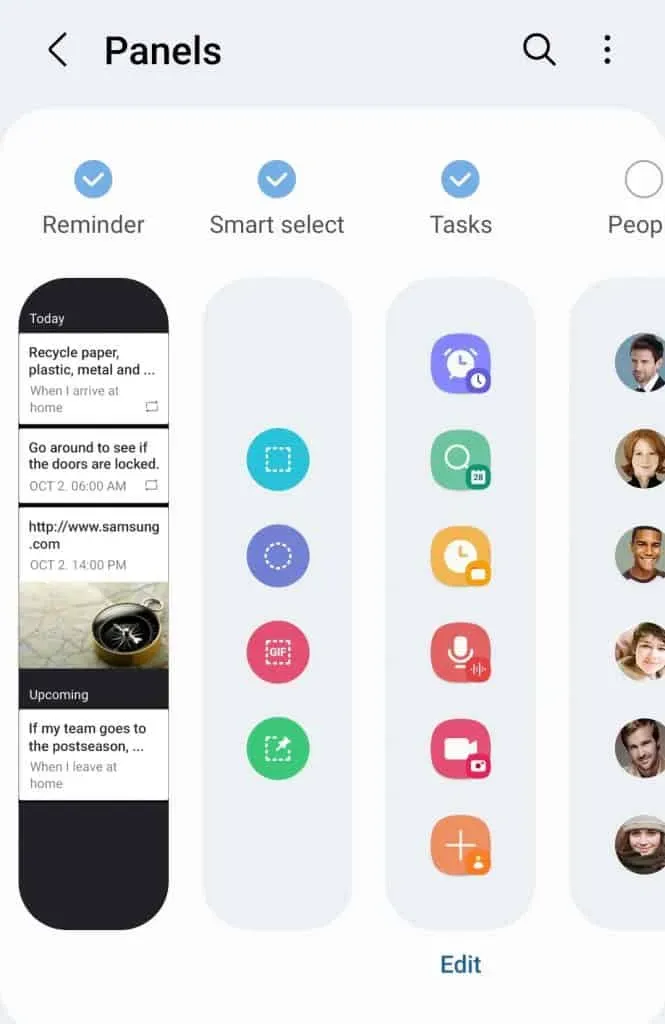
- Ora, per acquisire uno screenshot dalla barra Edge, fai scorrere la barra Edge dal lato destro dello schermo.
- Quindi fare clic sull’opzione Screenshot nel pannello Attività per acquisire uno screenshot. Se vuoi fare uno screenshot di una forma ovale o rettangolare, vai al pannello Smart Select e seleziona l’ opzione Rettangolo o Ovale .
Quindi puoi fare uno screenshot su Samsung Galaxy S22 Ultra.
Screenshot su S22 utilizzando il menu assistente
Il menu dell’assistente sul Samsung Galaxy S22 Ultra è un altro modo per acquisire schermate sul telefono. Per acquisire uno screenshot del menu Assistente, procedi nel seguente modo:
- Apri il menu delle app su Samsung Galaxy S22 Ultra, tocca ” Impostazioni” nell’app.
- Nell’app Impostazioni , vai alla sezione Accessibilità .
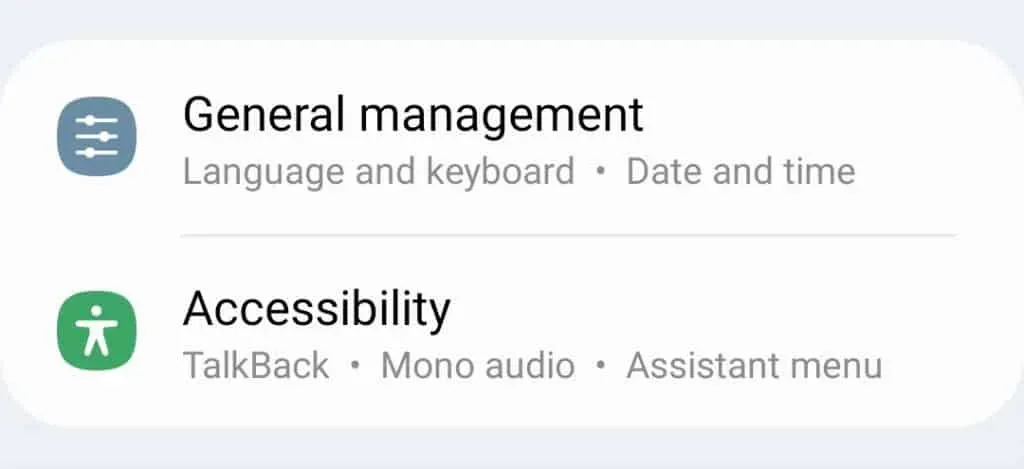
- Quindi fare clic su Interazione e agilità.
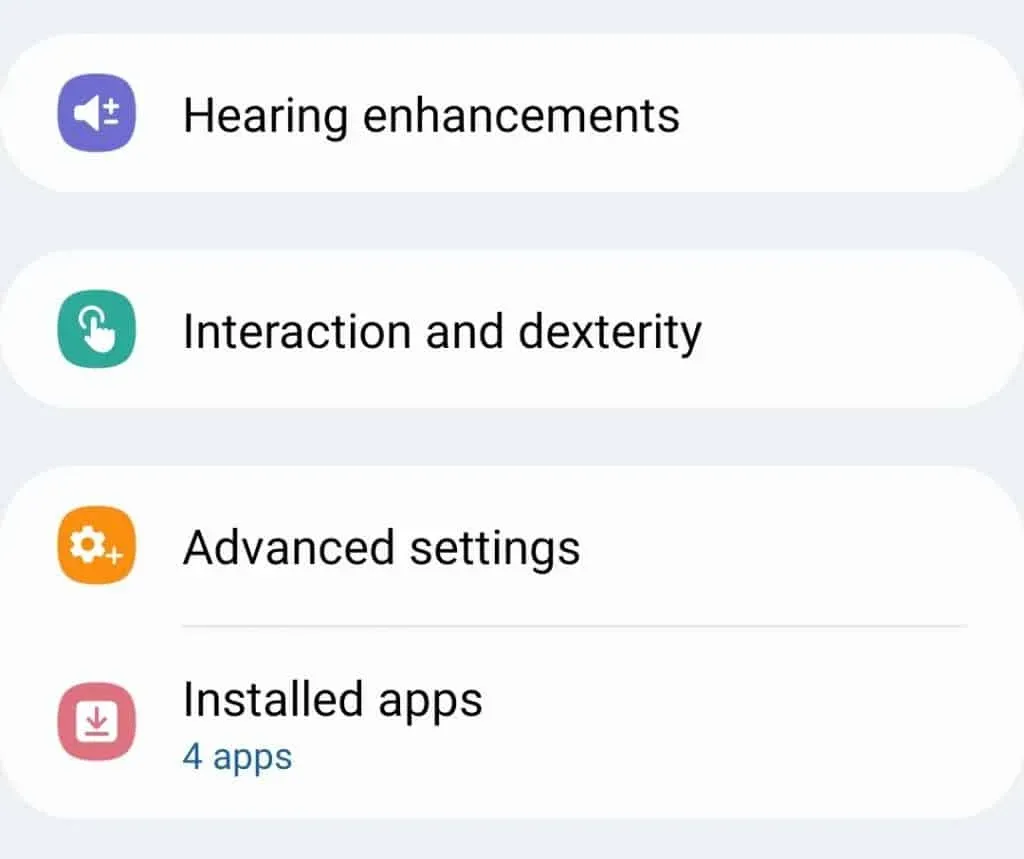
- Quindi attiva l’interruttore per il menu dell’assistente .

- Ora vedrai il menu dell’assistente sullo schermo. Fare clic su di esso e quindi fare clic su Screenshot per acquisire uno screenshot sul dispositivo.
Ecco come puoi fare screenshot su Samsung Galaxy S22/S22 Ultra/S22 Plus. Abbiamo discusso tutti i modi possibili per fare uno screenshot su S22 Ultra.



Lascia un commento