Come fare uno screenshot su Samsung S23, S23+, S23 Ultra
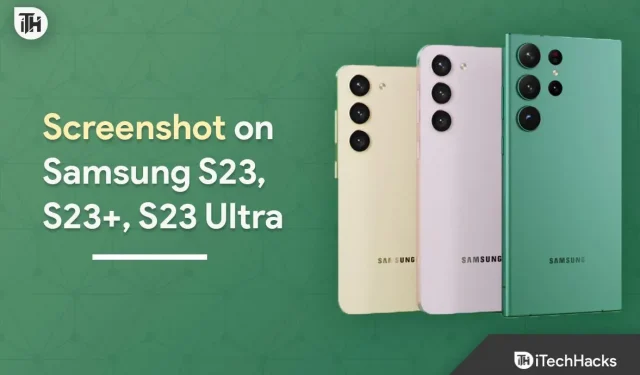
La serie Samsung Galaxy S è una popolare serie di telefoni rilasciati ogni anno a gennaio o febbraio. I telefoni rilasciati in questa serie sono telefoni di punta che offrono la migliore esperienza e prestazioni eccellenti.
Quest’anno, il 1° febbraio, Samsung ha lanciato la serie Galaxy S23, che comprende tre telefoni: Galaxy S23, Galaxy S23 Plus e Galaxy S23 Ultra. Il Galaxy S23 è la variante base della serie, mentre l’S23 Ultra è la variante di livello superiore.
Se hai gli ultimi Galaxy S23 e S23 Ultra e stai cercando modi diversi per acquisire schermate, questo articolo ti aiuterà.
Come fare uno screenshot su Samsung S23, S23+, S23 Ultra
Scopri come fare uno screenshot sul tuo Samsung S23, S23+ o S23 Ultra con la nostra semplice guida. Sia che tu voglia catturare un meme divertente o salvare informazioni importanti, abbiamo tutto ciò di cui hai bisogno. Segui questi semplici passaggi per fare uno screenshot sul tuo dispositivo Samsung oggi.
Utilizzando i pulsanti di accensione e volume
Come con qualsiasi smartphone Android, puoi fare uno screenshot sul Galaxy S23 o S23 Ultra usando i pulsanti di accensione e volume. Ecco come-
- Passare alla schermata che si desidera acquisire.
- Ora premi contemporaneamente i pulsanti Power + Volume Down.
- Questo farà uno screenshot dello schermo in cui ti trovi.
Utilizzando il gesto di scorrimento
I telefoni Samsung hanno una funzione speciale chiamata acquisizione del palmo. Questa funzione ti consente di acquisire schermate quando scorri con il bordo della mano. Per utilizzare questa funzione per acquisire uno screenshot su S23, S23 Ultra, procedi nel seguente modo:
- Scorri verso il basso dalla parte superiore dello schermo, quindi tocca l’ icona Impostazioni per aprire le impostazioni del telefono.
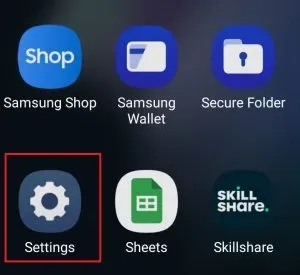
- Qui, fai clic sull’opzione “Funzionalità aggiuntive”.
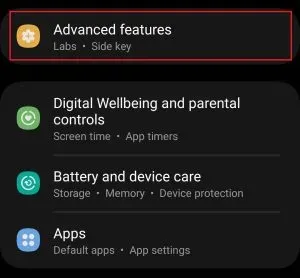
- In “Funzioni aggiuntive”, fai clic su “Movimenti e gesti”.
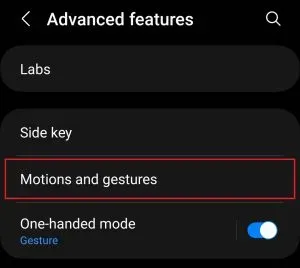
- Qui, attiva l’interruttore per l’impugnatura del palmo .
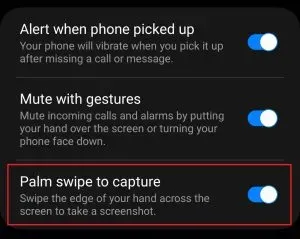
- Ora vai allo schermo che vuoi catturare.
- Scorri il palmo del bordo sullo schermo da destra a sinistra o viceversa.
Utilizzando l’Assistente Google
Puoi anche utilizzare il comando Google Assistant per acquisire uno screenshot su Galaxy S23 e S23 Ultra. Per fare ciò, seguire i passaggi indicati di seguito.
- Passare alla schermata di cui si desidera acquisire uno screenshot.
- Dì “Hey Google” o “OK Google” per attivare Google Voice Assistant.
- Quando si apre l’assistente vocale, pronuncia “Fai uno screenshot” .
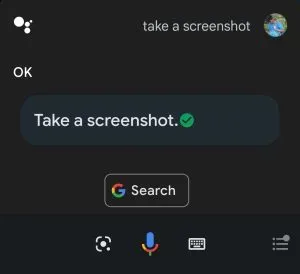
Google Voice Assistant deve essere abilitato affinché funzioni. Se non è abilitato, puoi abilitarlo procedendo come segue:
- Apri il cassetto delle app sul telefono e tocca l’ icona dell’app Google per aprirla.
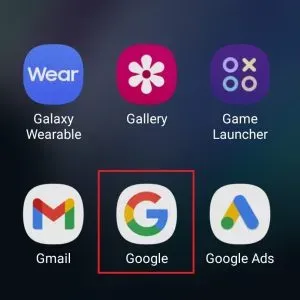
- Ora fai clic sull’icona del profilo nell’angolo in alto a destra e poi su Impostazioni .
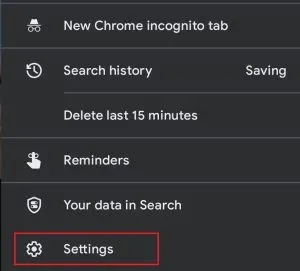
- Nel menu Impostazioni , fai clic sull’opzione Assistente Google .
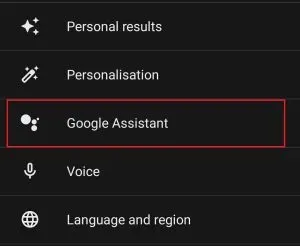
- Quindi fai clic su “Hey Google e Voice Match” .
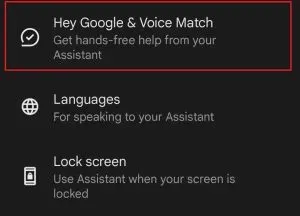
- Ora attiva l’ interruttore “Hey Google” e addestra il modello vocale.
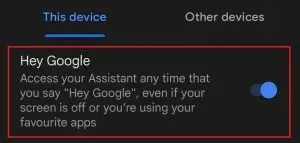
Utilizzo di Bixby
Potresti conoscere Bixby se hai utilizzato un telefono o tablet Samsung. Per coloro che non sanno cosa sia, Bixby è un assistente personale per dispositivi Samsung che può tornare utile per attività come le routine Bixby, chiamare, inviare messaggi, impostare una sveglia e persino fare uno screenshot. Ecco come puoi fare uno screenshot sul Samsung Galaxy S23 e S23 Ultra usando Bixby.
- Sii sullo schermo che vuoi catturare.
- Ora dì “Ciao Bixby” o “Ciao Bixby” .
- Quando si apre il prompt di Bixby, pronuncia Acquisisci uno screenshot o Acquisisci uno screenshot .
- Uno screenshot verrà preso sul tuo telefono e salvato nella tua galleria.
Se Bixby non è abilitato, non sarai in grado di utilizzarlo per acquisire schermate. Puoi attivare l’assistente vocale Bixby seguendo questi passaggi:
- Fare clic sull’icona delle impostazioni sul telefono.
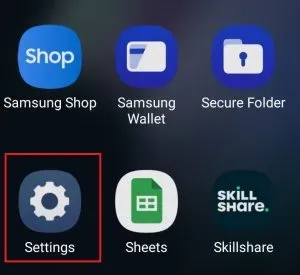
- Fai clic sulla barra di ricerca, digita Impostazioni Bixby e aprila.
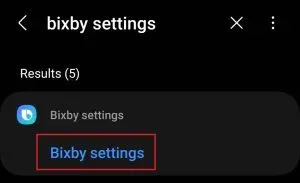
- Ora fai clic su Voice Wake .
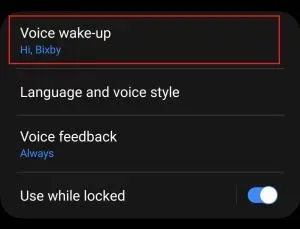
- Attiva l’ interruttore Attivazione vocale .
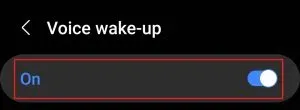
- Ora attiva l’ interruttore Rispondi alla mia voce .
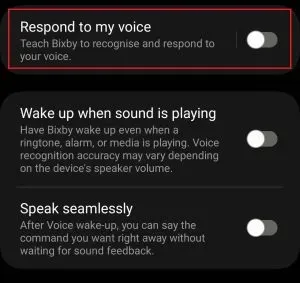
- Quindi fare clic sul pulsante “Avvia” .

- Ora addestra il modello vocale Bixby e starai bene.
Utilizzando pannelli di bordo
Puoi abilitare Edge Panels sul tuo telefono Samsung, impostare una scorciatoia Smart Select per esso e quindi acquisire schermate. Per fare ciò, seguire i passaggi indicati di seguito:
- Apri Impostazioni sul tuo telefono Samsung.
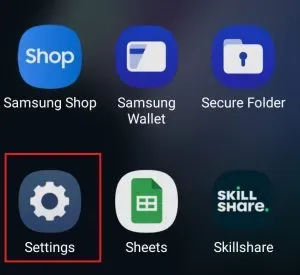
- Qui, fai clic sull’opzione “Visualizza” .
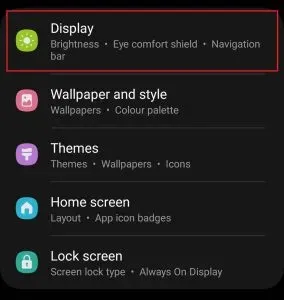
- Nella sezione di visualizzazione, fare clic su Pannelli perimetrali.
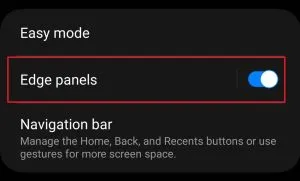
- Ora attiva l’interruttore Pannelli perimetrali .
- Quindi fare clic sull’opzione “Pannelli” .
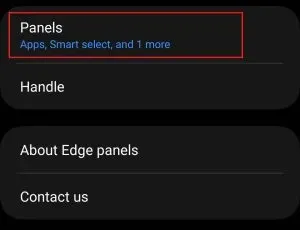
- Da tutte le opzioni disponibili, seleziona l’ opzione Smart Select .
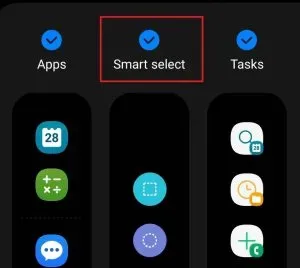
- Ora vai allo schermo che vuoi catturare. Apri i pannelli perimetrali scorrendo l’icona dei pannelli perimetrali sullo schermo.SettS
- Ora seleziona qualsiasi opzione dalla selezione intelligente , come rettangolo , ovale , animazione o spilla/inserisci .
- Ora seleziona l’area da cui vuoi fare uno screenshot. Fai clic su “Fine” e lo screenshot verrà salvato sul tuo telefono.
Utilizzo della S Pen (solo S23 Ultra)
Se hai un Galaxy S23 Ultra, puoi usare la S Pen per fare screenshot. La S Pen con Samsung S23 Ultra può essere utilizzata per scrivere note e puoi impostare gesti su di essa per un rapido accesso a determinate funzionalità. Per fare uno screenshot sul Samsung S23 Ultra usando la S Pen, segui questi passaggi:
- Rimuovi la S Pen dal telefono e avvicina la punta della S Pen allo schermo; non toccare lo schermo della S Pen. Questo aprirà il menu Air Command sul tuo telefono. Puoi toccare l’ icona del menu Air Command per aprirlo.
- Ora tocca l’ icona Smart Select con la S Pen.
- Seleziona l’area dello schermo che desideri acquisire, quindi fai clic su Fine per salvare lo screenshot.
Un altro modo per fare uno screenshot con la S Pen è con i gesti. Per fare ciò, seguire i passaggi indicati di seguito:
- Rimuovi la S Pen dal tuo telefono e vai alla schermata che vuoi prendere.
- Tenendo premuto il pulsante sulla S Pen, fai un gesto aereo a zigzag mentre tieni premuto il pulsante.
- Questo catturerà il tuo schermo; puoi scrivere sullo screenshot che hai fatto e poi salvarlo.
Conclusione
Questi erano tutti i modi per fare uno screenshot su Samsung S23 e S23 Ultra. Se vuoi fare uno screenshot su Galaxy S23 e Galaxy S23 Ultra, puoi seguire i metodi sopra.



Lascia un commento