Nascondi le app sulla schermata Home, sulla barra delle applicazioni e sulla ricerca del tuo Samsung Galaxy
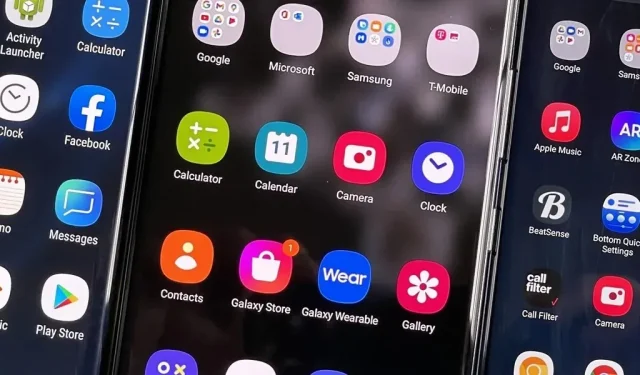
Come nascondere le app nella schermata principale del Samsung Galaxy
Non devi vedere tutte le app installate sul tuo telefono se non vuoi. L’interfaccia utente di Samsung One rende facile nascondere le app dalla schermata iniziale, dal cassetto delle app e dallo strumento di ricerca di Samsung Galaxy se desideri riordinare, semplificare le cose o impedire ad altre persone di vedere alcune delle app che utilizzi.
Se questa è una novità per te, è perché non è del tutto ovvio che puoi nascondere le app dalla schermata iniziale e dal cassetto delle app del tuo Galaxy. Tuttavia, la funzione è disponibile da quasi un decennio in una forma o nell’altra, almeno da TouchWiz Nature UX di Samsung per Android 4.
Puoi nascondere le app su molti smartphone Samsung Galaxy, indipendentemente dal fatto che il tuo dispositivo esegua Samsung Experience o Samsung One UI. Quindi nuovi modelli come Galaxy S22, Galaxy A52, Galaxy M33 e Galaxy Z Fold e Flip funzioneranno così come molti altri telefoni in Galaxy S, Galaxy A, Galaxy Note, Galaxy M, Galaxy F, Galaxy J e altre serie Galaxy .
Per nascondere le app, esegui una delle seguenti operazioni:
- Tocca i puntini di sospensione verticali nel cassetto delle app, quindi seleziona Impostazioni schermata iniziale o solo Impostazioni.
- Tieni premuto lo sfondo sulla schermata iniziale, quindi seleziona “Impostazioni schermata iniziale” o semplicemente “Impostazioni”.
- Vai su Impostazioni -> Display -> Schermata principale (Android 7-10).
- Vai su Impostazioni -> Schermata principale (Android 11-12).
Nella schermata iniziale (a sinistra), nel cassetto delle app (al centro) o nell’app Impostazioni (a destra).
Nelle impostazioni della schermata iniziale, tocca Nascondi app. Appariranno tutte le applicazioni visibili nel cassetto delle applicazioni. Seleziona ogni app che vuoi nascondere. Le app selezionate verranno visualizzate nella sezione App nascoste in alto in One UI, ma non in Experience. Per salvare la tua selezione, seleziona Fatto o Applica. Puoi sempre tornare a questo menu in un secondo momento per visualizzare le applicazioni quando necessario.
Nascondere le app non impedirà ad altre persone di mostrare e aprire le app. Tuttavia, ciò disabiliterà gli aggiornamenti software e impedirà l’esecuzione delle app in background. Puoi abilitare nuovamente gli aggiornamenti software facendo clic su “Abilita” nella pagina dell’app nel Play Store o andando su Impostazioni -> App -> [Nome app] e facendo clic su “Abilita”. L’app sarà ancora nascosta, ma continuerà a ricevere aggiornamenti.
Per bloccare le tue app con una password, usa Samsung Secure Folder. Se vuoi solo nascondere le app dalla schermata Home ma desideri comunque che vengano visualizzate nel cassetto delle app e nelle ricerche, tieni premuta l’icona di ciascuna app nella schermata Home, quindi seleziona Rimuovi o Rimuovi dalla schermata Home. Puoi anche disabilitare le app preinstallate.



Lascia un commento