10 の修正: Dell ノートパソコンの黒い画面
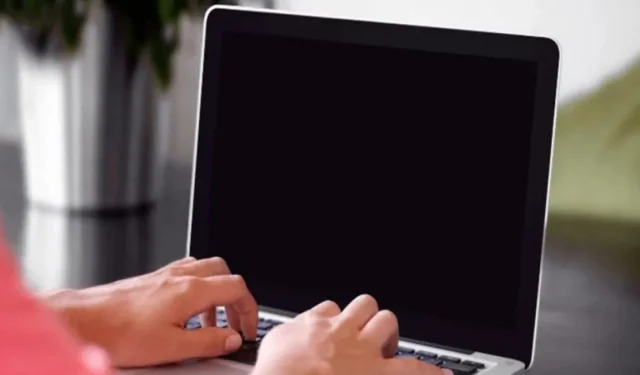
黒い画面の問題は、世界中のコンピューター ユーザーを悩ませています。これらは一般的な Windows PC エラーです。しかし、それらは不快で迷惑です。その結果、彼らの決断は重要なものとなった。今日は、Dellラップトップの黒い画面を修正する方法について説明します。
Dell は、Windows PC およびラップトップの世界でよく知られたブランドです。ただし、ブルー スクリーンとブラック スクリーンの問題は広範囲に広がっているため、Dell ユーザーにも影響を与えます。Dell Inspiron などのハイエンドの Dell ラップトップのユーザーからも、黒い画面の問題が報告されています。
真っ黒な画面が表示される Dell ノートパソコンで作業するのは難しい場合があります。画面が真っ暗なので何をしているのかわかりません。Dell ラップトップのグラフィックス ドライバーがオペレーティング システムと適切に通信していない可能性があります。
これは、Dell ラップトップの黒い画面の最も一般的な理由です。Windows 10 のインストール時の問題または電力不足により、Dell ノートパソコンの電源は入っても、画面が黒いままになる場合があります。

黒い画面を修正するには、Dell ノートパソコンのバッテリーを取り外して取り外すことがよく推奨されます。デバイスの電源ボタンを押したままにすることもできます。
30 秒後にラップトップを放すと、ラップトップの電源がオンになる場合があります。グラフィックス ドライバーのリセット、ハード リセットの実行、Dell ラップトップの強制再起動などの他の対策も、起動に失敗して黒い画面が表示される場合に効果的であることが証明されています。
デルはアメリカのテクノロジー企業です。高品質のコンピュータを低価格で販売することで知られています。ノートパソコンの製造で有名な会社です。Alienware、XPS、Inspiron、Latitude は、同社が販売するラップトップ ブランドのほんの一部です。
多くの層が、ラップトップのさまざまな構成と機能の恩恵を受けることができます。デルのラップトップは、ビジネスマン、学生、プロのゲーマーなど、誰でも利用できます。
私たちはテクノロジーをオンにするたびに、それが機能することを期待します。突然暗い画面が表示されると、いつも動揺します。システムの残りの部分は正常に動作します。
インジケーターが点灯し、ファンが回転しています。私のコンピューターのモニターはどうなったのでしょうか? 心配しないでください。死の黒い画面は比較的よく発生しますが、原因が何であれ、以下の方法を使用して修正できます。
ここでは、ノートパソコンの画面が真っ暗になった場合に選択できる追加オプションについて説明します。
ラップトップの電源は入っているのに画面が黒いのはなぜですか?
グラフィックス ドライバーとオペレーティング システム間の接続不良が、デルの黒い画面の問題の根本原因です。ビデオ アダプター ドライバーの更新に関する問題も考えられます。
システムを更新またはインストールした後、黒い画面が表示され、Windows の再インストールが必要になる場合があります。
デルのラップトップやコンピューターで黒い画面が表示される原因は何ですか?
「なぜ私の Dell ノートパソコンの画面が黒いのですか?」と疑問に思う方も多いかもしれません。ラップトップやコンピューターの問題の原因を知ると、答えを見つけるのに役立ちます。
Dell ラップトップの黒い画面のトラブルシューティング方法を教えてください。
グラフィックス ドライバーの再起動、セーフ モードでのデバイスの起動、Explorer.exe による起動、BIOS のリセットと更新はすべて、Dell ラップトップのブラック スクリーン エラーを解決するために使用できます。ご覧のとおり、これらのテクニックはシンプルであり、そのうちのいくつかはあなたも見覚えがあるでしょう。
Dell ラップトップの黒い画面エラーを修正する他の方法を以下に示します。それぞれの方法を段階的に説明します。
デルのノートパソコンの黒い画面の解決策
- ラップトップでグラフィックスドライバーを再ロード/再起動する必要があります
- ラップトップのグラフィックスドライバーを更新する必要があります
- ラップトップのディスプレイパネルを変更する必要がある場合があります
- ラップトップを強制的にシャットダウンする
- ノートパソコンをセーフモードで起動する
- 外部ディスプレイをラップトップに接続してみてください
- ラップトップ上の Explorer.exe は再起動できます
- ラップトップの BIOS をリセットする
- ラップトップの BIOS をアップデートする
- ラップトップに Windows をクリーン再インストールします
解決策 1: ラップトップでグラフィックス ドライバーを再ロード/再起動する必要があります。

BSOD の問題がある場合は、いつでも Windows ロゴ キー + Ctrl + Shift + B キーボード ショートカットを試すことができます。このホットキーの組み合わせにより、コンピュータ上のグラフィックス ドライバを再起動できるようになります。
多くの場合、オペレーティング システムとモニター間の接続不良が、Dell ノートパソコンのブラック スクリーン エラーの原因となります。その結果、ホットキーの組み合わせを使用してディスプレイを再接続できるようになります。
これでも黒い画面の問題が解決しない場合は、次の手順に進みます。
解決策 2 – ラップトップでグラフィックス ドライバーを更新する必要がある

Dell ラップトップで黒い画面が表示される一般的な原因の 1 つは、グラフィックス ドライバーが古く、正しくないことです。そのため、黒い画面が原因で Dell ラップトップが起動できないことを避けるために、それらを修復する必要があります。
いくつかのオプションがあるため、グラフィックス ドライバーを更新する方法を疑問に思われるかもしれません。恥ずかしがらないでください。Bit Driver Updater アプリをダウンロードして使用するだけで、すべてのドライバーを更新および復元できます。
すべての Windows ドライバーに対する広範なサポートを提供します。その結果、私たちの意見では、これは古いドライバー、欠落しているドライバー、または間違ったドライバーを更新して修正するための理想的な方法です。
グラフィックス ドライバーが最新でない場合、サードパーティのアプリケーションやコンピューター ウイルスが原因で、空白の画面が表示される可能性があります。パフォーマンスを向上させるには、常に最新のグラフィックス ドライバーをコンピューターにロードすることが不可欠です。また、ラップトップにウイルス対策ソフトウェアをインストールすることをお勧めします。
必要に応じて、製造元の Web サイトにアクセスし、ドライバーのダウンロード ページを見つけて、適切なドライバーなどを選択することにより、オーディオ ドライバーを手動で更新できます。デバイス ドライバーに詳しくない場合、または時間がない場合は、Driver Easy を使用することをお勧めします。これを行うには、次の手順に従います。
[すべて更新] を選択するだけで、不足しているドライバーや古いドライバーがシステムに即座にダウンロードされ、インストールされます。([すべて更新] をクリックすると、Driver Easy Pro にアップグレードするように求められます。) Pro バージョンの料金を支払いたくない場合でも、Driver Easy を使用して各ドライバーをダウンロードし、手動でインストールできます。)
変更を有効にするには、コンピュータを再起動する必要があります。
迷惑な黒い画面の問題が再発するかどうかを確認します。デスクトップが通常の状態に戻ったら、おめでとうございます。
また、
上記の方法がうまくいかない場合は、次の手順を試してください。
以下は、Bit Driver Updater を使用して Windows コンピューター上のグラフィックス ドライバーを更新するためのステップバイステップ ガイドです。
- 下のダウンロード ボタンをクリックして、Bit Driver Updater インストール ファイルをコンピューターに保存します。
- 今すぐダウンロードボタン
- インストーラーをインストールします。
- インストールされたツールを実行します。
- メイン画面で「ドライバーのスキャン」を選択します。
- すべての PC ドライバーを分析し、必要なアップデートを提供します。
- スキャン結果画面でグラフィックス ドライバーに移動し、[今すぐ更新] をクリックします。
黒い画面が引き続き表示される場合は、次の手順に進みます。
解決策 3: ラップトップのディスプレイ パネルを変更する必要がある場合があります。
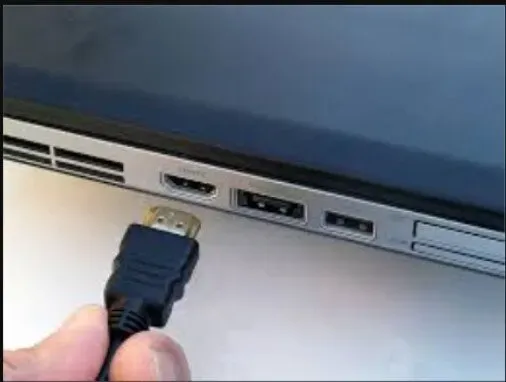
表示パネルを交換することで問題が解決する場合があります。パネルを交換する前に、パネルに欠陥があることを確認する必要があります。スマートフォンからバッテリーと電源ケーブルを外すことで確認できます。
LED が消灯している場合は、外部モニターを PC に接続できます。このモニターに画像が表示されるかどうかを確認してください。表示が見える場合は表示パネルの交換が必要となります。以下の手順を使用して、黒い画面の問題を解決することもできます。
- 電源コードとバッテリーを取り外して、電源を切る手順を開始します。
- バッテリーを取り外した後、電源ボタンを少なくとも 10 ~ 20 秒間押して、残りの電力を排出します。排水が完了したら、電源コードを使って電源を入れてください。
- 電源ボタンの LED 表示を調べます。
- 「電源ボタン」または「Caps Lock」キーのライトが点灯していない場合は、外部モニターをシステムに接続して動作を確認してください。
- ディスプレイが外部モニターに表示される場合は、ディスプレイ パネルまたはディスプレイ ケーブルを交換する必要があります。
- Caps Lock キーの LED が一時停止して点滅する場合は、BIOS リカバリを実行する必要があります。
- これを行うには、ラップトップの電源を切り、電源コンセントに差し込みます。
- BIOS リカバリ ページが開くまで、「Ctrl」キーと「Esc」キーを同時に押し続けます。
- ページが表示されたら、「Enter」を押して「NVRAMをリセット」を選択します。
- 「Enter」を押して「BIOSの修復」をクリックして回復手順を開始します。
解決策 4 – ラップトップを強制的にシャットダウンする
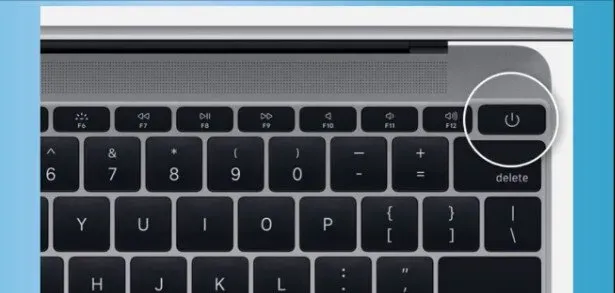
多くの消費者によると、一部の Dell ラップトップの画面がランダムに暗くなります。これがあなたにも起こっている場合は、ラップトップを強制的にシャットダウンすることをお勧めします。まず、ラップトップに接続されている各外部デバイスを分離できます。
ラップトップの電源を少なくとも 20 秒間オフにした後、バッテリーを節約しながら AC アダプターを取り外すことができます。これでバッテリーが切れているはずです。
Windows PC でシステム クラッシュやその他のエラーが発生した場合、最初に行うのは再起動です。
ただし、黒い画面が原因で Dell ラップトップの画面がオンにならない場合、システムを再起動する唯一の方法は、システムを強制的にシャットダウンすることです。その後、コンピュータを再起動できます。Dell Inspirion またはその他の一般的な Dell ノートパソコンでは、次の手順に従ってください。
- PC に接続されているすべての外部コンピューター デバイスと周辺機器を取り外します。
- Dell ノートパソコンの電源ボタンを 10 ~ 20 秒間押し続けます。
- AC アダプターを取り外し、ラップトップからバッテリーを取り外します。
- 約 60 秒以内に電源ボタンを押します。
- システムのバッテリーと充電器を再接続します。
- 電源ボタンはシステムの電源を入れるために使用します。
Dell Inspiron の黒い画面の問題が解決されたかどうかを確認します。
解決策 5 – ラップトップをセーフ モードで起動する
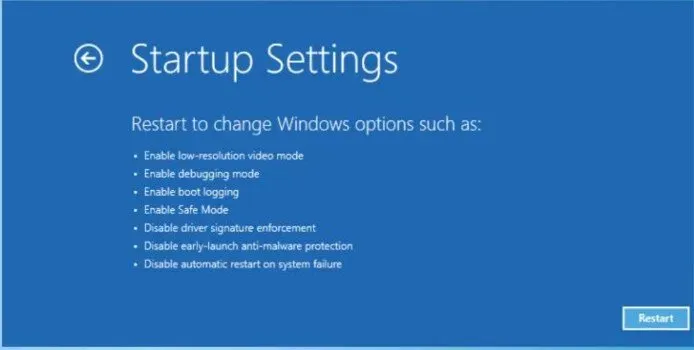
セーフ モードは基本的な形式でのみ機能します。PC またはラップトップをそこにロードすると、不要な機能がすべて無効になります。その結果、多くの問題やエラーが発生する可能性が減少します。
Dell ノートパソコンの黒い画面の問題は、コンピュータをセーフ モードで起動することで解決できます。これらの方法を使用すると、コンピュータをセーフ モードで起動できるようになります。
- コンピュータの電源がまだ入っている場合は、電源を切ります。
- 電源ボタンを押して、今すぐ電源を入れます。
- Windows ロゴが表示される前に、Shift キーを押したまま F8 キーを押します。初めてうまくいかなかった場合は、上記の方法を使用してプロセスを繰り返します。
- ドロップダウンメニューから「トラブルシューティング」を選択します。
- 詳細オプションを選択します。
- その後、「起動オプション」に進みます。
- 「起動オプション」メニューから「再起動」を選択します。
- Dell ラップトップが再起動すると、いくつかのオプションが表示されます。セーフ モードに入るには、5 キーまたは F5 キーを押します。
セーフ モードでも黒い画面の問題が継続するかどうかを確認します。Dell ノートパソコンの画面が真っ黒になっても、コンピュータがセーフ モードのままである場合は、以下にリストされている代替方法を試す必要があります。
解決策 6: ラップトップに外部ディスプレイを接続してみてください。
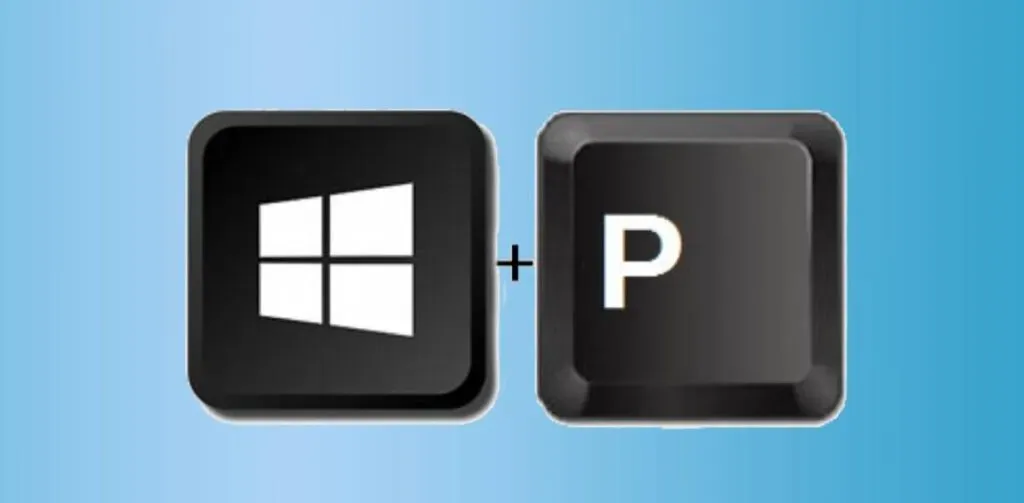
ラップトップを外部ディスプレイに接続すると、黒い画面を取り除くことができます。表示リストを開いてリンクします。キーボードの Windows キーと P キーを使用すると、このリストを表示できます。このリスト内を移動すると、ディスプレイを選択できます。
結び方を詳しく見てみましょう。
ディスプレイのリストを表示するには、Windows ロゴ キー + P を使用します。テレビやセカンド モニターなどの追加の接続ディスプレイについては、別のディスプレイ オプションを試してください。次に、P キーまたは下矢印キーを押して表示を選択した後、Enter を押します。
解決策 7 – ラップトップ上の Explorer.exe は再起動できる
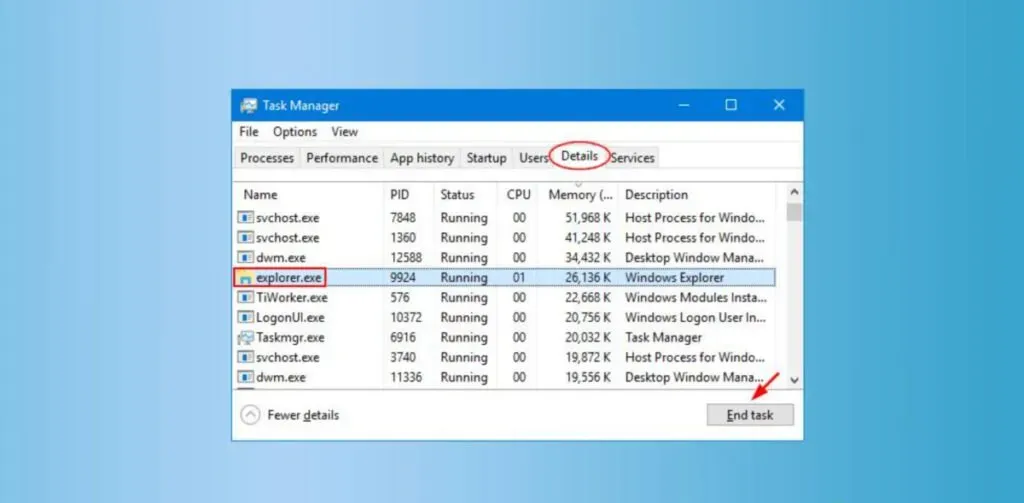
パソコンを使用している間、さまざまな操作がバックグラウンドで実行されます。ただし、一部のタスクはコンピュータの全体的なパフォーマンスを管理し、影響を与えます。その 1 つは、explorer.exe です。
ラップトップのタスクバー、デスクトップ、その他多くのタスクを担当します。その結果、explorer.exe タスクが正しく機能しないため、Dell ラップトップで黒い画面が表示され、カーソルに問題が発生することがあります。ただし、次の手順に従ってプロセスを再開することで問題を修正できます。
- タスクマネージャーに移動します。これを行うには、キーボードの Ctrl、Shift、および Esc キーを使用します。それらをすべて一緒に潰さなければなりません。
- 「詳細」タブに移動します。
- Explorer.exe プロセスを見つけます。
- タスクを選択し、「完了」ボタンをクリックして完了します。
- その後、システムを再起動して、解決策が成功したことを確認する必要があります。
解決策 8 – ラップトップの BIOS をリセットする
当社の調査によると、Dell ラップトップで黒い画面が表示される最も一般的な原因の 1 つは、BIOS 設定が正しくないことです。そのため、BIOS を再起動すると問題はすぐに解決されます。
ラップトップを再起動すると、再び BIOS に入ることができるようになります。Dell ロゴが表示されたら、F2/F12 を押します。「Entering Setup」と表示されたら、キーを放します。次に、F9 キーを押してデフォルト設定に戻す必要があります。その後、BIOS を終了し、変更を保存します。
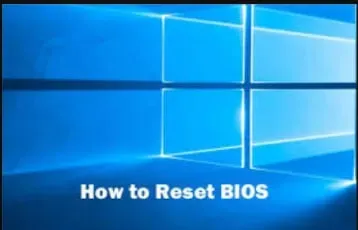
- まず、コンピューターまたはデバイスを再起動します。
- 「Dell ロゴ」が表示されたら、「F2」または「F12」を押します。「Entering Setup」が表示されるまでボタンを押し続けます。
- 「F9」または「Alt」と「F」を同時に押して、「デフォルト設定」をロードします。あるいは、画面上の「デフォルトのロード」ボタンを使用することもできます。
- 次に、BIOS 画面で「ESC」を押して終了します。
- 「保存して終了」オプション。
- 変更を保存するには、「Enter」キーを押します。
- 黒い画面エラーを解決するには、Dell ノートパソコンを再起動する必要があります。
解決策 9 – ラップトップの BIOS を更新する
BIOS は黒い画面の問題に直接関係しています。BIOS に欠陥があるか古いと、コンピュータに多くの問題が発生する可能性があります。最近 BIOS を破損したバージョンで更新した場合、または BIOS を最新バージョンに更新していない場合、Dell ノートパソコンの黒い画面の問題が発生する可能性があります。
でも心配しないでください。私たちは両方の問題に対する解決策を持っています。まず、最近 BIOS を更新して問題が発生した場合の対処法を見てみましょう。

BIOS が破損している場合は、工場出荷時のデフォルトにリセットしてみてください。以下に手順を示します。
- まず、Dell ノートパソコンの電源を入れます。
- 画面に Dell ロゴが表示されたら、キーボードの F2 キーまたは F12 キーを押します。キーを押し続けると、設定エントリが表示されます。
- 次に、F9 を押す必要があります。
- Esc キーを押すと、BIOS を終了できます。
- 保存して終了することができます。
- BIOS を終了するには、Enter キーを押します。
- コンピュータを再度再起動する必要があります。
- しばらく BIOS を更新していない場合は、これを行うことをお勧めします。これは、BIOS アップデータを使用して実行できます。手動で実行する場合の手順は次のとおりです。
- ファイル名を指定して実行ユーティリティを開くには、キーボードの Windows + R を使用します。
- テキストフィールドに「msinfo32」と入力します。
- デフォルトを受け入れます。
- BIOS のバージョンと日付をメモします。
- 詳細については、Dell カスタマー サービスのページにアクセスしてください。
- 適切な BIOS アップデートを見つけてダウンロードします。
- BIOS アップデートをインストールする必要があります。
- マシンを再起動した後も黒い画面の問題が継続するかどうかを確認します。
また、
Dell サポート ページにアクセスして BIOS を更新できます。
解決策 10 – ラップトップに Windows をクリーン再インストールする
Windows の完全な再インストールは、Dell ノートパソコンの画面が暗くなっても動作する場合のもう 1 つの優れた解決策です。続行する前に、ラップトップの電源を切り、回復ドライブをラップトップに接続します。デバイスにブランド ロゴが表示されたら、すぐに F12 キーを押します。ワンタイムブートを実行するには、このキーをしばらく押す必要があります。

- Dell ノートパソコンの電源を切った後、リカバリ メディアとして DVD または USB ドライブに接続します。
- デル コンピュータの使用を開始します。
- 「Dell ロゴ」が表示されたら、キーボードの「F12」を押します。
- 「ワンタイムブートの準備」メニューが表示されるまで、F12 キーを押し続けます。
- 「UEFI Boot」をクリックして、デバイスのメディアタイプを選択します。
- 次に、必要に応じて「キーボード言語」を選択します。
- 「オプションの選択」メニューから「トラブルシューティング」を選択します。
- 回復方法として「ディスクから回復」を選択します。Dell ノートパソコンの暗い画面は、操作が完了すると解決されます。
Dell Inspiron の黒い画面のトラブルシューティング方法を教えてください。
Dell Inspiron の黒い画面の問題は新しいものではありません。このモデルの数人のユーザーによると、Dell ラップトップの電源は入るが、画面が空白になるとのことです。次のセクションでは、エラーを修正するための信頼できる 2 つの解決策を説明します。
Dell Inspiron ラップトップのハード リセットまたは強制再起動は、サードパーティ製アプリのアンインストールと同様に、オプションの 1 つです。このモデルでは、これらの戦略を使用して問題の根本原因に対処します。
解決策 1 – Inspiron ノートパソコンのハード リセット/強制再起動
Dell Inspiron をハード リセットまたは強制的に再起動すると、黒い画面がすぐに解決されます。電源インジケーターが消えるまで電源ボタンを押し続けてください。デバイスの電源がオフになったら、アダプターまたは電源コードをデバイスから取り外します。
可能であれば、バッテリーを取り外してみることもできます。また、すべての外部ガジェットをラップトップから取り外します。しばらくしてから、すべてを再接続し、電源キーを使用してデバイスを再起動できます。

1. Alt+F4 を押してラップトップを再起動できます。
- Alt+F4 の組み合わせは、開いているウィンドウをすべて閉じ、コンピュータを再起動します。これは、マウスやトラックパッドを使用できない場合に特に便利です。
- Alt + F4 キーを同時に押して、目的のオプション (この場合は「再起動」) を選択してラップトップを再起動します。
2. ブラウンアウト方式
このシャットダウンは、ハードドライブに損傷を与えることなく、電源ボタンを使用してラップトップの電源をオフにすることです。
Windows 3.1 の時代には、Windows をシャットダウンする前にハード ドライブのニードルを「パーク」する必要がありました。そうしないと、コンピュータを再起動したときにハードドライブをスキャンする可動針が現在の場所に留まり、問題が発生する可能性があります。
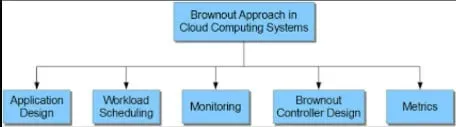
答えは、ラップトップの実際の電源ボタンを 6 秒間押し続けることです。これにより、ラップトップを「安全に」シャットダウンでき、すべての内部コンポーネントが損傷することなく適切にシャットダウンするのに十分な時間が保証されます。
3. 調光方法
このシャットダウン方法 (再起動ではなくシャットダウンと言ったことに注意してください。これはシャットダウン方法にも当てはまります) は、デバイスのすべての電力を同時に遮断します。
これを行うには、次の手順に従います。
- ラップトップの電源コードを外します。
- ノートパソコンのバッテリーを外します。
- これらの手順の両方が完了すると、ラップトップがシャットダウンします。
IT 専門家は、ラップトップのコンポーネントが損傷する可能性があるため、電源を切ることはお勧めしません。
コンポーネントが損傷する可能性を減らすため、バッテリーと電源ケーブルを再接続する前に電源ボタンを 30 秒間押し続けてください。
これは、マザーボードのコンポーネントが帯電するためです。電源ボタンを押したまま 30 秒待つと、これらのコンポーネントが排出されます。
そうしないと、回路内で電力サージが発生し、ラップトップが損傷する可能性があります。これには小さなリスクが伴いますが、良い方法です。
解決策 2 – Inspiron ラップトップ上のサードパーティ製ソフトウェア/グラフィックス ドライバーを削除する
Dell ノートパソコンが起動しないか、画面が真っ黒になります。このモデルの黒い画面の問題は、サードパーティのアプリをアンインストールまたは復元することですぐに解決できます。これらのアプリケーションは破損し、Dell Inspiron の黒い画面などの問題が発生する可能性があります。
アンインストールする場合は、コントロール パネルの [プログラム] オプションを使用して、[プログラムと機能] を選択します。その後、サードパーティ製アプリを修復またはアンインストールします。これを行うには、以下の手順に従います。
- メニューバーから「開始」を選択します。
- クリックすると「コントロールパネル」が表示されます。
- 「プログラム」の「プログラムと機能」を選択します。
- 修正または削除したいサードパーティプログラムを選択します。
- 「復元」が表示されたらクリックします。そうでない場合は、ドロップダウン メニューから「編集」を選択します。
- 画面上の指示に従って、Inspiron での Dell ラップトップの黒い画面の修正を完了します。
Dell コンピュータの黒い画面のトラブルシューティング方法を教えてください。
Windows 10 を実行している Dell コンピュータで接続の問題が発生している可能性があります。接続の問題により、デル コンピュータの画面が空白になり、アカウントにログインできなくなります。
確立された接続が適切な信号を受信していること、モニターがオンであること、出力が適切に動作していることを確認してください。確認されていない場合、問題が解決しない可能性があります。
解決策 1 – コンピューター上の Windows エクスプローラーを処理する
読者には、問題を解決するために Windows エクスプローラーを再起動することをお勧めします。これでタスクマネージャーにアクセスできるようになりました。
プロセスは「その他」セクションにあります。このオプションを使用して Windows エクスプローラーを選択できます。次に、「再起動」を選択します。困難は解決されるでしょう。さらに、黒い画面エラーも修正されます。
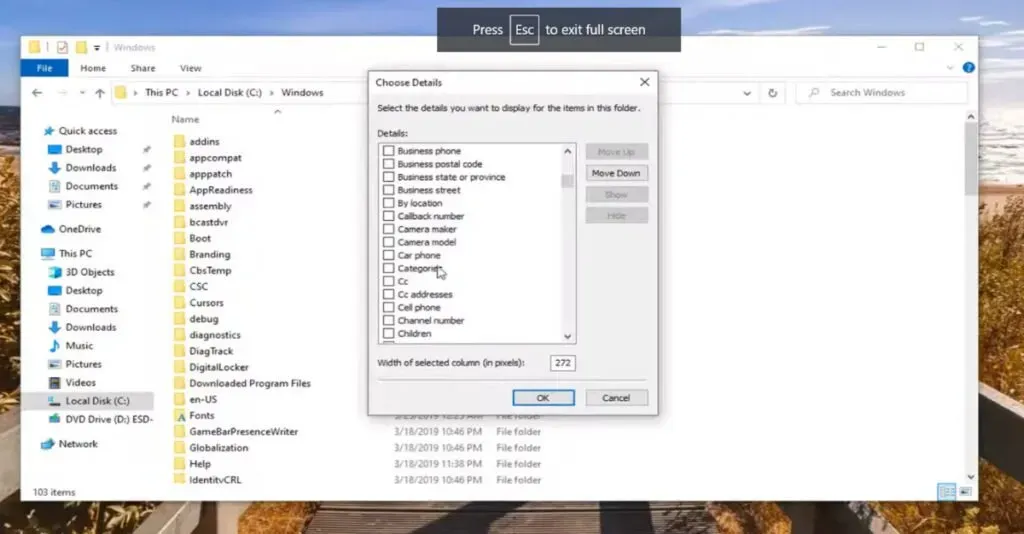
「Ctrl」キー、「Shift」キー、「Esc」キーを同時に押して「タスクマネージャー」を起動します。
ドロップダウンメニューから「詳細」を選択します。
ドロップダウンリストから「プロセス」を選択します。
Windows エクスプローラーを右クリックして問題を解決し、「再起動」を選択します。
解決策 2 – コンピューターに接続されている不要なガジェットを無効にします。
デル コンピュータのブラック スクリーン エラーを解決するには、プリンタ、カメラ、USB 接続などの不要なガジェットをシステムから削除します。その後、Dell コンピュータを再起動する必要があります。
なぜこの予防策が推奨されるのか疑問に思っている場合は、これらの追加ガジェットにはバグが含まれている可能性があることを思い出してください。コンピュータに接続すると、このような問題が発生する可能性があります。
解決策 3 – Windows 10 PC で関係を確認する
Windows 10 を実行している Dell コンピュータでは、接続の問題が発生する可能性があります。Dell コンピュータが真っ暗になり、接続の問題によりアカウントにサインインできなくなります。
その結果、確立された接続が正しい信号を受信していること、モニターの電源が入っていること、出力が適切に動作していることを再確認してください。エラーが認識されない場合、エラーが継続する可能性があります。
解決策 4: Windows 10 PC でインターネット接続を復活させる
Dell ディスプレイの黒い画面の問題は、Windows 10 を実行している Dell コンピューターの接続を更新することで解決できます。ビデオ ドライバーは、このプロセスの一部として再起動されます。
Windows、Ctrl、Shift、B キーを同時に押すと再起動できます。ショートカットを使用して接続を更新した後、数秒待ってください。
間違えないように、このパッチの説明を確認してください。
Windows キー、Ctrl キー、Shift キー、および文字の B キーを同時に押します。
ビデオドライバーが再インストールされます。接続が回復するまで待ちます。この問題は近い将来に解決される予定です。
結論
Dell ノートパソコンの暗い画面を修正する方法は次のとおりです。前提条件となる Windows コンポーネントを再インストールしてみることもできます。ただし、これは独自の解決策です。
そのため、前のセクションではこれについては説明しませんでした。試してみたい場合は、以前のブログにアクセスして、コンピューターに Windows 10 をインストールする方法を学んでください。
また、Windows PC 上の多くの問題の解決に役立つため、通常はデバイス ドライバーを更新することをお勧めします。したがって、どのアプローチが最適であるかに関係なく、ドライバーを最新の状態に保つ必要があります。これには、ITL ドライバー更新プログラムが役に立ちます。
よくある質問
ラップトップが黒い画面のままになるのはなぜですか?
問題を解決するには、コンピューターまたはラップトップの電源ボタンを長押しして電源をオフにするだけです。コールド スタート後にシステムが正しく起動するはずです。そうでない場合は、Windows 10 リカバリ ガイドをご覧ください。
ラップトップの黒い画面を修正するにはどうすればよいですか?
キーボードで、Windows ロゴ キーと L キーを押します。Shift キーを押したまま、画面の右下隅にある [電源] > [再起動] ボタンをクリックして、コンピュータを再起動します。[トラブルシューティング] > [リセット] を選択します。オプションメニューから「PC」を選択します。
Dell ノートパソコンの電源を入れると画面が真っ黒になるのはなぜですか?
グラフィックス ドライバーとオペレーティング システム間の接続不良が、デルの黒い画面の問題の根本原因です。ビデオ アダプター ドライバーの更新に関する問題も考えられます。システムを更新またはインストールした後、黒い画面が表示され、Windows の再インストールが必要になる場合があります。
Dell ノートパソコンの黒い画面を修正するにはどうすればよいですか?
– システムを強制的にシャットダウンします。– 必要に応じて、グラフィックス ドライバーを再起動します。– ハードウェアとメモリの問題である可能性があります。– 既存の表示パネルを交換する必要があります。– Dell コンピュータを起動するときは、セーフ モードを選択する必要があります。– BIOS を更新する必要があります。– Explorer.exe を再起動する必要があります。– Windows を再インストールする必要があります。



コメントを残す