Android を Roku にミラーリングする 5 つの最良の方法
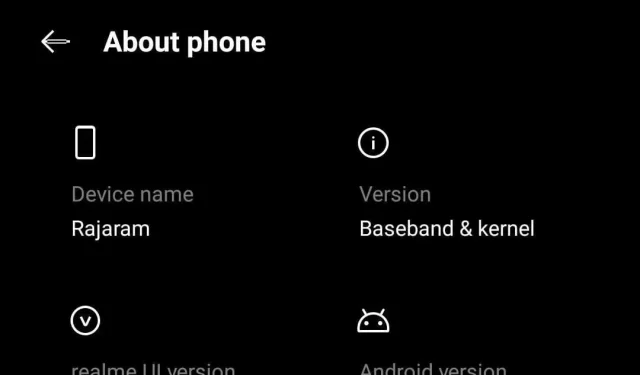
携帯電話やコンピュータからテレビにビデオ、音楽、写真を送信する簡単な方法をお探しですか? ロクもいますか?もしそうなら、あなたは幸運です。Android を Roku にミラーリングする方法は次のとおりです。

Roku オーナーの皆様に朗報です。ケーブルは必要ありません。Roku と Android デバイスには互換性があり、携帯電話を Roku にミラーリングできます。これにより、Android および Windows ユーザーは、携帯電話やコンピュータからテレビに情報をミラーリングできるようになります。
この投稿を読んで、Android を Roku デバイスにミラーリングする方法を学びましょう。それでは、さっそく始めましょう。
画面ミラーリングとスクリーンキャスト – 違いは何ですか?
ミラーリングやキャストなどのテクニックは、デバイスの画面上で何が起こっているかを表示するためのものであることはおそらく明白です。しかし、それらの違いは何でしょうか?
以下のセクションでは、画面ミラーリングと画面キャストの違いについて説明します。また、これらの各テクノロジーの使用方法と使用時期についても説明します。
- ワイヤレススクリーンミラーリング
概要: 画面ミラーリングは鏡を見るのと同じように機能します。物理的に手を上げるとき、あなたは投影しています。画面ミラーリングを使用すると、一方の電話機に表示される内容は、もう一方の電話機に表示される内容と同じになります。
スクリーンミラーリングは、その名前が示すとおり、モバイルデバイス、タブレット、またはコンピューターをワイヤーを必要とせずにテレビ、投影、または外部スクリーンに「ミラーリング」し、コンピューターまたはデバイス上の内容をあらゆる動きも含めて正確に再現します。 、デバイス上で行うこと。
使用すべき場合: 個別の設定では、画面ミラーリングのメリットが得られます。これにより、プログラマはラップトップなどのアクセスしやすいデバイスから作業したり、コンテンツを表示したりすることができますが、そのコンテンツは室内にいる全員が見ることができます。
- スクリーンキャスト表示
概要: スクリーンキャストはミラーリングに似ています。ただし、両方のデバイスでコンテンツを視聴するのではなく、コンテンツを別の画面にキャストします。たとえば、携帯電話やタブレットを使用してテレビで映画やビデオを再生します。
これにより、大画面で番組、映画、その他のエンターテイメントを視聴できるようになります。ただし、これらのアイテムを配布するには Wi-Fi が必要です。
使用すべき場合: スクリーンキャストは、大きな画面で何かを見る必要がある場合に最適です。たとえば、携帯電話を使用してゲームをしたり、Netflix を視聴したり、YouTube ビデオを視聴したりできます。
それらをテレビにブロードキャストすると、より意味のある、そして(場合によっては)より良い画像が提供されます。
両者の違いは何ですか?
| オプション | スクリーンミラーリング | スクリーンキャスト |
|---|---|---|
| 説明 | デバイスの画面がミラーリングされ、同じものが他の画面に表示されます。 | あるデバイスから別のデバイスでコンテンツを再生できます。 |
| 画面 | 2 つの画面が同時にアクティブになります。 | 2 つの画面に別々の情報を表示できます。 |
| マルチタスク | サポートされていません。何かを再生するとき、携帯電話の画面は同じページに表示されたままでなければなりません。一部のデバイスのプレゼンター ビューでは、プレゼンテーション中にファイルやメモにアクセスできます。 | サポートされています。素材をブロードキャストした後、スマートフォンはブロードキャスト画面で電子メールを読んだり、ソーシャル ネットワークを操作したり、電話をかけたりすることができます。 |
| コンテンツ | メイン画面に表示されているものはすべて、セカンダリ画面にも表示されます。 | コンテンツのみが再生されます。 |
| プログラム | スクリーンミラーリング機能は、ほぼすべてのアプリケーションに存在します。 | 一部のアプリケーションではキャストが許可されていません。 |
Roku が画面ミラーリングをサポートしているかどうかはどうすればわかりますか?
Roku デバイスが画面ミラーリングをサポートしており、Roku OS 7.7 以降を実行している場合、この機能はすぐに有効になります。
Roku の動作バージョンを確認するには、次の手順に従います。
- 設定に移動。
- 「システム」に移動します。
- 「概要」セクションで、Roku デバイスに搭載されているソフトウェアのバージョンを確認します。
デバイスが画面ミラーリングをサポートしている場合は、このオプションを有効にしましょう。これを行うには、Roku デバイスの [設定] メニューを開き、[システム]、[画面ミラーリング] の順に移動し、[画面ミラーリングを有効にする] チェックボックスをオンにします。
機能が有効になっているときに表示されるデバイスのリストから Roku または Roku TV ストリーミング デバイスを選択し、接続を要求します。
Android が画面ミラーリングをサポートしているかどうかを確認するにはどうすればよいですか?
また、すべてのモデルで許可されているわけではありませんが、Android OS でミラーリングが許可されているかどうかを判断するのにも役立ちます。基本的には、4.4.2 以降である可能性が高くなります。これは、携帯電話の設定アプリに移動すると確認できます。
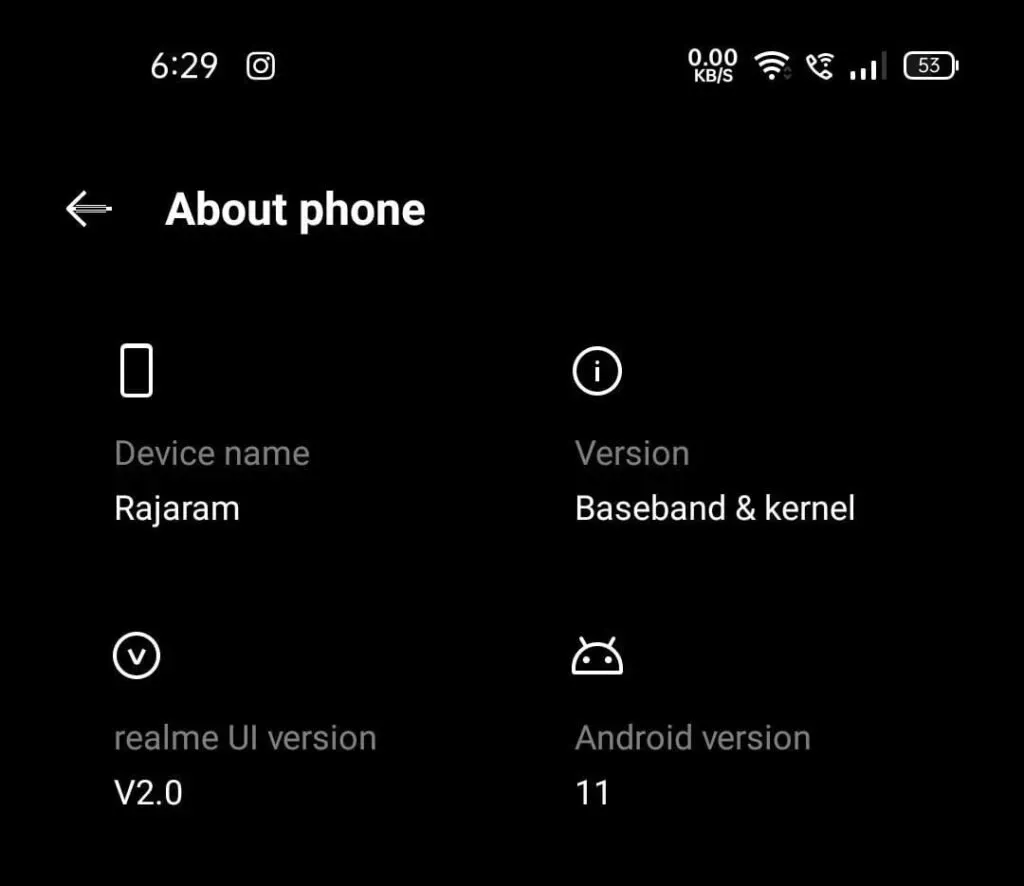
よくわからない場合は、「システム」または「電話情報」まで下にスクロールし、クリックして OS バージョンを確認してください。
どの Android デバイスを使用している場合でも、「ソフトウェア」を検索することで、使用しているバージョンを確認できます。Android 画面共有が可能な最新バージョンを使用している場合は、続行できます。
Android を Roku にミラーリングするにはどうすればよいですか?
開始するには、Android 5.0 以降を実行している Android スマートフォンまたはタブレットが必要です。このバージョンの Android は 2014 年に導入されたため、お使いの携帯電話またはタブレットでは新しいバージョンが実行されている可能性があります。これを確認するには、設定アプリに移動し、「端末情報」で Android のバージョンを確認します。
Android スマートフォンまたはタブレットに加えて、最近導入されたChromecast with Google TVなどの Google Chromecast Roku プレーヤー、Chromecast 内蔵テレビ、またはGoogle Nest Hubなどのスマート スクリーンも必要です。
1. 内蔵機能による
ミラーリングは、サードパーティ製アプリなしの Android 4 以降のスマートフォンでサポートされています。各メーカーは独自のミラーリング テクノロジーを備えているため、ISP から指示を得る必要がある場合があります。
この機能は Samsung デバイスで利用できます。設定メニューに移動し、「接続されているデバイス」を選択します。Roku で Android スマートフォンの組み込み画面ミラーリング機能を使用する方法は次のとおりです。
- 制御システムにアクセスするには、トップ画面をプルダウンします。
- スマートビューオプションを選択した後、「次へ」をクリックします。
- 「続行」をクリックして、さまざまなデバイスのリストを表示します。
- Android スマートフォンをミラーリングしたいテレビの名前を選択します。
- これで完了です。大画面で何でも見ることができます。
2. Roku アプリ経由
Roku アプリは、最初に認定された Web ストリーミング アプリです。組み込み機能を使用して Android を Roku にミラーリングする方法を以前に学習しました。次のステップは、公式の Android ミラーリング Android アプリである Roku 画面ミラーリングを使用することです。
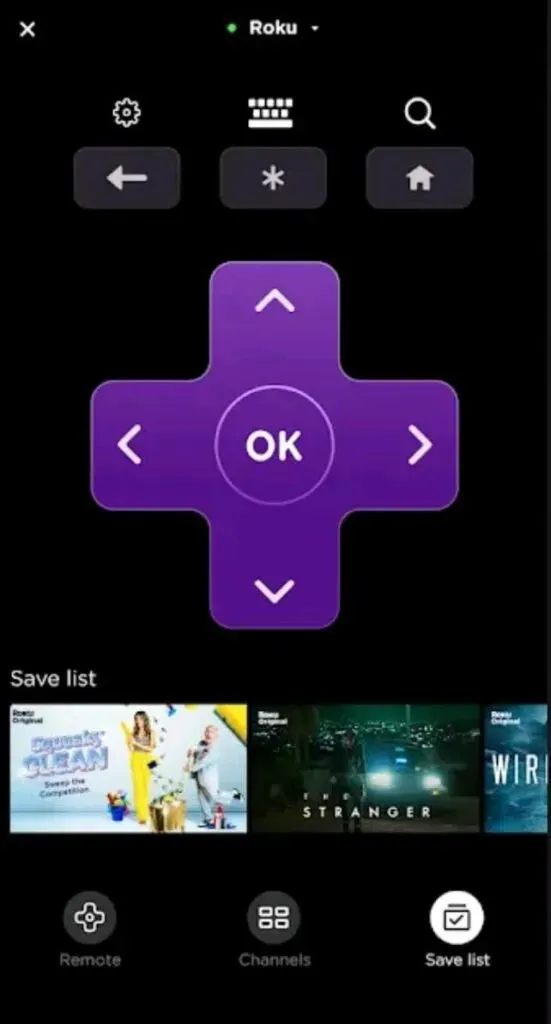
リモコンなどの Roku デバイスをインターネットに接続し、Web サイトでアカウントを作成し、使用を開始します。ただし、このプログラムは Android での全画面ミラーリングをサポートしていないことに注意してください。ただし、選択した素材をミラーリングするのには役立ちます。
Android スマートフォンに保存されているすべての jpg および png ムービー、音楽、写真は、Roku モバイル アプリ、Roku – 公式リモコンでサポートされています。
これらはすべて、Android の Roku 画面ミラーリングと互換性があります。したがって、この資料を家族や同僚と共有するのは非常に便利です。
3. Roku アプリの画面ミラーリングの使用
画面ミラーリングは、ほとんどの Roku ストリーミング プレーヤーと Roku TV でサポートされています。ただし、画面ミラーリングが可能な Roku デバイスはわずかです。
4.特急ロク
3930 と 3900 には画面ミラーリングがありますが、3700 にはありません。
5. Express+ から Roku へ
モデル 3931 および 3910 には画面ミラーリングが含まれています。ただし、3710 はそうではありません。
Roku デバイスが画面ミラーリングをサポートしているかどうかを確認できます。設定に移動し、「システム」を選択します。「About」をクリックすると、Roku のモデル名が表示されます。
Android から Roku にストリーミングするにはどうすればよいですか?
Android デバイスから Roku で映画を見たいとします。ほとんどのストリーミング アプリにはミラーリング (またはキャスト) 機能があるため、大画面で何を表示しようとしているかによって方向が異なる場合があります。幸いなことに、アプリケーション インターフェイスの違いにもかかわらず、これは比較的単純なプロセスです。
YouTube を例として、Android アプリから Roku デバイスにキャストする方法を説明します。あなたがすべきことは次のとおりです。
- 前述したように、Android スマートフォンと Roku デバイスを同じ Wi-Fi ネットワークに接続します。
- Android デバイスで選択したアプリを開き、ミラーリングしたいビデオの視聴を開始します。
- 次に、ビデオの右上隅にある「キャスト」アイコンをタップします。
Wi-FiなしでAndroidをRokuに接続するにはどうすればよいですか?
あなたがこれについて知っているかどうかはわかりませんが、ここでプロのヒントを紹介します。Wi-Fi がなくても、Android デバイスを Roku とペアリングできます。このヒントは、ワイヤレス ネットワークにアクセスできないが、モバイル データ経由でアクセスしたオフライン ビデオ ファイルや Web コンテンツをストリーミングしたい人に役立ちます。
これはネイティブのキャスト関数と同様に機能します。Samsung デバイスには、画面共有のための Smart View 機能が組み込まれています。他のスマートフォンでは、ブロードキャストは、Screencast、SmartShare、Cast など、別の名前で呼ばれる場合があります。
- Roku TV で、[設定] に移動します。
- 「システム」に移動し、「画面ミラーリング」を選択します。
- 画面ミラーリング モード画面で、[Wi-Fi なしで Android が Roku に接続することを許可しない] (ツールチップ内) を選択します。
- 「スクリーンミラーリングアクセサリ」セクションに移動し、携帯電話を持ち運んでください。通知シェードを下にスライドさせて、Smart View を選択します (携帯電話のモデルでブロードキャスト オプションを探してください)。
- 画面をキャストするには、Roku プレーヤーまたはテレビに移動します。その後、ネットワークに接続されていないことを示すメッセージが Roku TV に表示されます。
- 2 つのオプションから [続行] を選択します。
- テレビ画面に接続確認が表示されるまで待ちます。Wi-Fi 接続がなくても、お気に入りのコンテンツを大画面で視聴できるようになります。ストリーミング アプリを開き、ビデオをタップしてビデオを画面にキャストします。
Wi-Fi 接続がなくても、自宅の大画面でお気に入りの番組を視聴できるようになりました。
iPhone を Roku にミラーリングするにはどうすればよいですか?
Roku プレーヤーを使用すると、iPhone (または任意の Apple デバイス) からビデオ、音楽、写真をテレビにキャストできます。iPhone をテレビのリモコンとして使用することもできます。
iPhone を使用して Roku デバイスにコンテンツをキャストする方法は次のとおりです。
- Roku デバイスで、[設定] に移動します。Roku リモコンのホーム ボタンを押してから、左矢印ボタンを押してこれを開きます。次に、左側のサイドバーのリストを下にスクロールします。
- 「システム」を選択します。これを行うには、リモコンの右矢印ボタンまたは OK ボタンを押します。
- 「画面ミラーリング」を選択します。
- 「画面ミラーリングモード」ドロップダウンメニューから「プロンプト」または「常に許可」を選択します。いずれかのオプションを選択するには、リモコンの [OK] ボタンを押します。チェックボックスをオンにすることで、どれを選択するかを決定できます。
- アプリケーションでブロードキャストボタンを押します。YouTube で視聴しているビデオをクリックすると、このオプションが表示されます。
- ポップアップ メニューから Roku デバイスを選択します。お使いの Roku デバイスがリストにない場合は、こちらの Roku デバイスのセットアップ手順を必ずお読みください。
アドバイス。iPhone と Roku は同じ Wi-Fi ネットワークに接続する必要があります。Roku デバイスで [設定] > [ネットワーク] > [バージョン情報] に移動して、Roku デバイスがどの WiFi ネットワークに接続されているかを確認します。
次に、[設定] > [ネットワーク] > [接続のセットアップ] に移動し、[ワイヤレス] を選択して Wi-Fi ネットワークを変更します。
結論
技術の進歩により、1 つ以上のデバイスに関連付けられたいくつかのデジタル メディア アプリケーションが誕生しました。スマートフォンの画面をPCやテレビの画面に表示できるガジェットです。

このガイドでは、Android を Roku にミラーリングする方法を説明します。ご覧のとおり、Roku デバイスで画面ミラーリング機能をセットアップするには数分しかかかりません。これらのメソッドは簡単に実装でき、どの Android デバイスでも動作します。必要に応じて、Google Play ストアまたは App Store からサードパーティのアプリをダウンロードできます。
画面ミラーリングはますます人気が高まっているため、それを実現するための最適な方法を学ぶ必要があります。
よくある質問 (FAQ)
携帯電話を Roku にストリーミングできないのはなぜですか?
まず、Roku が常に接続されていることを確認してください。あなたの Roku は、他の同様のデバイスでアプリを実行できない最近の問題の影響を受けている可能性があります。Roku で [設定] > [システム] > [画面ミラーリング] に移動します。チェックボックスで示されているように、「画面ミラーリング モード」で「プロンプト」または「常に許可」のいずれかが選択されていることを確認してください。iPhone が接続できない場合は、画面ミラーリング デバイスにロックされている疑いのあるデバイスがないか確認してください。
私の Roku デバイスは画面ミラーリングをサポートしていますか?
Roku プレーヤーへの接続を要求する前に、まず Android または Windows スマートフォンで画面ミラーリングを設定して有効にする必要があります。アプリを受け入れて接続を確立すると、スマートフォンをテレビ画面に表示し、スマートフォンまたはタブレットから制御できるようになります。
画面ミラーリングはスクリーンキャストと同じですか?
スクリーンキャストはミラーリングに似ています。ただし、映画、ビデオ クリップ、音楽などの Web コンテンツを電話、タブレット、デスクトップ コンピュータからテレビやその他の画面に共有するために使用されます。違いは、メディアのみがストリーミングされるため、ストリームの再生中にデバイスを使用できることです。



コメントを残す