Roku デバイスを 4 つのステップでセットアップする方法
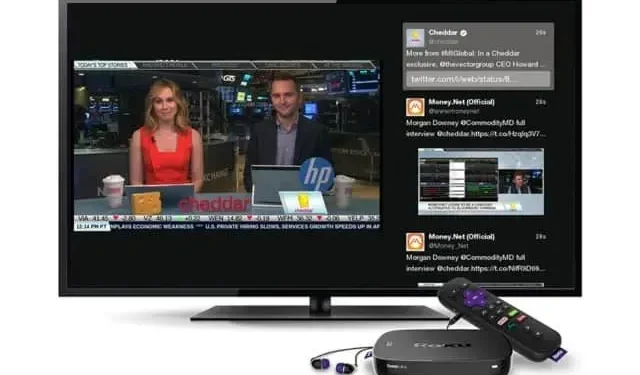
新しい Roku アクセサリをお持ちの場合は、接続してセットアップし、適切に楽しむ方法を以下に示します。特にない。
Roku アクセサリは、同社を搭載したテレビとともに、この種の製品の中で最も人気のある製品の 1 つです。これらも良い贈り物です。このようなデバイスを受け取った場合でも、最近購入した場合でも、セットアップして適切に楽しむために行う必要があることは次のとおりです。
ステップ 1Roku をテレビに接続します
例として使用している Streaming Stick Plus の場合、USB 電源ケーブルを Roku に接続し、Roku をテレビの HDMI ポートに接続する必要があります。
ストリーミング スティックは、少なくとも 5V を供給している限り、テレビの USB ポートを使用して電力を供給できます。ただし、可能であれば、付属の AC アダプターを使用することをお勧めします。Roku には、Streaming Stick Plus を備えた USB 拡張機能も含まれています。
テレビが壁掛けで、HDMI ポートに手が届きにくい場合は、HDMI エクステンダーを無料で入手することもできます。
デバイスを接続したら、テレビの電源を入れ、Roku を接続した HDMI 入力を選択します。
ステップ 2Roku リモートをペアリングする
Roku が接続され、TV が適切に入力されると、Roku インターフェイスが画面に表示されます。付属のリモコンとペアリングする必要がある場合があります。いくつかはすでに存在しています。
ペアリングする前にリモコンに電池を入れてください。自動的に接続されるはずです。そうでない場合は、バッテリー収納部のレベルにあるボタンを 3 秒間押し続けます。
ステップ 3: Roku を Wi-Fi に接続し、セットアッププロセスを完了します。
これで実際のインストールを行うことができます。言語を選択すると、Wi-Fi に接続するように求められます。イーサネット アダプターを備えた Roku Ultra Box または Express 4K Plus がネットワークに接続されている場合は、この手順をスキップできます。それ以外の場合は、Wi-Fi ネットワークを選択し、パスワードを入力する必要があります。
無線
インターネット接続を確認したら、デバイスの更新が必要になる場合があります。私はあなたから離れます。これにはそれほど時間はかかりませんが、所要時間は接続に大きく依存します。
画面(テレビ)
アップデート後、Roku は、お使いのテレビの種類を自動的に検出するように求めます。OKしてそのままにしておきます。デバイスは、テレビに応じて最適なビデオ再生設定を選択します。問題がある場合は、もう一度試すことができます。それ以外の場合は、「OK、自動を選択します」を選択します。画面が気に入ったら、「OK」をクリックします。
Roku がテレビの HDMI ポートの制限を検出した場合は、説明といくつかのオプション (「強制自動出力」、「キャンセル」、または「何かを変更しました。もう一度お試しください」) が表示されます。直観に反しているように思えるかもしれませんが、「キャンセル」をクリックすると、「自動検出を続行」ボックスがすでにチェックされた状態で次の画面に進みます。そうでない場合は、オプションをスクロールして有効にします。次に、リモコンの [OK] を押して次のステップに進みます。
テレビ制御
テレビを制御できるリモコン付きの Roku をお持ちの場合は、この時点でリモコンを制御するように求められます。Roku はボリュームと電源コントロールを同期します。「OK」をクリックして指示に従います。音楽が再生されます。リモコンをテレビに向けたままにしてください。手順に従ってください; 音楽が自動的に停止すれば、すべて問題ありません。
それ以外の場合は、「いいえ」を選択し、「テレビのブランドを選択」を選択します。テレビのブランドを入力し、同期が行われるまでこのプロセスを繰り返します。
ステップ 4: Roku アカウントにサインインし、デバイスをアクティブ化します。
Roku デバイスを使用するには、Roku アカウントが必要です。アカウントは無料ですが、まだアカウントをお持ちでない場合は作成する必要があります。メールアドレスを入力してアカウントをリンクします。
画面にメールアドレスを入力すると、指定したアドレスを確認する画面が表示されます。「デバイスのアクティベーション」という件名の特別な電子メールが届きます。電子メール内のリンクをクリックすると、Roku Web サイトにリダイレクトされます。新しいアカウントを作成するか、すでにアカウントをお持ちの場合は次のステップに進みます。
デバイスを部屋に割り当て、使用条件に同意します。次に、Netflix、Disney+、Hulu、Prime Video、または HBO Max など、すでに加入しているサービスと興味を尋ねるガイドが表示されます。この手順は省略できますが、インストールする多くのサービスと無料試用版のページが表示されます。
これらのページで「続行」をクリックすると、アプリケーションのダウンロードが開始されます。個別のサービスを使用するには、各アプリにサインインする必要があります。
これで、Roku の準備は完了です。さらに制御が必要な場合は、iOS または Android に Roku アプリをダウンロードできます。これには、スマートフォンをリモコンとして使用したり、互換性のあるデバイスから音声制御するために Roku スキルを Google アシスタントや Alexa に追加したりすることが含まれます。Roku では、新しいおもちゃを使い始めるのに役立つさまざまなチュートリアル ビデオも提供しています。プライバシー設定を忘れずに読んで、楽しいブロードキャストをお楽しみください。



コメントを残す