Pixel およびその他の Android 12 スマートフォンで片手モードを使用して、画面の上部に到達しやすくする方法
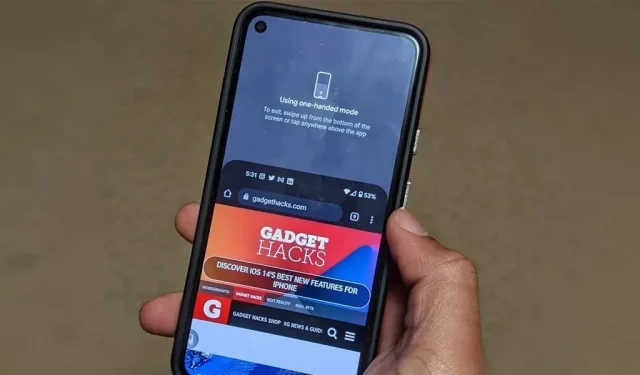
サムスン、LG、その他のスマートフォン メーカーは、しばらくの間、親指で画面上のコンテンツにアクセスできる片手モードを提供してきましたが、他の手やぎこちないグリップがなければ手の届かないところにありました。Google は、Pixel スマートフォン向けに独自のバージョンをリリースすることで、ついに Android 12 に追いつきました。
Apple が iPhone 6 以降のモデルに、画面全体を下にスライドさせて上半分に到達しやすくする Reachability と呼ばれる片手モードを搭載したことは有名ですが、このような機能を提供したのは Apple が初めてではありませんでした。これに先立って、Samsung Galaxy Note 3 ファブレットには、画面全体を縮小する同様のアクセシビリティ オプションが Android 4.3 にありました。
これらのアクセシビリティ機能は、大きなディスプレイを備えたスマートフォンよりも優れたパフォーマンスを求める手の小さなユーザーに最適です。必要以上に手を伸ばしたくない手の大きな人にとっても役立ちます。ディスプレイの中央にあるボタンを押すほうが、最上部のボタンを押すよりも簡単です。
片手モードは Google Pixel 3 以降の Android 12 モデルに組み込まれていますが、デフォルトでは有効になっていません。これまで独自のバージョンを持たなかった他の OEM 製のスマートフォンでは、Android 12 にアップデートした後に自動的に有効化される場合がありますが、これは異なります。これがお使いのデバイスに当てはまる場合は、以下のステップ # に進み、その使用方法を確認してください。
片手操作モードをオンにする
Android 12 を搭載した Google Pixel やその他のデバイスの片手コントロール モードのロックを解除するのは簡単です。スキン ソフトウェアを搭載した携帯電話では動作が異なる場合や、この機能が完全に除外される場合があるため、標準の Android 12 を実行していない場合はその点に注意してください。
「設定」→「システム」→「ジェスチャー」→「片手モード」に進みます。
そこに到達したら、「片手モードを使用」トグルをオンにして、機能がまだ有効になっていない場合は有効にします。
片手ショートカットを機能させるには、デバイスでジェスチャー ナビゲーション機能が有効になっている必要があることに注意してください。これが有効になっていることを確認するには、[設定] -> [システム] -> [ジェスチャー] -> [システム ナビゲーション] に移動します。
[すべての画面] または [通知] を選択します。
片手モード設定では、この機能を構成するためのいくつかのオプションがあります。デフォルトのオプション「手の届くところに画面をプル」では、画面の下端から下にスワイプするたびに画面が下に移動し、上部にアクセスしやすくなります。
さらに、「通知を表示」モードを設定すると、画面上部に通知やクイック設定が表示されます。1 本の指で画面の上から下にスワイプするのと同じタスクを実行します。この方法はいつでも使用できます。ただし、片手モードでは、親指で上部に到達するために手のひらの上で携帯電話を移動する必要はありません。
Android 12 の以前のバージョンの片手モード設定には、別のアプリに切り替えるときに画面を通常に戻す「アプリ切り替え時に終了」オプションと、それにかかる時間を設定できる「タイムアウト」オプションがありました。 。働くでしょう。画面が通常に戻ることを受け入れます。
前者は、アプリを切り替える前に利用可能なビューを閉じる必要があるため、必要ありません。後者は削除され、アクセシビリティ時間管理の「行動時間」オプションは片手操作モードには適用されません。
アクセシビリティ オプションを選択します (オプション)
Android 12 の他の多くの機能と同様に、アクセシビリティ ショートカットに片手モードを割り当てることができます。スワイプ ジェスチャは扱いにくい場合があるため、これにより使いやすくなります。
アクセシビリティ ショートカットを使用するには、「片手モード ショートカット」トグルをオンにします。アクセシビリティ設定の設定方法に応じて、画面上のアクセシビリティ ボタンまたは音量ボタンの長押しジェスチャの使用方法を通知するポップアップが表示されます。
片手モードのショートカットを押すと、あるトリガーから別のトリガーに簡単に切り替えることができます。ポップアップウィンドウで「アクセシビリティボタンを押す」または「音量キーを押し続ける」を選択し、「保存」をクリックします。必要に応じて、両方のオプションを有効にすることもできます。ユーザー補助ボタンのオプションで「その他のオプション」を選択すると、ユーザー補助ボタンの設定に移動し、ツールのサイズ、非表示、透明度を変更できます。
片手操作モードを使用する
片手モードが有効になり、好みに合わせてカスタマイズされたので、ほぼすべての縦向きアプリで使用できるようになりました。片手モードは横向きでは機能しません。
スワイプジェスチャの使用
画面の上部にアクセスしやすくするには、画面の下端の中央を下にスワイプします。正しく実行すると、画面上のコンテンツはすべて親指が届く範囲まで下にスライドします。特にスワイプする場所にアクティブなコンテンツがある場合、このモードに入るのが難しい場合があります。
片手モードで通知とクイック設定を表示することを選択した場合は、現在のアプリの画面を下にドラッグするのではなく、画面の下端の中央を下にスワイプして表示します。
ショートカットの使用
片手モードのショートカットを使用する場合は、画面上のショートカット ボタンをタップするか、音量上下のボタンを同時に押し続けます。これにより、設定方法に応じて、アプリが閉じるか、通知とクイック設定が開きます。
ショートカットを使用してアプリ画面の上部にアクセスしやすくする場合、ショートカットを再度使用してアプリ画面を再び上に移動できます。
通知ショートカットを設定している場合は、ショートカット ボタンを押すか、音量ボタンをもう一度長押しして、クイック設定を展開できます。ただし、これらのショートカットを 3 回使用しても、通知やクイック設定は非表示になりません。
また、音量ボタンへのアクセス ショートカットをこれまでに使用したことがない場合は、片手モードのショートカットを「有効にする」ように求めるプロンプトが表示される場合があります。これは続行するために必要です。



コメントを残す