Originエラーコード327683:0を修正する方法
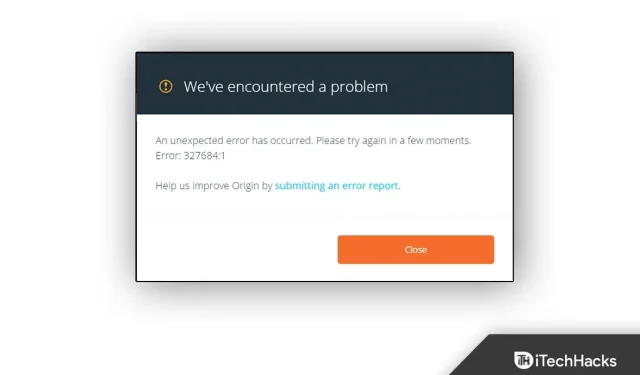
最近、ユーザーから Origin エラー コード 327683:0 が報告されました。これは非常に一般的な問題です。このエラー コードが表示される最も一般的な原因は、サードパーティ ソフトウェア、Windows ファイアウォール、または破損したキャッシュ データです。これに問題がある場合は、いくつかの回避策を試すことができます。この記事では、Origin エラー コード 327683:0 を修正するために実行できるすべてのトラブルシューティング手順を説明します。
Originエラーコード327683:0を修正する方法
サードパーティのウイルス対策を無効にする
最初に行うことは、PC 上のサードパーティ製ウイルス対策ソフトウェアを無効にすることです。PC にインストールされているウイルス対策ソフトウェアが PC のプロセスに干渉する場合があります。PC にサードパーティのウイルス対策ソフトがインストールされているため、問題が発生している可能性があります。サードパーティのウイルス対策を無効にして、問題が発生しているかどうかを確認してください。
それでも問題が解決しない場合は、ウイルス対策ソフトウェアをアンインストールしてみてください。これにより、Origin エラー コード 327683:0 が修正されるはずです。ただし、問題がまだ存在する場合は、この記事の次のトラブルシューティング手順に進む必要があります。
Windows Defender ファイアウォールを無効にする
Windows Defender ファイアウォールが問題の原因となっている可能性もあります。Windows Defender ファイアウォールを無効にして、この問題が発生しているかどうかを確認してください。Windows Defender ファイアウォールを無効にするには、次の手順に従います。
- キーボードの Windows キーを押し 、[スタート] メニューで [Windows Defender ファイアウォール]を検索します。Enter キーを押して、 PC 上でWindows Defender ファイアウォールを開きます 。
- 次に、左側のサイドバーにある「Windows Defender ファイアウォールをオンまたはオフにする」をクリックします。
- 次に、プライベート ネットワーク設定とパブリック ネットワーク設定の両方で、「Windows Defender ファイアウォールをオフにする (推奨されません) 」オプション を選択します。
- その後、 「OK」をクリックすると問題が解決されるはずです。
元のキャッシュをクリアする
従う必要があるもう 1 つのトラブルシューティング手順は、Origin キャッシュをクリアすることです。キャッシュされたデータは PC に保存され、ゲーム データやセッションが含まれる場合があります。ただし、長期間クリアされなかった場合、キャッシュされたデータが Origin エラー コード 327683:0 の原因となる可能性があります。Origin キャッシュをクリアするには、次の手順に従います。
- Windows + R キーの組み合わせを押して、キーボードで [ファイル名を指定して実行] ダイアログ ボックスを開きます。
- [ファイル名を指定して実行] ダイアログ ボックスで、「%ProgramData%/Origin」と入力し、Enter キーを押します。
- 次に、開いた Windows で、LocalContent を除くすべてのファイルを選択し、削除します。
- その後、[ファイル名を指定して実行] ダイアログ ボックスを再度開き、「%AppData%」と入力して Enter キーを押します。
- ここで、Roaming フォルダーを開き、Origin フォルダーを削除します。
- 戻ってローカルフォルダーを開きます。
- ここで、Origin フォルダーを削除してからコンピューターを再起動します。
- その後、Origin を起動してアカウントにサインインします。これにより問題が解決される可能性が高くなります。
最後の言葉
Origin エラー コード 327683:0 が発生した場合は、この記事の手順に従ってください。上記の手順に従うことで、発生している問題を解決できるはずです。



コメントを残す