Windows 11アップデートエラー0x8024a203を修正する方法
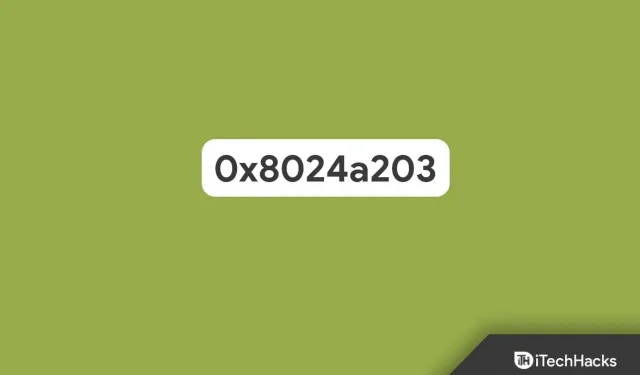
Windows 11 を更新しようとすると、更新エラー 0x8024a203 がユーザーから報告されています。このエラーのため、ユーザーは Windows 11 PC に最新の更新プログラムをインストールできません。この問題はかなり一般的な問題であるため、心配する必要はありません。Windows 11 更新エラー 0x8024a203 は、いくつかのトラブルシューティング手順で修正できます。この問題の解決策を探している場合は、ここが正しい場所です。
Windows 11のアップデートエラー0x8024a203を修正
この記事では、Windows 11 更新エラー 0x8024a203 を修正する方法について説明します。
Windows Update トラブルシューティング ツールを実行する
Windows 11 でこの問題が発生した場合は、Windows Update トラブルシューティング ツールを実行してみてください。Windows Update トラブルシューティング ツールは、Windows 11 の更新中に発生した問題のトラブルシューティングに役立ちます。 Windows Update トラブルシューティング ツールを実行するには、次の手順に従います。
- Windows + I キーの組み合わせを押して、PC 上で設定アプリを開きます 。
- 「システム」タブの「トラブルシューティング」オプションに移動します。
- 次に、 「その他のトラブルシューティング」をクリックします。その後、 「Windows Update」の横にある 「実行」ボタンをクリックします。
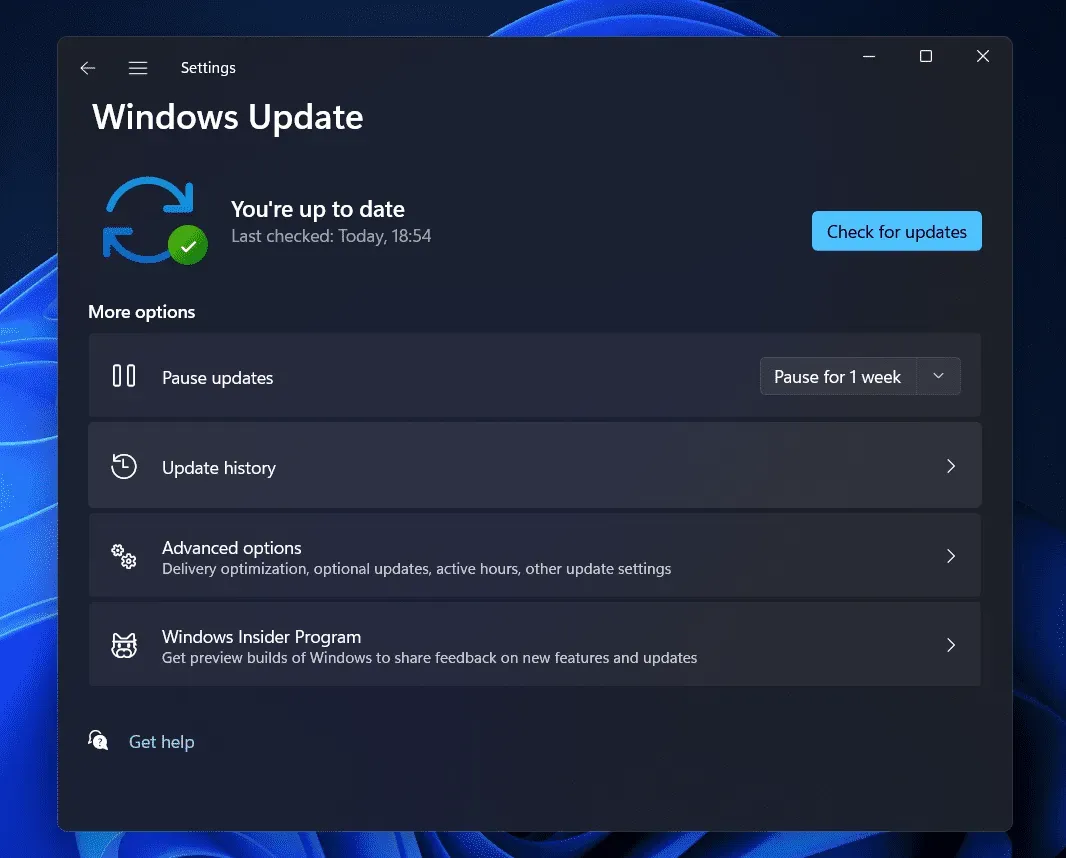
- 画面の指示に従うと、Windows Update トラブルシューティング ツールを実行できるようになります。
重要なサービスを再起動する
もう 1 つの作業は、コア サービスを再起動することです。Windows Update に必要なサービスに問題がある場合は、サービスを再起動してみてください。これを行うには、以下の手順に従います。
- キーボードの Windows キーを押し 、 [スタート] メニューから [サービス]を探します 。Enter キーを押して 、 PC 上でサービス アプリを開きます 。
- サービス アプリで 、バックグラウンド インテリジェント転送サービス (BITS)を探します 。
- サービスがすでに実行されていることを確認します。実行されていない場合は、サービスを右クリックして [再起動] を選択します。

- 次に、スタートアップの種類の横にあるドロップダウン メニューをクリックし 、[自動]を選択します。
- 次に、 「適用」をクリックして、「OK」をクリックします 。
- Windows Update サービスに対しても同じことを行います。
- その後、Windows を更新してみると、問題が再び発生することはなくなります。
SFC と DISM を実行する
SFC と DISM を実行してみることもできます。これらのツールは、Windows PC で直面している問題のトラブルシューティングに役立ちます。最初に SFC スキャンを実行してから、SFC スキャンで問題が解決されなかった場合は DISM を実行してみてください。SFC スキャンを実行するには、次の手順に従います。
- キーボードのWindows キーを押して、PC の [スタート] メニューを開きます 。[スタート] メニューで 、 [CMD]を見つけます。「コマンド プロンプト」を右クリックし 、「管理者として実行」を選択します。
- 次に、 コマンド プロンプト で「sfc /scannow」と入力し 、 Enter キーを 押してSFC スキャンを実行します。
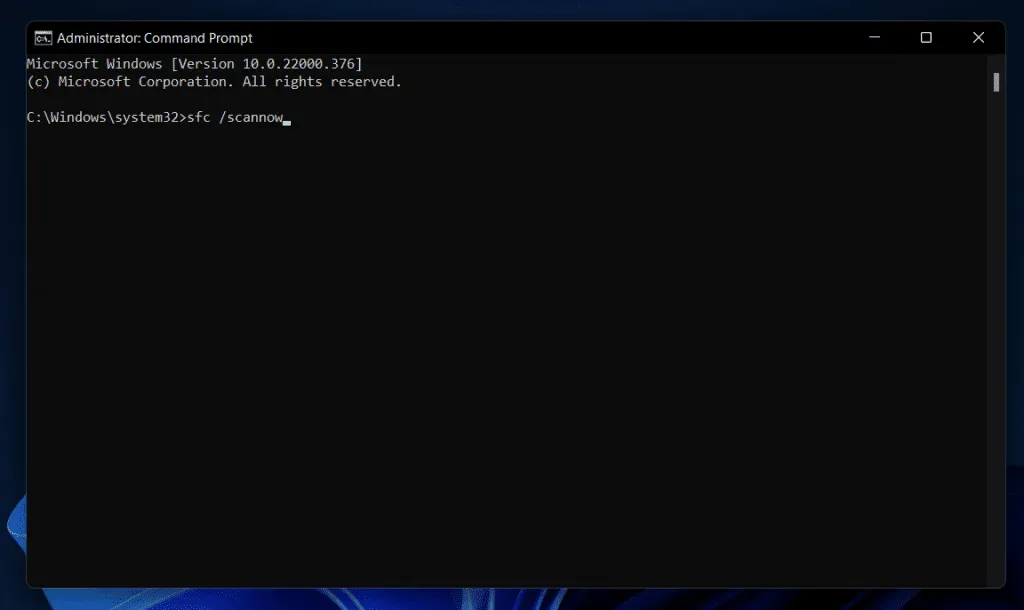
- プロセスが完了するまで待ってから、コンピュータを再起動して問題を解決します。
PC で Windows 11 更新エラー 0x8024a203 が引き続き発生する場合は、DISM を実行してみてください。DISM を実行するには、次の手順に従います。
- 上記の手順に従って、管理者権限でコマンド プロンプトを起動します 。
- コマンド プロンプトで 、次のコマンドを入力して実行します。
DISM/Online/Cleanup-Image/CheckHealth
DISM/Online/Cleanup-Image/ScanHealth
DISM/Online/Cleanup-Image/RestoreHealth
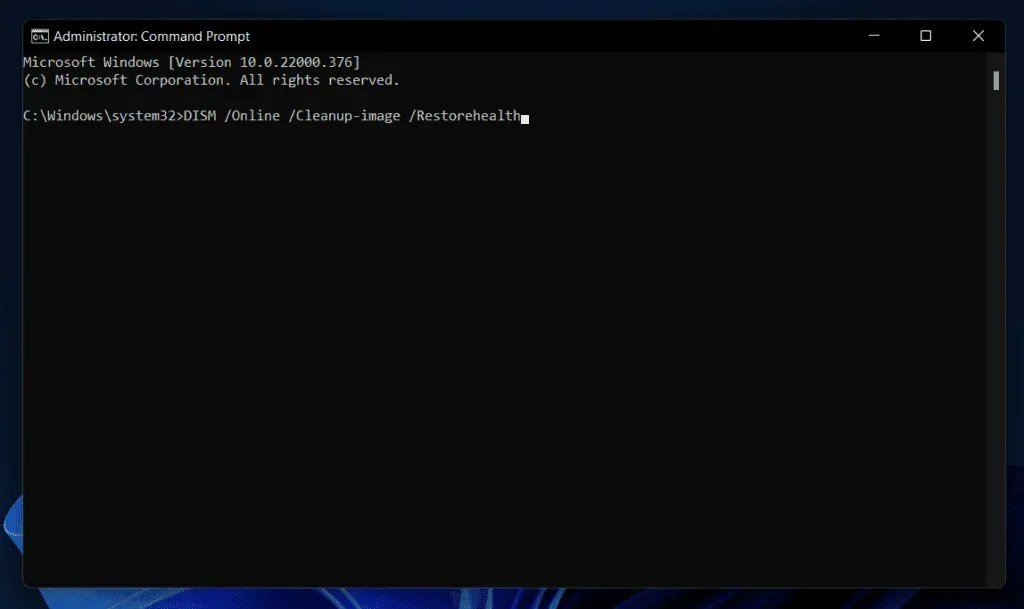
- プロセスが完了したら、コンピュータを再起動すると問題が解決されます。
Windows Update コンポーネントをリセットする
もう 1 つの作業は、Windows Update コンポーネントをリセットすることです。Windows Update コンポーネントを更新するには、次の手順に従います。
- タスクバーの [スタート] アイコンをクリックし 、開いた [スタート] メニューから[コマンド プロンプト]を検索します 。コマンド プロンプトを右クリックし 、 「管理者として実行」を選択して、管理者権限でコマンド プロンプトを起動します 。
- 次に、コマンド プロンプトで次のコマンドを入力して実行します 。
- ネットストップ
- クリーンストップcryptSvc
- ストップビットをクリアする
- クリーンストップmsserver
- Windows + Eキーの組み合わせを押して、PC 上でファイル エクスプローラーを開きます 。
- ファイル エクスプローラーで、 次の場所に 1 つずつ移動します。
- C:\Windows\System32\catroot2
- C:\Windows\SoftwareDistribution
- これらのフォルダーの内容を削除します。
- その後、 コマンド プロンプトで次のコマンドを入力して実行します。
- クリーンスタート
- クリーンスタートcryptSvc
- クリーンなスタートビット
- クリーンスタートMSサーバー
- その後、コンピュータを再起動すると問題が解決されるはずです。
アップデートを手動でインストールする
更新プログラムを手動でインストールすると、発生している問題の解決に役立つ場合があります。これを行うには、以下の手順に従います。
- まず、ダウンロードに失敗したアップデートのKB 番号を書き留めます 。更新プログラムの KB 番号は、設定アプリの Windows Updateで確認できます。
- このリンクをクリックして、 Microsoft Update カタログに移動します。
- ここで、 検索バーで KB 番号 を見つけて、 [検索] をクリックします。
- さまざまなデバイス/システムにはさまざまなアップデートがあります。システムの種類に応じた正しいアップデートをダウンロードしていることを確認してください。
- [ダウンロード] ボタンをクリックして アップデートをダウンロードし、インストールします。
- アップデートをインストールした後、コンピューターを再起動すると問題が解決されるはずです。
インプレースアップグレードを実行する
上記のどの手順でも問題が解決しない場合は、インプレース アップグレードを実行してみてください。インプレース アップグレードを実行するには、次の手順に従います。
- この リンクをクリックして 、Microsoft Media Creation Tool の公式 Web サイトに移動します。ここから Windows 11 メディア作成ツールをダウンロードします 。
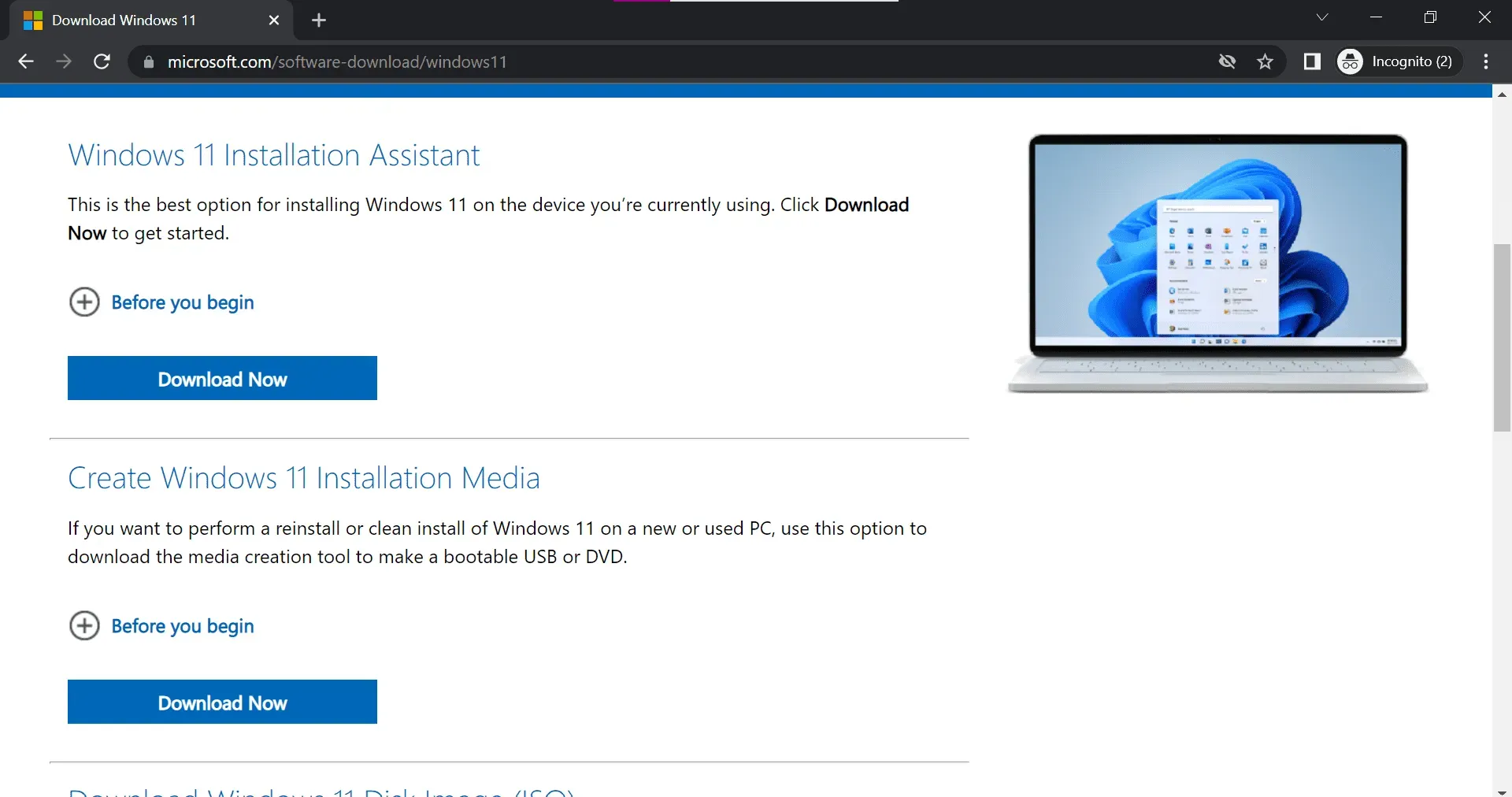
- PC でツールを起動し、利用規約ページが表示されたら「次へ」をクリックします。
- 次に、 「この PC を今すぐアップグレードする」オプションを選択し、「次へ」をクリックします。
- 画面の指示に従うと、インプレース アップグレードを実行できるようになります。
結論
上記の手順により、発生している問題が解決される可能性が高くなります。Windows 11 更新エラー 0x8024a203 が発生した場合は、この記事に記載されている手順に従って、この問題の解決策を見つけることができます。



コメントを残す