AndroidフォンとWindows PCでFaceTimeが機能しない問題を修正する方法
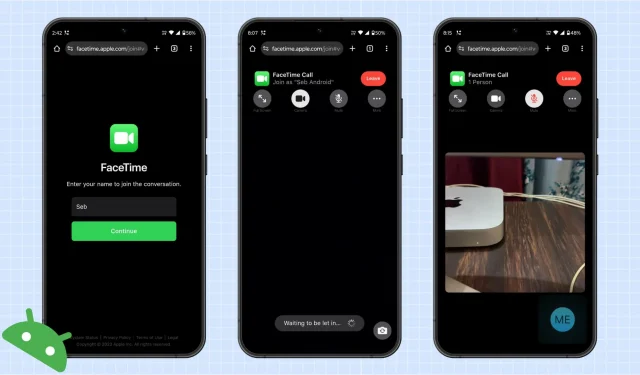
あなたまたはあなたの友人が、Android スマートフォンまたは Windows コンピュータから FaceTime 通話に参加するのに問題を抱えていますか? このトラブルシューティング ガイドでは、この問題を解決するためのすべての解決策を共有します。
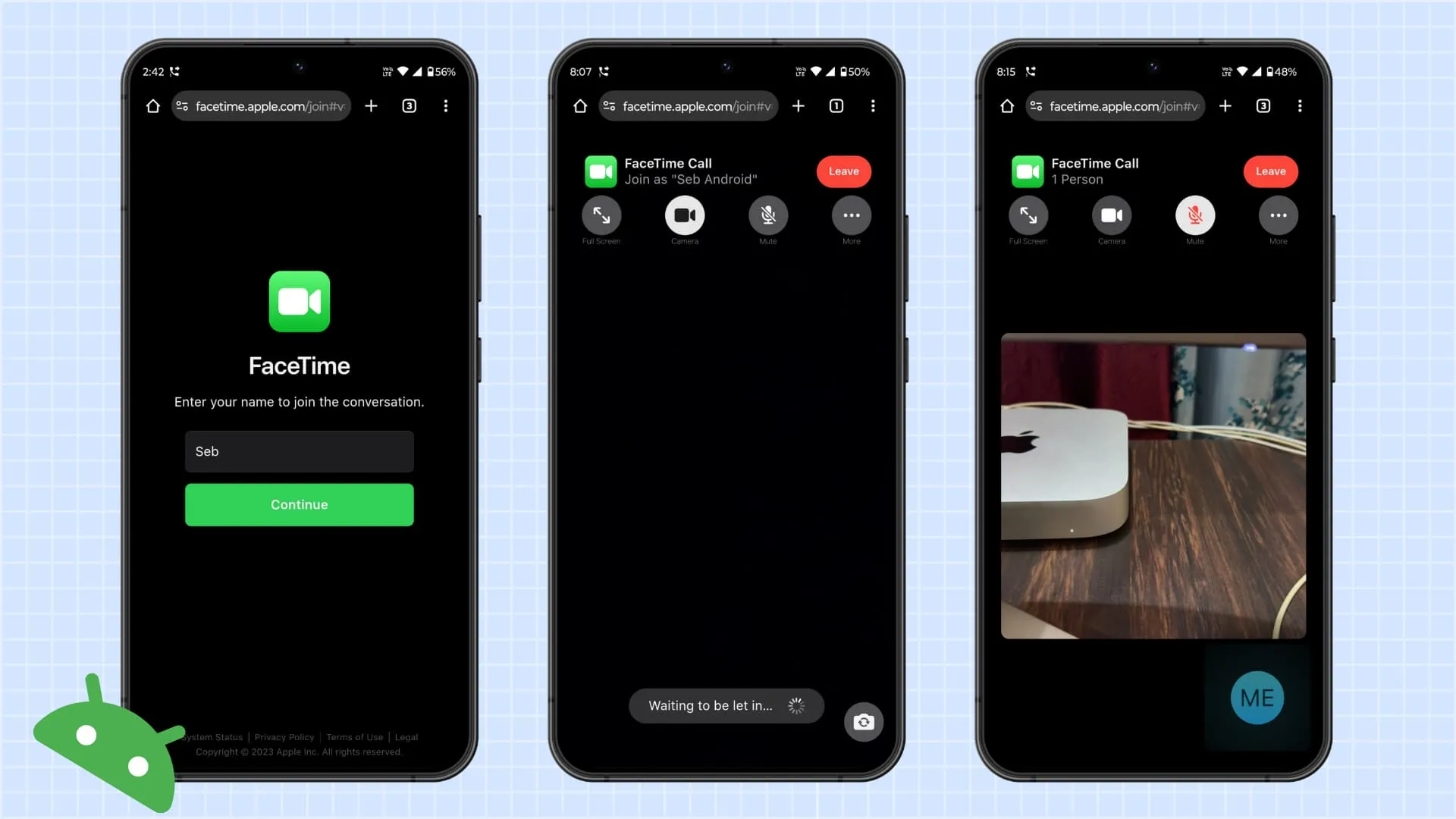
1. 通話に参加することのみが可能であり、通話を開始することはできません
iPhone、iPad、Mac、Apple Watch、Apple TVを使用しているユーザーは、 FaceTime 通話を発信および受信できます。ただし、Android フォンまたは Windows PC を使用しているユーザーは、Apple ユーザーが開始したFaceTime 通話のみに参加できます。新しい通話を開始することはできません。
2. 相手に通話に参加するよう依頼します
iPhone を持っている友人が FaceTime 通話リンクをあなたと共有し、あなたもそれに参加したと想像してください。ただし、会話をするには、友人も通話に参加する必要があります。これを行うには、FaceTime の「誰かが参加をリクエストしました」通知をタップし、[参加]ボタンを押します。

3. Apple ユーザーに通話に参加できるように依頼します。
FaceTime 通話リンクをクリックすると、FaceTime 通話リンクを作成した人が会話への参加を許可するまで、Android 携帯電話または Windows PC の画面に「参加を待っています」というメッセージが表示されます。これを行うには、待機中の人 の横にある情報ボタンⓘ をタップし、緑色のチェックマーク アイコン>完了 をタップする必要があります。
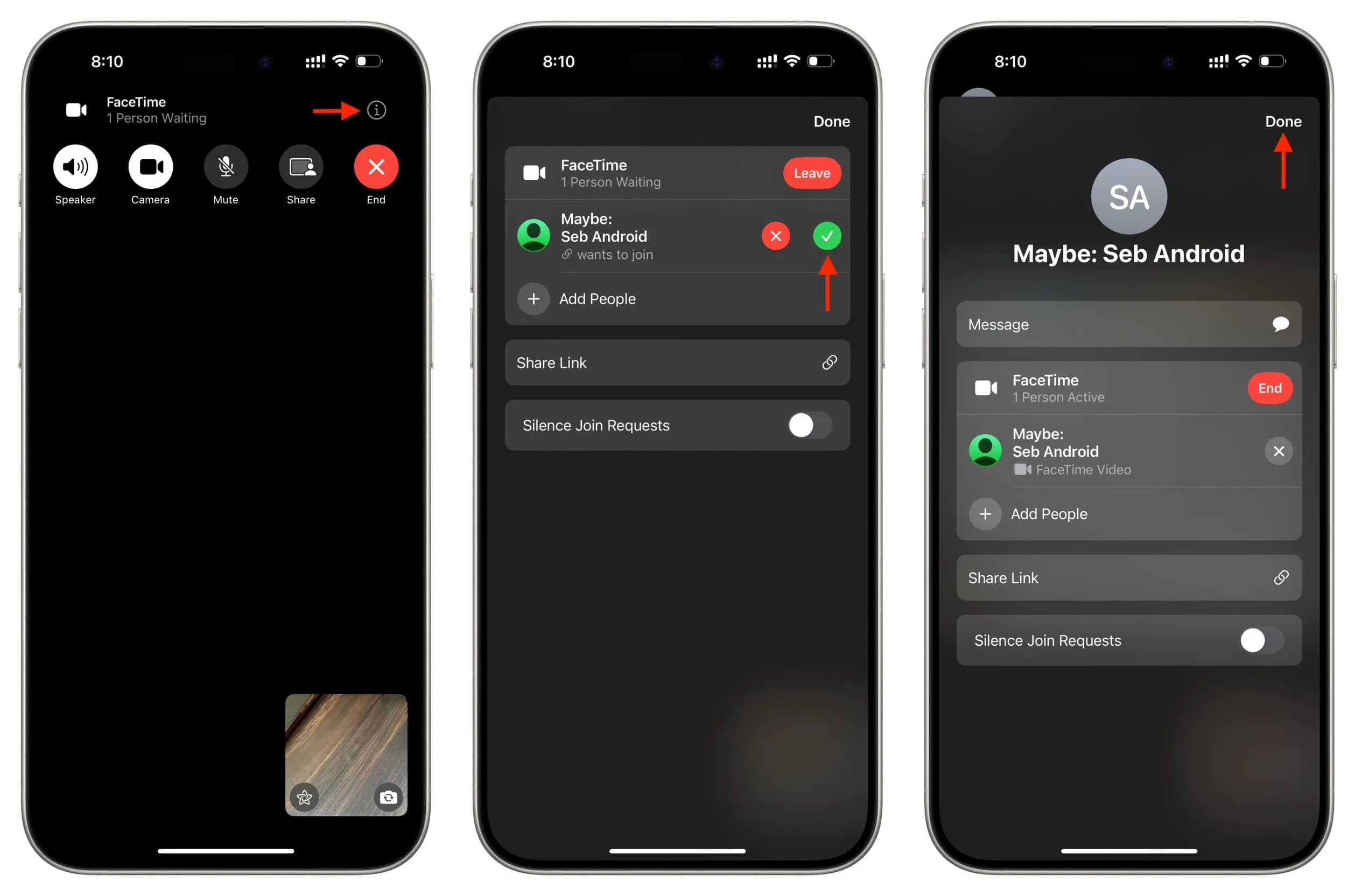
待ち時間が長くなった場合は、SMS、電話、WhatsApp などの他の手段で Apple ユーザーに連絡し、通話に参加できるように依頼してください。
4. 現在のインターネット接続を変更する
デバイスでモバイルデータまたは Wi-Fi が動作していることを確認してください。問題が解決しない場合は、別の Wi-Fi ネットワークに切り替えるか、Wi-Fi の代わりにモバイル データを使用するか、その逆を行って、問題が解決するかどうかを確認してください。
5. FaceTime リンクに再度アクセスします。
まれに、通話できない場合は、FaceTime ブラウザのタブを閉じて、通話リンクをもう一度タップしてください。次に、参加する名前を入力します。
6. Web ブラウザを閉じて再度開きます
Android または Windows には FaceTime アプリはなく、Web ブラウザを使用する必要があります。しかし、場合によっては、ここで事態が悪化する可能性があります。これを修正するには、ブラウザを終了し、再度開き、リンクに再度アクセスします。既存の FaceTime 通話タブが開いている場合は、それらも閉じます。
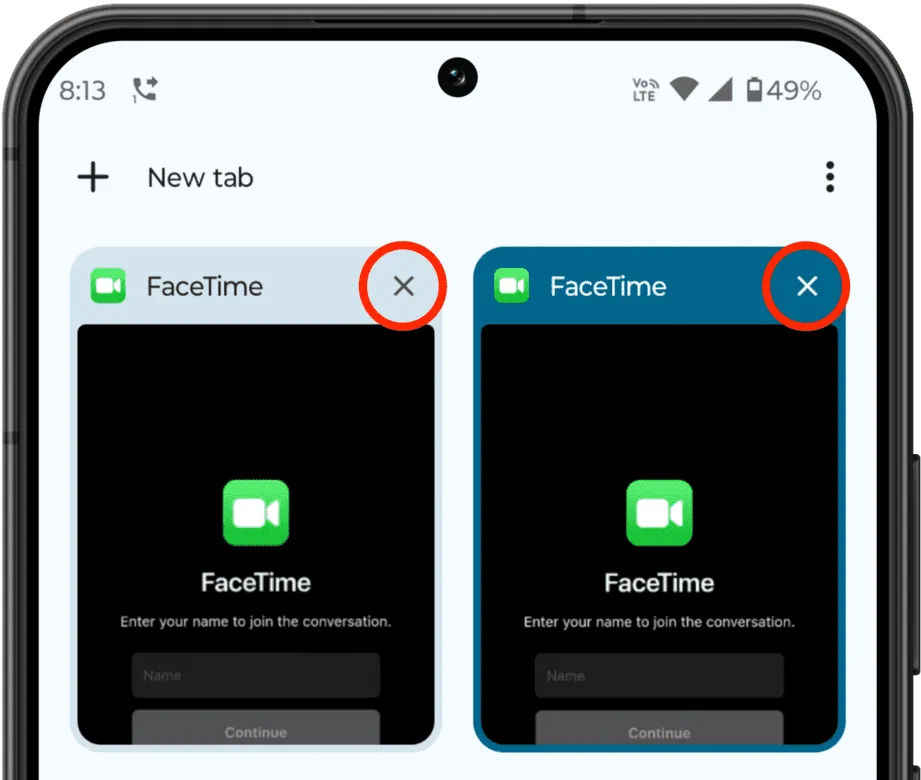
7. ブラウザのマイクとカメラの許可を確認します。
Android スマートフォンまたは PC で初めて FaceTime を使用すると、デバイスのカメラとマイクの使用許可を求めるポップアップが表示されます。それを必ず許可してください。
ブラウザによるカメラやマイクへのアクセスを許可していない場合、またはすでにブロックしていた場合は、デバイスの設定に移動して許可してください。Android スマートフォンの手順は次のとおりです。
- 設定アプリを開き、「アプリ」をタップします。
- FaceTime を使用するChromeやEdgeなどのブラウザを選択します。
- [権限]をタップします。
- ここで、「カメラ」をタップし、アプリの使用中のみ許可する(または毎回確認する) を選択します。次に、 [マイク]に対しても同じことを行います。
- 次に、ブラウザを終了して再度開き、FaceTime リンクにアクセスして通話に参加します。
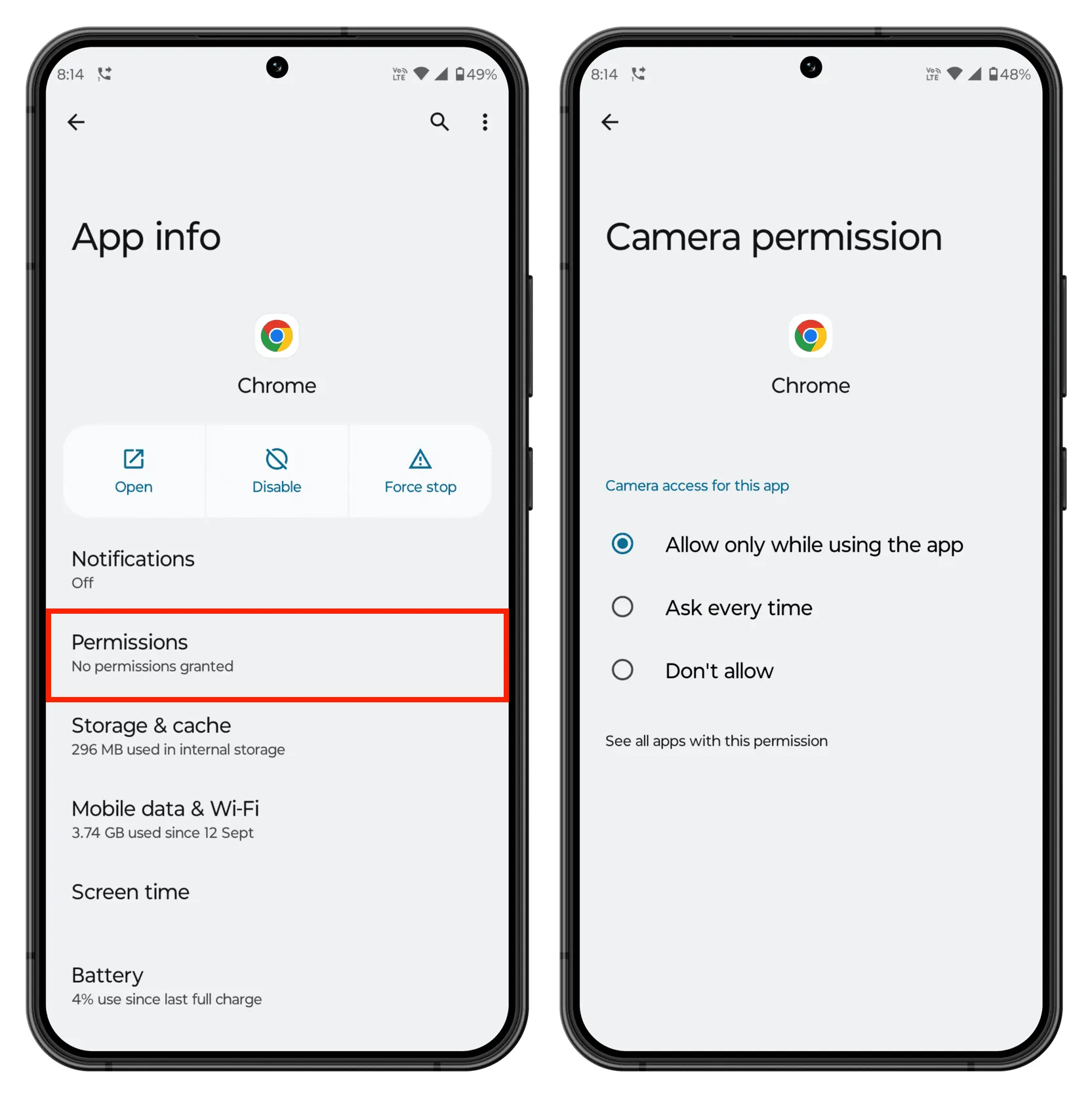
8. マイクとカメラの入力を変更する
通話は接続されているが、音声やビデオが表示されない場合は、[その他]ボタンをタップし、 [カメラとマイク]オプションを使用して適切な Web カメラまたはマイク (接続されている Bluetooth イヤホンのものなど) を選択します。
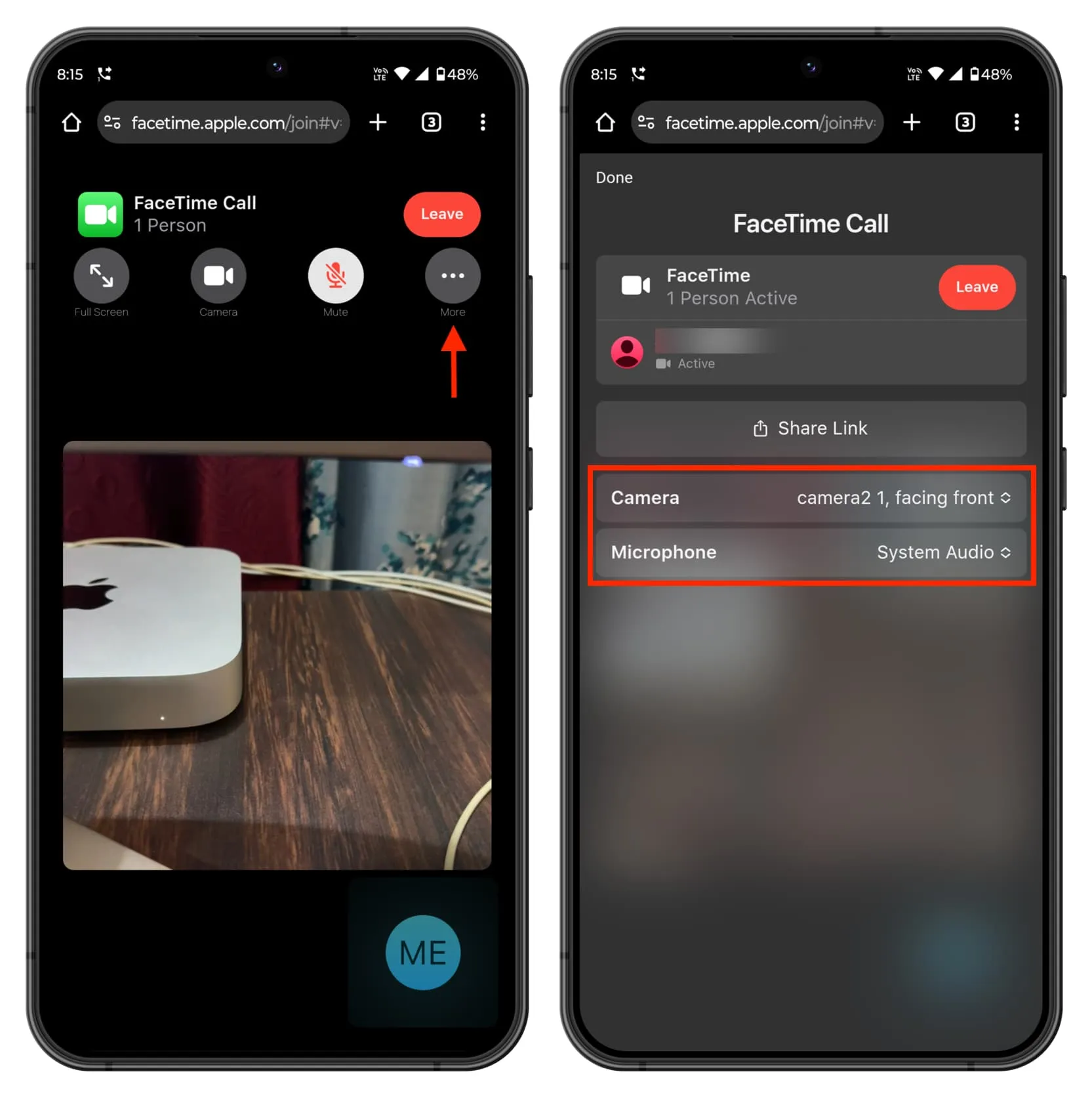
9. Android スマートフォンまたは Windows PC を再起動します。
ランダムなシステム不具合により、FaceTime 通話に参加できなくなる場合もあります。この問題を解決するには、携帯電話またはコンピュータの電源を切り、再度電源を入れます。
10. 新しい FaceTime 通話リンクを要求する
FaceTime 通話リンクを複数回タップして通話に参加できます。ただし、通話が失敗した場合、待機画面でスタックした場合、または Apple ユーザーが通話への参加を承認する通知を受け取らなかった場合は、Apple の友人にデバイス上の FaceTime アプリから新しいリンクを作成して共有するよう依頼してください。それはあなたと一緒です。

11.FaceTimeサーバーのステータスを確認する
また、ユーザー側ではすべてが正常であっても、Apple 側では障害が発生することもあります。確認するには、システム ステータス ページにアクセスし、FaceTime が正しく動作していることを確認してください。
12. Chrome または Edge を使用する
別のブラウザを使用している場合は、Google ChromeまたはMicrosoft Edgeに切り替えると、FaceTime の問題は気にならなくなります。
13. ブラウザを更新する
ブラウザのバグは、さまざまな重大度のあらゆる種類の問題を引き起こす可能性があります。この問題は、Play ストア、Microsoft ストア、またはアプリの Web サイトから Chrome または Edge を更新することで修正できます。
14. ブラウザの履歴とデータをすべてクリアするか、再インストールします
Web ブラウザ内で FaceTime、Slack、Canva などのサービスを使用しているときに、正しく動作しなくなったり、長い読み込み時間などのランダムな問題が発生したりする場合、これを解決する唯一の信頼できる解決策は、ブラウザ全体のキャッシュ、Cookie、歴史もデータも。
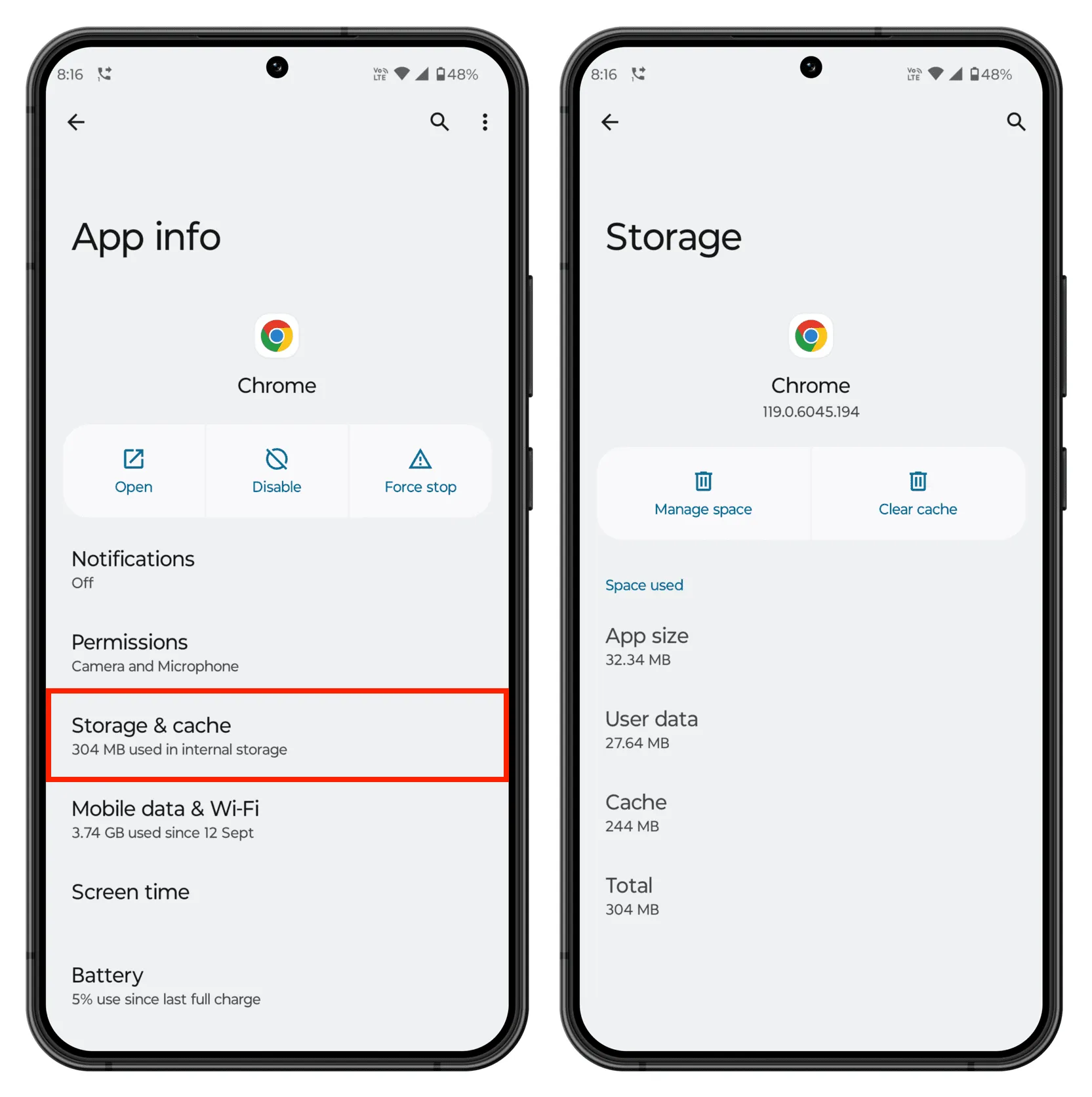
それが完了すると、物事はスムーズになるはずです。そうでない場合は、ブラウザ アプリの新しいコピーを削除して再インストールできます。
15. 携帯電話またはコンピュータをアップデートする
携帯電話またはコンピュータで古いソフトウェアが実行されている場合は、その設定に移動し、デバイスに提供されている最新の Android または Windows バージョンに更新してください。
こちらもご覧ください: FaceTime が機能しない問題を修正する方法:
コメントを残す