Windows 11でゴッドモードを有効にする方法
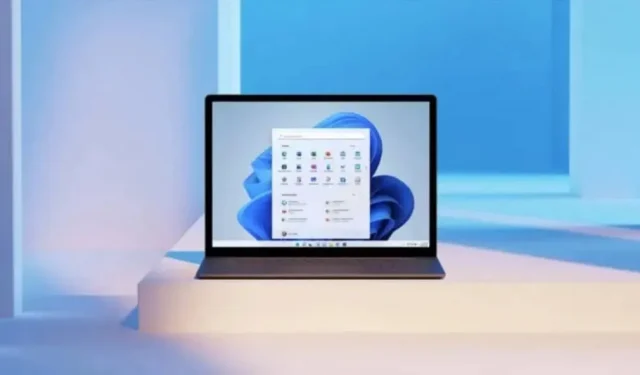
Windows 11でゴッドモードをアクティブ化するにはどうすればよいですか? 非常にシンプルで非常に便利な毎日の手順。説明。
Windows 11 の多数のメニューをナビゲートして、コントロール パネルやシステム環境設定に隠されているツールや特定のオプションを見つけるのが面倒な場合は、隠し機能であるコントロール パネル ウィザードまたはゴッド モード (「ゴッド モード」) をアクティブにしてみてください。最も有名な名前。
Windows 11でゴッドモードを有効にする方法
通常、Windows はコントロール パネルと設定メニューに多くの重要な設定を隠しており、ユーザーは PC の日付と時刻の変更、ハード ドライブのデフラグ、システムの復元などの簡単な操作を行うためにこれらのツールを使用する必要があります。ドット。
Windows 11 でゴッド モードをアクティブにすると、メイン コントロール パネルにショートカットが追加されます。これは、通常、コントロール パネルと設定メニュー全体に点在する 260 を超えるショートカットとオプションを備えた、より豊富なコントロール パネルです。ここから、USB デバイスの管理、プログラムのアンインストール、PC の電源設定の変更など、さまざまな操作をデスクトップから直接行うことができます。
非常にシンプルで毎日に役立つ手順
Windows 11 のゴッド モードは、作業を楽にする本物のチート コードのように見えるだけでなく、古いビデオ ゲームと同じように、有効化するにはシークレット コードを使用する必要があります。その方法は次のとおりです。
- デスクトップの何もない領域を右クリックします。
- [新規作成] > [フォルダー] を選択します。
- フォルダーの名前を「GodMode」に変更します。{ED7BA470-8E54-465E-825C-99712043E01C}」(引用符なし)。
- この新しいフォルダーを開くと、Windows によって自動的にメイン コントロール パネルに変換されます。
神モード発動!この手順は、Windows 10 以前のバージョン (Windows 7、8、8.1 など) でも機能します。
God Mode 自体はマシンに変更を加えず、使用するために技術的な知識を必要としないことに注意してください。ただし、このフォルダー内のさまざまなツールは、必要な場合にのみ使用してください。また、詳細設定の対象者が正確にわかっていない限り、詳細設定をいじらないでください。
God Mode のさまざまな機能と設定はオペレーティング システムによって異なりますが、通常はすべて Windows のコントロール パネルにあります。このマスター コントロール パネルのリストから任意の項目をデスクトップに直接ドラッグ アンド ドロップして、さらに高速にアクセスするためのショートカットを作成することもできます。また、さまざまな機能にすばやくアクセスするために使用できる検索バーもあります。
このゴッドモードがもう必要ないと判断した場合は、デスクトップからフォルダーを削除するだけで大丈夫です。



コメントを残す