エラーを修正する方法: Microsoft Outlook の基本セキュリティでデジタル名が見つかりませんでした
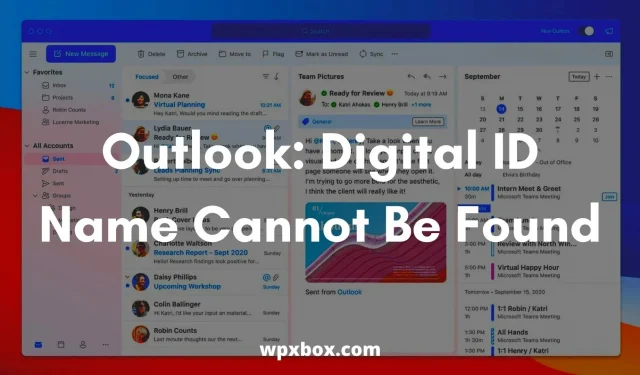
電子メールの暗号化は、最近では不可欠な機能となっています。これは、データの盗難を防止し、電子メールのスパムを阻止するのに役立ちます。ただし、暗号化された電子メール メッセージを開くと、「Microsoft Outlook の重大なセキュリティ エラーのため、デジタル ID 名が見つかりませんでした。」というメッセージが表示される場合があります。
このエラーは通常、3DES 暗号化機能のみを備えた証明書を使用して Microsoft Outlook で暗号化された電子メールにアクセスしようとすると表示されます。そこで問題は、このエラーをどうやって修正するかということです。以下に、役立ついくつかの方法を共有しました。
Microsoft Outlook の基本セキュリティでは、デジタル ID 名が見つかりません。
証明書の検証、クライアント認証の有効化、レジストリの調整などのさまざまなハックを試すことで、エラーを取り除くことができます。ただし、この記事では次のハックについて説明します。
- 証明書を検証する
- 「クライアント認証と安全な電子メール」オプションを有効にします。
- レジストリの編集
- 問題のある送信者証明書を削除する
それでは、以下でこれらの修正について 1 つずつ説明していきます。
1] 証明書を確認します
最初に行う必要があるのは、証明書がインストールされていることを確認することです。証明書がまったくない場合、電子メールを暗号化することはできません。
これを確認するには、次の手順に従います。
- Outlook を起動し、[ファイル] > [オプション] をクリックします。
- 次に、サイドバーの「セキュリティセンター」をクリックします。
- 次に、「Microsoft Outlook トラスト センター」の下にある「トラスト センターの設定」をクリックします。
- [電子メール セキュリティ] オプションに移動し、設定ボタンの横で証明書を探します。タイトル。
次に、証明書ヘッダーを開いて、それが空かどうかを確認します。次に、設定ボタンをクリックすると、証明書を選択できます。
証明書が空の場合は、証明書をインストールし、同じエラーが発生するかどうかを確認してください。
2] 「クライアント認証と安全な電子メール」オプションを有効にします。
多くのユーザーは、クライアント認証と安全な電子メール オプションを有効にした後に問題が解決されたことを確認しています。
したがって、次の手順に従って同じことを行うことができます。
- Windows 検索を開き、「インターネット オプション」と入力します。
- 「インターネット オプション」をクリックし、「コンテンツ」タブに移動します。
- 「証明書」 > 「詳細」をクリックします。
- 次に、「クライアント認証と安全な電子メール」オプションを見つけて、その横にあるチェックボックスをオンにします。
- 「OK」をクリックして変更を保存します。
その後、電子メールを暗号化して、問題が引き続き発生するかどうかを確認してください。
3] レジストリのセキュリティ設定を変更する
レジストリ設定の編集を検討することもできます。ただし、レジストリ ファイルを編集すると、コンピュータが危険にさらされる可能性があります。
したがって、レジストリ ファイルを編集する前に、レジストリ ファイルのバックアップ コピーを作成することをお勧めします。バックアップを作成した後、次の手順に従います。
- Windows キー + R を押して、「ファイル名を指定して実行」ウィンドウを起動します。
- 「regedit」と入力し、Shift + Enter を押してレジストリ エディタを起動します。
- 次のパスに移動します。
HKEY_CURRENT_USER\Software\Microsoft\Office\16.0\Outlook\Безопасность
- 次に、右側のウィンドウの空のスペースを右クリックし、[新規] > [DWORD 値] を選択し、UseAlternateDefaultEncryptionAlg という名前を付けます。
- 作成したら、それをダブルクリックして値を 0 から 1 に変更します。
- 次に、同じ手順に従って STRING 値を作成し、DefaultEncryptionAlgOID という名前を付けます。
- 次に、エントリをダブルクリックして、値を 1.2.840.113549.3.7 に変更します。
それで全部です。次に、Outlook にアクセスして電子メールを暗号化し、それが機能するかどうかを確認してください。
4] 問題のある送信者証明書を削除する
問題のある送信者証明書がエラーの原因である可能性もあります。したがって、それを削除して、それがうまく機能するかどうかを確認することを検討してください。
送信者証明書を削除するには、次の手順に従います。
- 「実行」プロンプトを開き、「MMC」と入力して Shift + Enter を押して Microsoft 管理コンソールを起動します。
- 次に、CTRL+M キーを押して Windows スナップインを開きます。
- [証明書] をダブルクリックし、[マイ アカウント] > [完了] オプションを選択します。
- [証明書] > [現在のユーザー]、[その他のユーザー]、[証明書] の順に移動します。
- 次に、問題のある送信者証明書を削除します。
- 次に、コンソール 1 を閉じてコンソール設定を保存します。
それで全部です。最後に、デジタル ID 名で基本的なセキュリティ エラーが発生していないかどうかを確認してください。
証明書 (デジタル ID) を Outlook にインポートするにはどうすればよいですか?
Microsoft Outlook への証明書のインポートは簡単なプロセスです。そして、次の手順に従ってそれを行うことができます。
- まず、Microsoft Outlookを起動し、「オプション」に移動します。
- 次に、[セキュリティ センター] ダイアログ ボックスを開きます。
- Outlook 2007 では、このオプションは [ツール] > [セキュリティ センター] にあります。
- Outlook 2010 および 2013 では、[ファイル] > [オプション] > [セキュリティ センター] (左側のサイドバー) にあります。
- 次に、左ペインの「電子メールセキュリティ」をクリックします。
- デジタル ID (証明書) に移動します。
- 「インポート/エクスポート」ボタンをクリックします。
- [既存のデジタル ID をファイルからインポートする] を選択します。
- 次に、「参照」ボタンをクリックし、「セキュリティ プロファイルの検索」ダイアログ ボックスでデジタル ID を選択します。
- パスワードフィールドにパスワードを入力し、デジタル ID 名フィールドに名前を入力します。
それで全部です。デジタル証明書が Microsoft Outlook に正常にインポートされました。
Outlook で証明書 (デジタル ID) をエクスポートするにはどうすればよいですか?
- Outlook を起動する
- [ファイル] > [オプション] > [セキュリティ センター] > [セキュリティ センターの設定] を選択します。
- 次に、「電子メールセキュリティ」セクションに移動します。
- [デジタル ID] セクションで、[インポート/エクスポート] を選択します。
- 次に、「デジタル ID をファイルにエクスポート」を選択する必要があります。
- 次に、「選択」をクリックして、エクスポートする正しい証明書を選択します。
- 次に、ファイルに保存する場所を選択し、参照して選択します。
- 次に、パスワードを入力して「OK」をクリックします
- 最後に、新しい電子メール メッセージを作成し、エクスポートした PFX ファイルを添付して、自分自身に電子メールを送信します。
Microsoft Outlook から証明書をエクスポートする方法は以上です。
以上が、Microsoft Outlook の重大なセキュリティ バグにより見つからないデジタル ID 名に対する修正でした。上記の方法が問題の解決に役立つことを願っています。何か行き詰まった場合は、以下にコメントを残してください。



コメントを残す