Windows 11/10でタスクマネージャーを使用せずにアプリケーションをアンインストールする方法
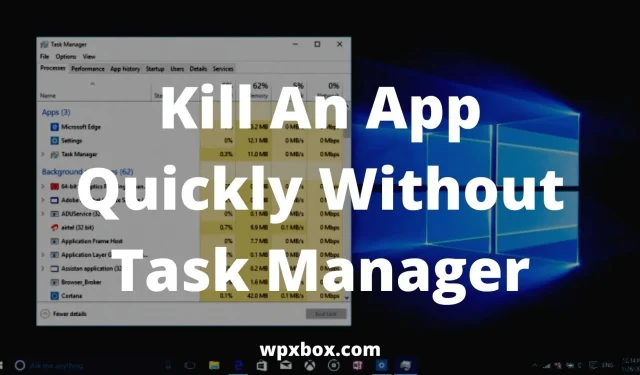
Windows では、プログラムのフリーズがよく発生します。このような状況では、タスク マネージャーを起動してプログラムを強制終了します。タスク マネージャーは高速かつ効率的です。ただし、タスクマネージャーの起動時に問題が発生する場合があります。したがって、残された唯一のオプションはハード リセットです。ただし、一部の方法は、タスク マネージャーを使用せずにアプリケーションを強制終了するのに役立ちます。それがこの記事で説明する内容です。
Windows 11/10でタスクマネージャーを使用せずにアプリケーションをすばやく終了するにはどうすればよいですか?
タスク マネージャー以外にも、Windows で応答しないプログラムを強制終了するのに役立つサードパーティ製のアプリケーションや方法が数多くあります。以下に方法のリストを示します。
- デスクトップショートカットの使用
- プロセスエクスプローラー
- タスクマネージャー AnVir Free
それでは、これらすべての方法について以下で簡単に説明しましょう。
1]デスクトップショートカットの使用
これは、Windows で応答しないプログラムを強制終了する最も速い方法です。Windows にはたくさんの隠されたトリックが備わっています。その 1 つは taskkill コマンドです。特定のプロセスを強制終了するには、コマンド ラインでこのコマンドを実行します。
しかし、なぜ Windows ターミナルを起動して、プロセスを強制終了するコマンドを入力する必要があるのかと疑問に思われるかもしれません。
まあ、その必要はありません。代わりに、そのラベルを作成します。その仕組みは次のとおりです。
- デスクトップ上の何もない領域を右クリックします。
- [新規] > [ショートカット] に移動します。
- ショートカットの場所を入力するように求められます。したがって、以下のコマンドをコピーして貼り付け、「次へ」をクリックします。
- 次に、ショートカットの名前を入力し、「完了」をクリックします。
これでショートカットを使用できるようになりました。アプリがフリーズするたびにダブルクリックして再起動します。
2] プロセスエクスプローラー
タスク マネージャーの優れた代替手段は、プロセス エクスプローラーです。Microsoft がこれを作成したのは、未知の開発者からのアプリをインストールすることを心配する必要がないためです。
Process Explorer は使いやすく、2 つのサブウィンドウがあります。上部のウィンドウには、すべてのアクティブなプロセスのリストとそのアカウント名などが表示されます。下のウィンドウには、Process Explorer mod に応じた情報が表示されます。
また、ソフトウェアのインストールは必要ありません。代わりに、zip ファイルとして提供されるので、コンピュータで解凍する必要があります。いずれの場合も、従う必要がある手順は次のとおりです。
- まずはここからProcessExplorerをダウンロードします
- ZIP ファイルを右クリックし、コンピュータに解凍します。
- 次に、processxp.exe ファイルをダブルクリックして実行すると、実行中のすべてのプログラムとプロセスが一覧表示されます。
- リストをスクロールし、終了するプログラムまたはプロセスを右クリックします。
- 最後に、「プロセスの強制終了」を選択します。または、「削除」ボタンをクリックすることもできます。
3] AnVir タスクマネージャー無料
AnVir Task Manager Free は、タスク マネージャーの代わりに使用できるもう 1 つのツールです。プロセス、サービス、実行中のプログラム、CPU、ハードドライブなどを制御するのに役立ちます。
このプログラムは完全に無料でダウンロードでき、非常に使いやすいです。また、ProcessExplorer に似ています。
ツールの使用を開始するのも非常に簡単です。公式サイトから実行ファイルをダウンロードし、コンピュータにインストールします。
次にソフトウェアを実行すると、アクティブなプログラムとプロセスがすべて一覧表示されます。プログラムを強制終了するには、プログラムを右クリックして「強制終了」プロセスを選択するか、「アンインストール」ボタンを使用します。
タスクマネージャーでもプログラムが終了しない場合はどうすればよいですか?
タスク マネージャーを使用してプログラムを強制終了しても、プログラムが終了しない場合があります。このような場合には、Taskkill コマンドを使用できます。これを行うには、次の手順に従います。
- [スタート] メニューを右クリックし、[Windows ターミナル (管理者)] を選択します。
- 次に、タスクのリストを入力して Enter キーを押し、実行中のプログラムをすべて表示します。
- プログラムを強制終了するには、Taskkill /IM chrome.exe /F コマンドを実行する必要があります。強制終了するプログラムを含む chrome.exe を必ず削除してください。
- プログラム名の横に表示される ID を使用してプログラムを強制終了することもできます。これを行うには、Taskkill /PID 2704 /F コマンドを実行する必要があります。必ず 2704 をプログラム ID に置き換えてください。
- さらに、ID を使用して複数のプログラムを同時に強制終了することもできます。これを行うには、Taskkill /PID 2704 5472 4344 /F コマンドを実行する必要があります。
タスクマネージャーでプログラムを強制終了するにはどうすればよいですか?
タスク マネージャーを使用してプログラムを強制終了するのは非常に簡単な作業です。これを行うには、次の手順に従う必要があります。
- [スタート] メニューを右クリックし、[タスク マネージャー] を選択します。
- 実行中のすべてのプログラムとプロセスが一覧表示されます。
- 強制終了するプログラムを右クリックし、「タスクの終了」を選択します。
Windows でフリーズしたゲームを閉じるにはどうすればよいですか?
ゲームなどの全画面アプリケーションによって、アプリケーションを終了できない場合があります。その結果、タスク マネージャーを起動できなくなります。このような場合、Alt + F4 キーの組み合わせを押すと、プログラムをすぐに閉じることができます。
それが機能しない場合でも、Ctrl + Shift + Esc キーを同時に押してタスク マネージャーを起動できます。そこからプログラムを強制終了できます。
以上、タスク マネージャーを使用せずにアプリケーションをすばやく閉じるためのプログラムと方法をいくつか紹介しました。次に、これらの方法を試して、役立つかどうかを確認してください。また、何か行き詰まった場合は、お気軽に以下にコメントを残してください。



コメントを残す