iPhone, iPad 및 Mac에서 스크린 타임 암호를 재설정하는 방법
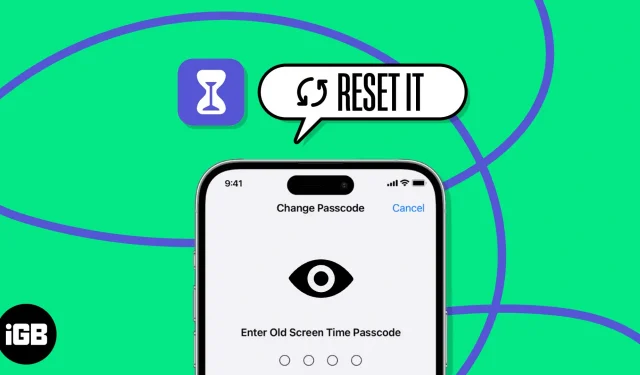
스크린 타임을 사용하면 귀하 또는 자녀의 장치에서 보내는 시간을 모니터링하고 제한할 수 있습니다. 하지만 비밀번호를 잊어버린 경우 스크린 타임 설정을 끄거나 제한된 앱에 접근할 수 없습니다. 걱정하지 마세요! 여기에서는 귀하 또는 자녀의 iPhone, iPad 및 Mac에서 스크린 타임 암호를 재설정하는 방법을 보여 드리겠습니다.
- iPhone, iPad 또는 Mac에서 스크린 타임 암호를 변경하는 방법
- 자녀의 기기에서 스크린 타임 비밀번호를 재설정하는 방법
- 스크린 타임 암호를 재설정할 수 없으면 어떻게 해야 합니까?
iPhone, iPad 또는 Mac에서 스크린 타임 암호를 변경하는 방법
iPhone 및 iPad에서 스크린 타임 기능을 잠금 해제하고 사용하기 위해 다른 암호를 사용하고 계십니까 ? 스크린 타임 암호 시도가 10회 실패하면 기기가 잠기며 한 시간 동안 스크린 타임에 액세스할 수 없다는 점을 기억하세요. 따라서 스크린 타임 비밀번호를 변경하는 것이 가장 좋습니다.
iPhone 및 iPad의 경우:
- 설정 → 스크린 타임 → 스크린 타임 비밀번호 변경을 선택 하세요 .
- 메시지가 나타나면
스크린 타임 비밀번호 변경을 탭하세요 .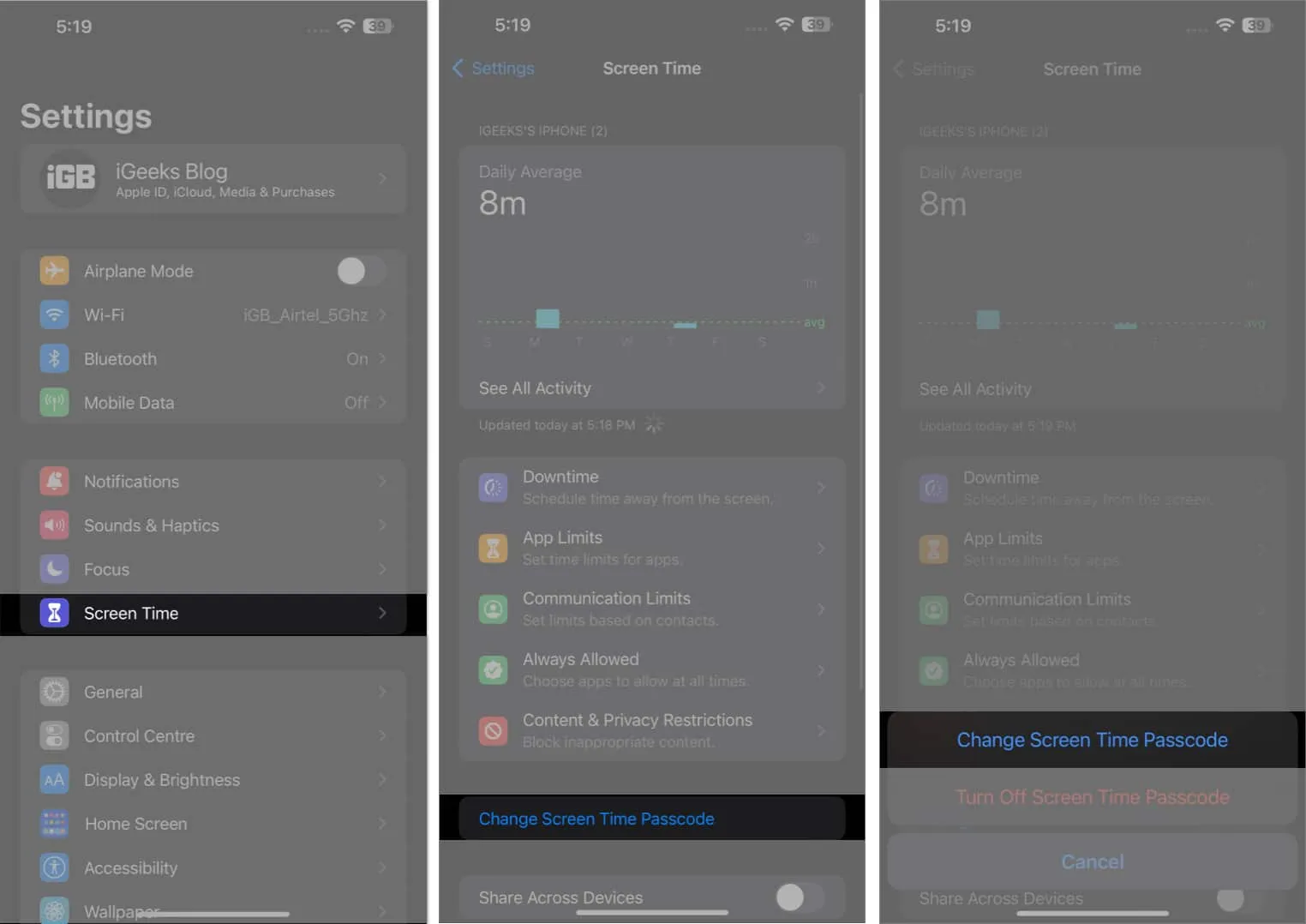
- 비밀번호 분실을 탭하고 → Apple ID 및 비밀번호를 입력하고 → 확인을 누르세요 .
- 새로운 기기 사용 시간 비밀번호를 설정하세요 .
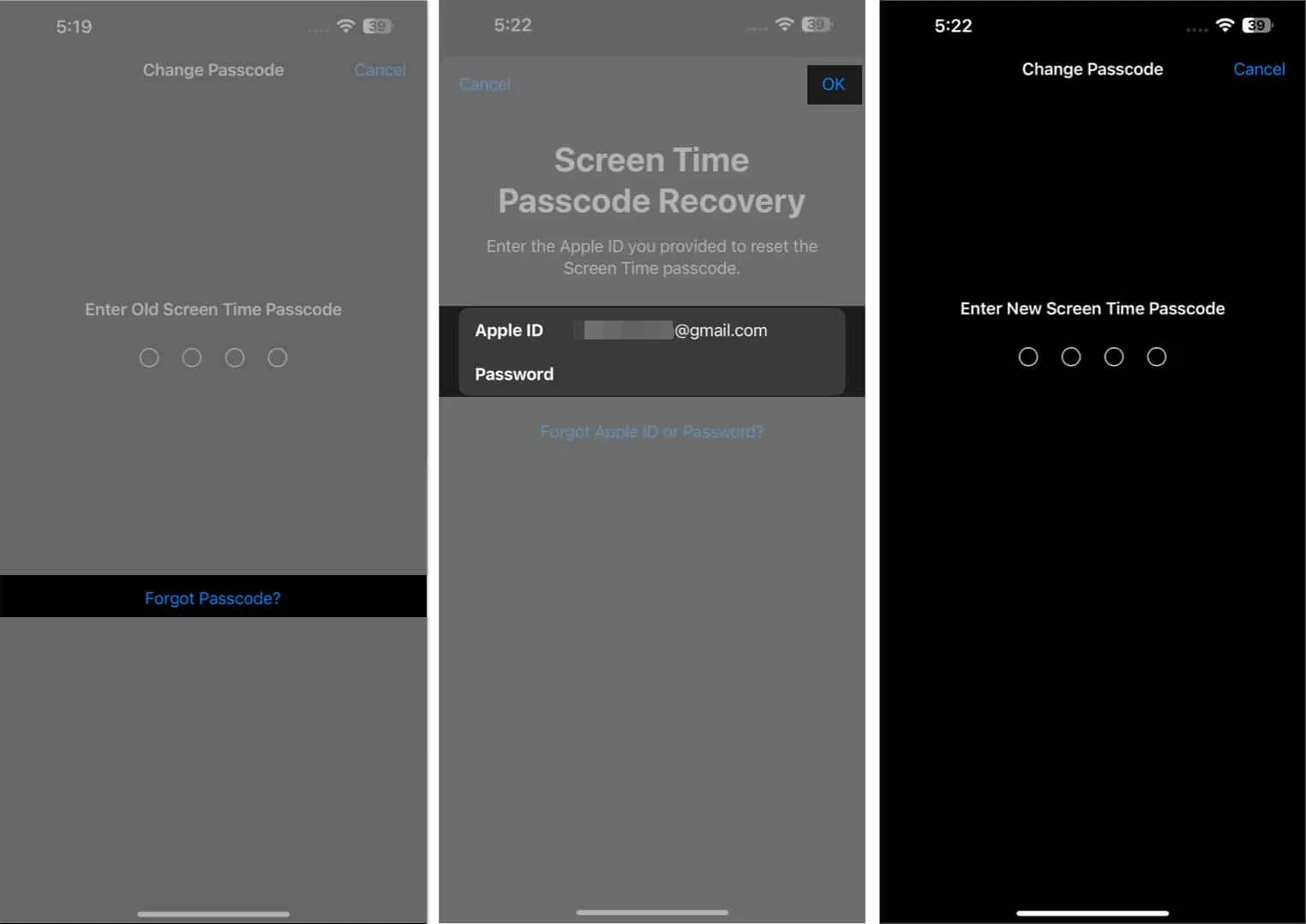
- 프로세스를 완료하려면 동일한 내용을 확인하세요 .
기기 간 공유가 활성화된 경우 동일한 Apple ID를 사용하는 기기에서 새로운 스크린 타임 비밀번호가 즉시 업데이트됩니다. Mac에서 스크린 타임을 사용하는 경우 아래 단계를 따르세요.
맥의 경우:
- Apple 로고() → 시스템 설정을 클릭합니다 .
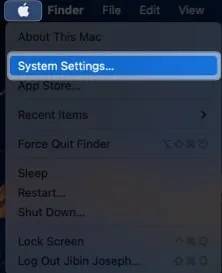
- Screen Time 에 접속 → 비밀번호 변경을 클릭하세요 .
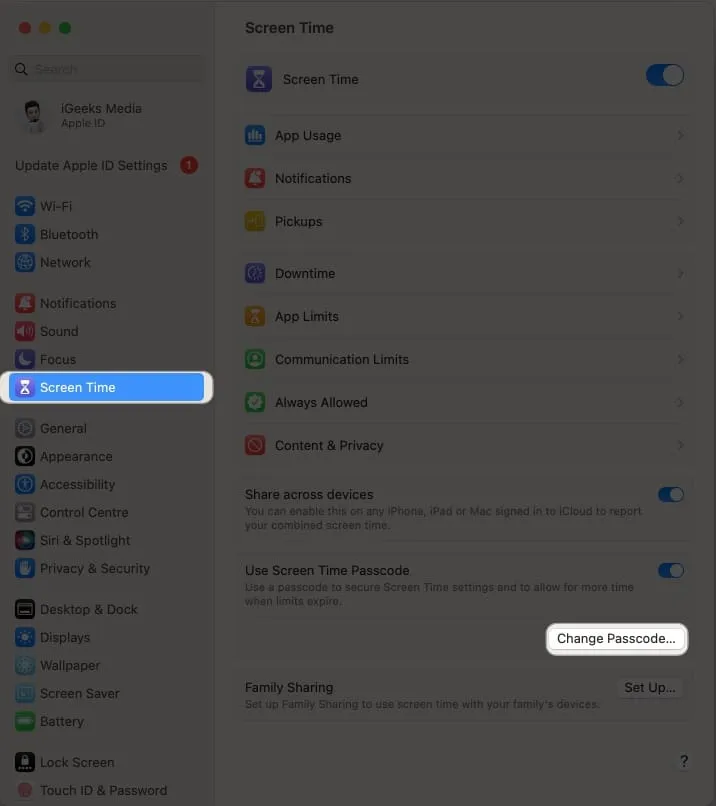
- 메시지가 나타나면
비밀번호 찾기를 클릭하세요 .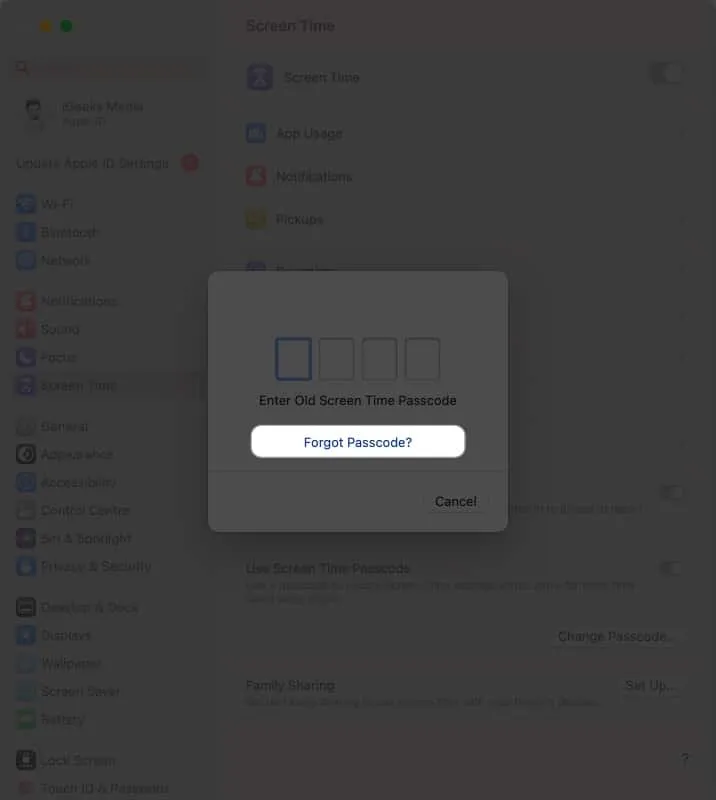
- Apple ID 자격 증명을 입력하고 → 다음을 누르세요 .
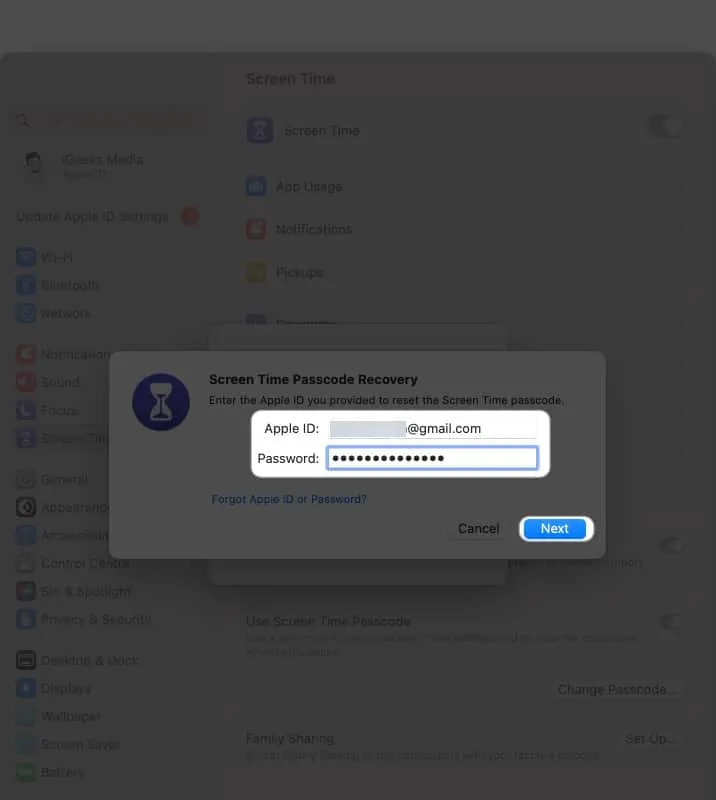
- 확인 이 완료될 때 까지 기다리세요 .
- 새 비밀번호를 설정 하고 비밀번호를 확인하여 재설정하세요.
자녀의 기기에서 스크린 타임 비밀번호를 재설정하는 방법
이제 Apple 기기에서 가족 공유 기능을 사용하는 부모라면 아래 설명된 절차를 통해 분실한 스크린 타임 비밀번호를 복구할 수 있습니다.
iPhone 및 iPad의 경우:
- 설정 시작 → 스크린 타임 으로 이동 → 자녀의 프로필 선택 .
- 스크린 타임 비밀번호 변경을 누르고 → 메시지가 나타나면 스크린 타임 비밀번호 변경을 선택하세요.
- Apple ID 와 비밀번호를 입력하세요 .
- 확인이 성공하면 자녀의 iPhone 또는 iPad에서 스크린 타임에 대한 새 비밀번호를 설정하세요.
맥의 경우:
- Apple 로고() → 시스템 설정 실행을 클릭합니다 .
- 스크린 타임 열기 → 가족 구성원 드롭다운 에서 자녀의 프로필을 선택합니다.
- 비밀번호 변경 → Apple ID 자격 증명을 입력하세요 .
- 인증을 완료하고 비밀번호를 변경 하세요 .
- 새로운 변경 사항을 저장하려면 변경된 비밀번호를 확인하세요 .
스크린 타임 암호를 재설정할 수 없으면 어떻게 해야 합니까?
비밀번호를 재설정하는 동안 ‘스크린 타임 비밀번호를 잊으셨나요?’에 대한 옵션이 표시되지 않을 수 있습니다. 스크린 타임 암호를 설정하는 데 사용한 것과 동일한 Apple ID로 로그인하고 있는지 확인하세요. 장치에 로그인하는 데 사용하는 것과 일치하지 않을 수 있습니다.
또한 iPhone에 결함이 있는 경우 Mac에서 화면 시간 암호를 변경해 볼 수도 있습니다. 가족 공유 그룹의 경우 비밀번호를 재설정하려면 대표 또는 주최자여야 합니다. 가족 구성원 및 자녀 계정은 스크린 타임 설정을 변경할 수 없습니다.
자주 묻는 질문
기기를 지우지 않고 스크린 타임 비밀번호를 재설정할 수 있나요?
예, 스크린 타임 비밀번호를 변경해도 기기에 저장된 데이터는 손상되지 않습니다.
스크린 타임 암호를 원격으로 재설정할 수 있나요?
아니요, 스크린 타임을 사용하면 사용자가 원격으로 설정을 변경할 수 없습니다. 변경하려면 장치에 물리적으로 접근할 수 있어야 합니다.
비밀번호를 재설정한 후 스크린 타임을 비활성화할 수 있나요?
예, 비밀번호를 재설정한 후 스크린 타임을 비활성화할 수 있습니다. 설정 → 스크린 타임 → 스크린 타임 끄기 로 이동한 후 메시지가 표시되면 스크린 타임 끄기를 누르세요 .
스크린 타임 비밀번호를 재설정하면 자녀의 사용 제한과 콘텐츠 제한에 영향을 미치나요?
스크린 타임 암호를 재설정해도 자녀의 사용 제한이나 콘텐츠 제한에는 영향을 미치지 않습니다. 이러한 설정은 수동으로 변경하지 않는 한 동일하게 유지됩니다.
Apple ID 및 비밀번호 없이 스크린 타임 비밀번호를 재설정하는 방법은 무엇입니까 ?
Apple ID를 확인하지 않으면 스크린 타임 암호를 변경할 수 없습니다. 따라서 자격 증명을 잊어버린 경우 먼저 Apple ID 비밀번호를 재설정하세요 .
재설정하고 회복하세요!
이 가이드가 Apple 기기에서 잊어버린 비밀번호를 변경하고 스크린 타임을 다시 제어하는 데 도움이 되었기를 바랍니다. 자녀 또는 본인을 위해 새 비밀번호를 설정하려는 부모인지에 관계없이 스크린 타임 비밀번호를 변경하는 것은 매우 간단하고 간단합니다.
읽어주셔서 감사합니다. 이 가이드로 문제가 해결되면 댓글로 알려주시기 바랍니다.



답글 남기기