Microsoft Edge 비디오를 Xbox/스마트 TV/DLNA/Miracast 장치로 전송하는 방법
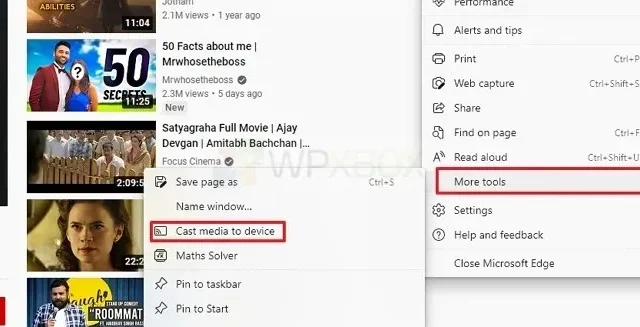
Microsoft Edge에서 비디오를 시청할 때 Xbox, 스마트 TV 또는 DLNA/Miracast 지원 장치로 비디오를 전송하려는 경우 이 가이드가 도움이 될 것입니다. 이 기능은 브라우저에 내장되어 있어 매우 편리합니다. 이를 위해 확장이 필요하지 않습니다.
Microsoft Edge 비디오를 Xbox/스마트 TV/DLNA/Miracast 장치로 전송하는 방법
이것은 또한 Microsoft Edge를 사용하여 재생할 수 있는 모든 로컬 미디어가 스트리밍됨을 의미합니다. 온라인 YouTube 비디오 또는 Facebook 사진을 열고 장치에 미디어 전송을 선택할 수 있습니다. 그런 다음 DLNA 또는 Miracast를 통해 해당 스트림을 수신할 수 있고 동일한 네트워크에 있는 사용 가능한 모든 장치를 나열합니다.
- Edge에서 인터넷 비디오 또는 로컬 비디오를 엽니다.
- 왼쪽 상단 모서리에 있는 메뉴를 클릭하고 추가 도구 > 장치에 미디어 브로드캐스트를 선택합니다.
- 그런 다음 주변 DLNA 장치를 검색합니다.
- 장치가 목록에 나타나면 스트리밍을 선택합니다.
미디어를 Xbox One으로 전송하는 옵션을 선택하면 영화 및 TV 앱이 실행되고 비디오가 오디오와 함께 재생되기 시작합니다.
Xbox One이 직접 지원되지만 다른 장치에서 이 방식으로 작동하려면 설정이 필요한지 확인해야 합니다. Edge는 보호된 콘텐츠 스트리밍을 권장하지 않는다는 점도 알고 있어야 합니다. 다음은 이 기능을 보여주는 비디오입니다.
Microsoft Edge에서 미러링하는 방법은 무엇입니까?
비디오 이외의 것이 열려 있고 다른 디스플레이로 전송할 수 있는 경우 콘텐츠를 미러링하는 것만큼이나 좋습니다. 큰 화면에서 작업하고 싶을 때 유용합니다. 그러나 스트리밍이 느릴 수 있다는 점에 유의하세요.
Microsoft Edge에서 브로드캐스트를 켜려면 어떻게 하나요?
아무 것도 활성화할 필요가 없으며 브라우저 옵션을 사용하기만 하면 됩니다. 대부분의 브라우저는 이 기능을 지원합니다. 따라서 Chrome 브라우저가 있는 경우 스트리밍하거나 스트리밍할 수 있습니다.
MacBook에서 Edge를 사용할 때 전송할 수 없는 이유는 무엇입니까?
Edge를 열고 edge://flags/를 입력합니다. Load Media Router 구성 요소 확장을 찾아 활성화한 다음 스트리밍합니다. 이제 예상대로 작동해야 합니다.
게시물이 따라하기 쉬웠고 Microsoft Edge에서 Xbox/스마트 TV/DLNA/Miracast 장치로 비디오를 스트리밍할 수 있었으면 좋겠습니다. 기기를 찾을 수 없는 경우 기기가 켜져 있거나 검색 가능 모드인지 확인하세요.



답글 남기기