Klēpjdators nevar izveidot savienojumu ar WiFi: 15 vienkārši risinājumi
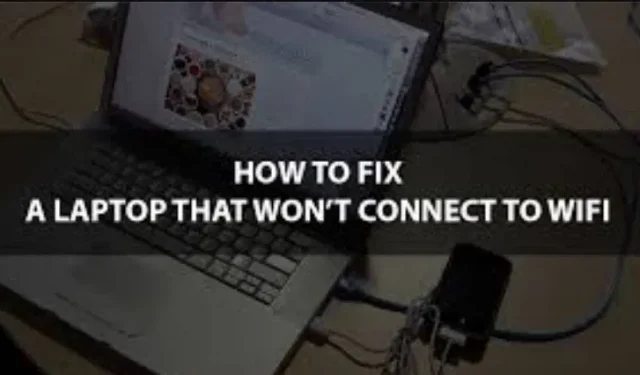
Restartējiet maršrutētāju un klēpjdatoru un mēģiniet izveidot savienojumu ar citu bezvadu tīklu, vienlaikus mēģinot noteikt, kāpēc jūsu klēpjdators neveidojas savienojuma ar WiFi.
Tīkls, ar kuru parasti izveidojat savienojumu, bieži neizdodas; ja tuvumā nav alternatīvu tīklu, iespējams, problēma ir jūsu klēpjdatorā.
Savienojumu var atjaunināt un atjaunot, atjaunojot modemu un maršrutētāju. Varat arī sazināties ar savu ISP, lai pārliecinātos, ka viņam nav tīkla problēmu.
Mēs esam konfigurējuši kopā ar katalogu ar iespējamiem jūsu klēpjdatora tīkla problēmas labojumiem. Viens no tiem noteikti atrisinās jūsu problēmu.
Iemesls, kāpēc klēpjdators nevar izveidot savienojumu ar WiFi
Ikreiz, kad klēpjdators neizdodas izveidot savienojumu ar Wi-Fi maršrutētāju, pastāv daudzas iespējamās problēmas. Pareiza autentifikācija mērķa tīklā ir visizplatītākā.
Citi iespējamie problēmas cēloņi var būt nepareizi konfigurēts Wi-Fi tīkls, bojāts modems vai maršrutētājs, bojāta vai bojāta tīkla aparatūra vai draiveri, ugunsmūris vai ļaunprātīgas programmatūras novēršanas programmatūra, kas novērš savienojumu.
Kā novērst to, ka mans klēpjdators nevar izveidot savienojumu ar Wi-Fi?
Pārliecinieties, vai jūsu klēpjdators ir atjaunināts, nav problēmu ar failiem un iestatījumi ir pareizi. Lai gan vienmēr pastāv iespēja, ka Wi-Fi adapteris ir bojāts un ir jālabo, pirms sazināties ar kvalificētu tehniķi, ieteicams veikt visas nepieciešamās pārbaudes.
- Pārbaudiet, vai maršrutētājs pareizi pārraida Wi-Fi tīklu
- Tīkla adapterī atspējojiet 802.1 1n režīmu
- Pārbaudiet, vai problēmas cēlonis ir jūsu ISP vai modems.
- Palaidiet problēmu risinātāju
- Pārbaudiet, vai lidmašīnas režīms ir atspējots.
- Pārbaudiet, vai jūsu Wi-Fi ir ieslēgts
- Atspējojiet un pēc tam iespējojiet bezvadu savienojumu
- Pārvietojieties tuvāk karstajam punktam
- Restartējiet modemu un maršrutētāju
- Pārbaudiet savienojumu ar maršrutētāju
- Atspējot draiveri
- Atiestatīt TCP/IP steku
- Mēģiniet atspējot ugunsmūri
- Atjaunot visu
- Atspējojiet pretvīrusu programmatūru
1. Pārliecinieties, vai maršrutētājs pareizi pārraida jūsu Wi-Fi tīklu.
- Wi-Fi un klēpjdatoru var savienot, izmantojot Ethernet kabeli, kas jums jāiegādājas.
- Pēc tam darbojas tīmekļa pārlūkprogrammas URL laukā jāievada Wi-Fi savienojuma IP adrese. (Parasti tā ir 192.168.1.1 vai 172.16.0.0. Wi-Fi instrukcijās ir jāiekļauj noklusējuma IP adrese.)
- Parādīsies uznirstošais logs, kurā jāievada pieteikšanās informācija. Noklusēto lietotājvārdu un paroli (ja piesakāties pirmo reizi) varat atrast Wi-Fi rokasgrāmatā.
- Dodieties uz sākumlapu un atlasiet “Bezvadu iestatījumi”.
- Pēc tam pārbaudiet, vai ir iespējota opcija “Bezvadu SSID apraide” vai “Atļaut SSID apraidi”. Ņem to, ja nē. Ja savienojuma problēma ir novērsta, noklikšķiniet uz Saglabāt.
2. Tīkla adapterī deaktivizējiet 802.1 1n režīmu.
- Palaidiet ierīču pārvaldnieku, atverot Sākt un ierakstot to meklēšanas joslā.
- Ierīču pārvaldniekā atlasiet “Tīkla adapteri” un atlasiet to, lai to atvērtu.
- Atrodiet savu tīkla adapteri un pēc tam konteksta izvēlnē atlasiet “Properties”.
- Rekvizītu direktorijā atlasiet režīmu 802.1 1n, dodoties uz papildu sadaļu.
- Pārliecinieties, vai vērtība ir atspējota. Skatiet, vai jūsu problēma ir atrisināta, ja tā.
3. Pārbaudiet, vai problēmas cēlonis ir jūsu ISP vai maršrutētājs.
CommandPēc noklikšķināšanas uz pogas “Sākt” meklēšanas laukā ierakstiet “ “.- Atlasiet “Palaist kā administratoram”, ar peles labo pogu noklikšķinot uz Komandu uzvedne.
- Piešķiriet nepieciešamās atļaujas.
- Piesakieties
ipconfigkomandrindā. Tagad nospiediet taustiņu Enter. Parādītajā sarakstā atrodiet noklusējuma vārteju un ņemiet vērā tai blakus parādīto IP adresi. - Pēc ping un noklusējuma vārtejas IP adreses ievadīšanas nospiediet taustiņu Enter. Rezultātam jābūt līdzīgam šim.
Ja redzat iepriekš minētos rezultātus, bet joprojām nevarat izveidot savienojumu ar internetu, tas apstiprina, ka vainīgs ir modems vai ISP. Lai ziņotu par problēmu, apsveriet iespēju piezvanīt savam ISP.
4. Palaidiet problēmu risinātāju
Problēmu risinātāja palaišana ir vēl viens veids, kā pārliecināties, vai Windows noklusējuma iestatījumi ir pareizi. Tas automātiski pārbauda savienojamības problēmas, lai noskaidrotu, vai varat tās novērst.
- Rīkjoslā noklikšķiniet uz interneta ikonas, turot nospiestu taustiņu CTRL.
- Atlasiet Problēmu novēršana.
- Pieskarieties Wi-Fi.
- Atlasiet Tālāk.
- Lai pabeigtu procedūru, izpildiet norādījumus.
Atkarībā no konkrētām Windows problēmām var būt nepieciešamas dažādas uzvednes un procesi.
5. Pārbaudiet, vai lidmašīnas režīms ir izslēgts.
- Izvēlnē Sākt atlasiet “Iestatījumi”.
- Noklikšķiniet uz “Tīkls un internets”.
- Pārbaudiet, vai lidmašīnas režīms ir izslēgts pēc tā atlasīšanas. Atspējojiet to, ja nē. Tā rezultātā savienojuma problēmas ir jāatrisina.
6. Pārbaudiet, vai ir ieslēgts Wi-Fi savienojums
Karstie taustiņi Wi-Fi aktivizēšanai un deaktivizēšanai ir standarta klēpjdatoriem. Atkarībā no versijas tas ne vienmēr var atrasties fn īsinājumtaustiņu augšējā rindā. Pirms sākat, pārbaudiet, vai ierīces Wi-Fi savienojums nav atspējots.
Ar vienu nepareizu pogas nospiešanu jūs varat netīšām izslēgt Wi-Fi.
7. Atspējojiet un pēc tam iespējojiet bezvadu savienojumu
- Izvēlnē Sākt atlasiet “Iestatījumi”.
- Noklikšķiniet uz Tīkls un internets tūlīt.
- Mainiet adaptera iestatījumus pēc Wi-Fi izvēles.
- Pēc bezvadu savienojuma taustiņa Ctrl nospiešanas atlasiet “Deaktivizēt”.
- Nospiežot Ctrl, vēlreiz noklikšķiniet uz tīkliem un pēc tam atlasiet Aktivizēt. Tas var atrisināt jūsu problēmu.
8. Pārvietojieties tuvāk karstajam punktam
Šī ir acīmredzama izvēle. Vispirms pārliecinieties, vai jūsu klēpjdatora faktiskais Wi-Fi slēdzis ir ieslēgts. Jebkurā gadījumā nākamajam solim vajadzētu būt tuvāk modemam, lai noskaidrotu, vai tas palīdzēs datoram izveidot savienojumu ar Wi-Fi.
9. Pārstartējiet modemu un maršrutētāju.
Zvanot ISP tehniskajam atbalsta dienestam, lai ziņotu par problēmu, viņi ieteiks sākt ar šo opciju, jo tā novērš problēmu 90% gadījumu.
Kā tas strādā? Es pieņemu, ka tā paša iemesla dēļ jūsu klēpjdators tiek restartēts.
Jūsu modems un maršrutētājs ir miniatūri datori. Restartēšana nozīmē, ka jāsāk no nulles un jānoņem lielākā daļa no iepriekš radušās problēmas. Izlasiet norādījumus, lai pareizi atiestatītu noteiktas ierīces:
- Atvienojiet maršrutētāja un modema strāvas kabeļus no elektrības kontaktligzdas. (Dažiem sīkrīkiem ir iebūvēts akumulators; ja gaismas diodes joprojām deg pēc šo vienumu atspējošanas, atrodiet iebūvēto akumulatoru un izslēdziet to.)
- Pēc modema un maršrutētāja izslēgšanas apturiet vismaz 30 sekundes, lai tos restartētu. (Šī darbība ir nepieciešama, jo kondensatori tiek izmantoti lielākajā daļā elektronisko ierīču, tostarp modemos un maršrutētājos. Tie var uzglabāt pietiekami daudz enerģijas, lai atmiņas mikroshēma darbotos vairākas sekundes, neskatoties uz to ierobežoto enerģijas uzglabāšanas jaudu. Visi kondensatori tiek pilnībā izlādēti pēc 30 sekundēm. dzēšot visu atmiņu. Tas ļaus veikt jaunu atsāknēšanu.)
- Pievienojiet maršrutētāju un modemu strāvai norādītajā secībā. Veidojot savienojumu ar maršrutētāju, pagaidiet, līdz modema gaismas diodes pārstāj mirgot.
- Vismaz paņemiet pārtraukumu uz dažām minūtēm. Acīmredzot tas būtu jādara.
10. Pārbaudiet savienojumu ar maršrutētāju
Palaidiet ping testu, lai noskaidrotu, vai jūsu Wi-Fi savienojums var sazināties ar maršrutētāju. Tas informē, ka abi sīkrīki runā viens ar otru.
- Windows Enter taustiņš + X.
- Atlasiet Windows Power Shell (administrators).
- Izvēlieties Jā.
- Bez pēdiņām ievadiet vārdu “
ipconfig”. - Atrodiet WLAN adaptera noklusējuma vārtejas IP adresi.
- Pēc noklusējuma vārtejas adreses ievadīšanas ievadiet “.
ping» bez pēdiņām. Ievadiet atslēgu.
Pārskatiet rezultātus. Jūs esat izveidojis savienojumu ar maršrutētāju, ja ir atbilde un nav datu zuduma. Jums vajadzētu koncentrēties uz modema un interneta savienojuma problēmu risinājumu meklēšanu.
Ja nesaņemat atbildi, jūsu dators nav savienots ar maršrutētāju. Tāpēc jums vajadzētu koncentrēties uz šīs problēmas novēršanu un noskaidrot, kas to aptur.
11. Atspējot draiveri
Pat atjauninot uz jaunāko versiju, draiveris dažkārt var saskarties ar problēmām. Tā deaktivizēšana un atkārtota aktivizēšana ir līdzvērtīga vairākkārtējai pārslēgšanai, lai to labotu, ja rodas kāda veida kļūda. Šī procedūra var novērst problēmas, par kurām netika ziņots, un atjaunot Wi-Fi funkcionalitāti.
- Pārslēdzieties uz ierīču pārvaldnieku.
- Turiet nospiestu taustiņu Ctrl un noklikšķiniet uz Wi-Fi draivera.
- Atlasiet Atspējot draiveri.
- Restartējiet datoru vēlreiz.
- Vēlreiz palaidiet Ierīču pārvaldnieku.
- Ar peles labo pogu noklikšķiniet uz Wi-Fi draivera.
- Pēc tam atlasiet “Iespējot draiveri”.
Kad esat pabeidzis, mēģiniet vēlreiz izveidot savienojumu ar pieejamu Wi-Fi tīklu.
12. Atiestatiet TCP/IP steku
Dažkārt, iespējams, būs jāatjaunina iestatījumi, lai Wi-Fi atkal darbotos. Izpildot šīs komandas, varat izveidot jaunu savienojumu un notīrīt visus novecojušos vai bojātos failus, kas traucē jūsu internetam.
- Windows Enter taustiņš + X.
- Atlasiet Windows Power Shell (administrators).
- Izvēlieties Jā.
- Ievadiet katru no tālāk norādītajām komandām.
- atiestatīt winsock netsh
- netsh int ip atiestatīšana
- ipconfig /release
- ipconfig / update
- netsh int ip atiestatīšana
- Mēģiniet restartēt datoru un atkārtoti izveidot savienojumu ar internetu.
Ja joprojām nevarat izveidot savienojumu ar internetu, apsveriet iespēju lūgt tehniķim pārbaudīt jūsu datoru. Var būt problēmas ar aparatūras daļu.
13. Mēģiniet atspējot ugunsmūri
Lai gan ugunsmūris ir paredzēts, lai aizsargātu jūsu klēpjdatoru no nesankcionētas piekļuves, tas dažkārt traucē Wi-Fi tīklu darbību. Mēģiniet deaktivizēt, lai redzētu, vai Wi-Fi darbojas, kad Windows ugunsmūris ir izslēgts. Palaidiet papildu ugunsmūra administrēšanas programmu, ja tāda ir instalēta, un atspējojiet to tur.
- Ievadiet Windows taustiņu + X.
- Izvēlieties “Iestatījumi”.
- Meklēšanas izvēlnē augšējā kreisajā stūrī ierakstiet “.
firewall“. - Nolaižamajā sarakstā atlasiet Windows Defender ugunsmūris.
- Ieslēdziet vai izslēdziet Windows Defender ugunsmūri, noklikšķinot uz.
- Atlasiet Windows Defender ugunsmūri un noklikšķiniet uz Izslēgt.
- Atlasiet Labi.
- Mēģiniet izveidot jaunu interneta savienojumu.
- Kad esat pabeidzis, atgriezieties ugunsmūra izvēlnē un ieslēdziet to.
Nevajadzētu atstāt ugunsmūri izslēgtu uz nenoteiktu laiku, pat ja Wi-Fi sāk darboties ar to. Tā rezultātā jūsu dators ir daudz mazāk drošs. Ieteicams pārbaudīt, vai Windows Defender ugunsmūris netraucē citam ugunsmūrim, kas darbojas. Piemēram, dažas pretvīrusu programmas to izmanto.
Varat arī skatīt to lietojumprogrammu sarakstu, kuras kontrolē Windows Defender ugunsmūris. Pārliecinieties, vai ugunsmūris ir iespējots katrā ierīcē, kuru izmantojat, lai piekļūtu internetam.
14. Atjauniniet visu
Viens no svarīgākajiem veidiem, kā nodrošināt konsekvenci, ir atjaunināt klēpjdatora operētājsistēmu un draiverus. Jūsu dators kalpos ilgāk, ja par to rūpīgi rūpēsities. Nekad nebūs labākas iespējas atjaunināt programmatūru un pārbaudīt, vai ir pieejami jauni draiveri, nekā tagad.
Ja iespējams, pievienojiet ierīci Ethernet portam vai iestatiet papildu Wi-Fi karti, lai izveidotu savienojumu ar tīklu. Ja nevarat veikt kādu no šīm darbībām, apmeklējiet ražotāja vietni, lai atrastu tīkla draiveru atjauninājumus.
Atjauniniet draiverus tiešsaistē
- Windows Enter taustiņš + X.
- Pārbaudiet ierīču pārvaldnieku.
- Paplašiniet tīkla adapteru kategoriju.
- Atjauniniet draiveri, ar peles labo pogu noklikšķinot uz sava Wi-Fi adaptera.
- Izvēlieties, lai iespējotu Windows draiveru meklēšanu.
- Izpildiet norādījumus, lai lejupielādētu draiveri.
Atjauniniet draiverus bezsaistē
- Pievienojiet USB disku iekārtai, kurai ir interneta savienojums.
- Dodieties uz sava bezvadu adaptera ražotāja vietni.
- Jūsu konkrētajai aparatūrai pārbaudiet jaunākos jaunākos draiverus.
- Instalējiet tos USB diskdzinī.
- Uzmanīgi izņemiet USB disku no klēpjdatora.
- Jūsu datoram ir jāsaņem USB.
- Aktivizējiet ierīču pārvaldnieku.
- Uz WiFi adaptera atlasiet “Ar peles labo pogu noklikšķiniet”.
- Izvēlieties draivera atjauninājumu.
- Lai atrastu draiverus manā datorā, noklikšķiniet uz Pārlūkot.
- Pēc tam, kad esat noteicis, kurā mapē ir draiveri, atlasiet “Next”.
- Atjauniniet draiverus, izpildot norādījumus.
Izpildot šos norādījumus, jūs varēsiet atjaunināt datoru.
Atjauniniet Windows Online
- Ievadiet “Pārbaudīt atjauninājumus”, nospiežot Windows pogu. Pieskarieties atbilstošajam rezultātam.
- Noklikšķiniet, lai pārbaudītu atjauninājumus.
- Pēc procedūras pabeigšanas izpildiet norādījumus, lai lejupielādētu atjauninājumus.
- Restartējiet datoru tūlīt.
Atjauniniet Windows bezsaistē
- Pievienojiet tukšu USB disku iekārtai ar interneta savienojumu.
- Apmeklējiet multivides izveides rīka lejupielādes lapu.
- Noklikšķiniet uz pogas “Lejupielādes rīks”.
- Kad lejupielāde ir pabeigta, atveriet failu.
- Noklikšķiniet uz “Tālāk” pēc tam, kad esat atlasījis “Izveidot instalācijas datu nesēju”.
- Jūsu ierīces Windows 10 instalēšanas opcijās ietilpst valoda, izdevums un arhitektūra.
- Atlasiet Tālāk.
- Pēc USB diska izvēles noklikšķiniet uz “Tālāk”.
- Pēc atbilstošā zibatmiņas diska atlasīšanas atlasiet “Tālāk”.
- Visbeidzot noklikšķiniet uz.
- Ievietojiet USB savā datorā pēc rūpīgas izņemšanas no datora.
- USB direktorijā atlasiet Setup.exe.
- Izvēlieties, lai saglabātu iestatījumus un failus.
- Pēc tam, kad esat izvēlējies “Tālāk”, atlasiet “Instalēt”.
Pēc šīs procedūras pabeigšanas datorā ir jādarbojas visjaunākajai Windows versijai.
15. Atspējojiet pretvīrusu programmatūru
Pārbaudiet ierīces pretvīrusu programmu, lai noteiktu, vai tā izraisa tīkla problēmu, tāpat kā tad, ja izmantotu ugunsmūri. Veiciet tālāk norādītās darbības.
- Noklikšķiniet uz “Sākt” un pēc tam
System and securitymeklēšanas joslā ierakstiet “”.
- Izvēlnē atlasiet “Skatīt datora statusu un novērst problēmas”.
- Lai palielinātu drošību, noklikšķiniet uz tā.
- Sadaļā Vīrusu aizsardzība jānorāda jūsu pretvīrusu programma. Pēc nosaukuma pierakstīšanas dodieties uz “Sākt” un ievadiet to meklēšanas lodziņā.
- Atspējojiet pretvīrusu programmu pēc tās palaišanas. (Šī procedūra var atšķirties atkarībā no programmatūras. Lūdzu, skatiet instrukcijas.)
Domājams, ka pretvīrusu programmatūras atinstalēšana var atrisināt jūsu problēmu.
Pēdējās domas
Šķiet, ka varat veikt dažādus labojumus, lai atrisinātu visas problēmas, kas varētu rasties saistībā ar Wi-Fi piekļuvi. Šīs problēmas rodas dažādu iemeslu dēļ.
Ir vērts nogādāt savu klēpjdatoru pie ekspertiem, ja nekas cits neizdodas un joprojām ir problēmas ar savienojumu ar Wi-Fi tīklu, jo tie var atrisināt visas samilzušās problēmas un nodrošināt savienojumu, lai kur jūs atrastos!
FAQ
Kā salabot klēpjdatoru, kas nevar izveidot savienojumu ar Wi-Fi?
– Nospiediet Windows, pēc tam atlasiet Iestatījumi > Tīkls un internets > Statuss. Pārejiet uz tīkla un interneta statusa opcijām. – Sarakstā Mainīt tīkla iestatījumus atlasiet tīkla problēmu risinātāju. – Pārbaudiet, vai problēma ir novērsta, izpildot problēmu risinātāja norādījumus.
Ko darīt, ja klēpjdators nevar izveidot savienojumu ar Wi-Fi?
– Pārliecinieties, vai ir iespējots Wi-Fi. – Ievadiet paroli vēlreiz. – Novietojiet klēpjdatoru tuvu maršrutētājam.
Kāpēc Wi-Fi darbojas vienā ierīcē, bet nedarbojas citā?
Neatkarīgi no tā, vai citi sīkrīki var bez problēmām izveidot savienojumu ar internetu, problēmas cēlonis ir datora Wi-Fi adapteris. Jebkurā gadījumā, ja Wi-Fi nedarbojas vairākās ierīcēs, visticamāk, vainojams Wi-Fi vai interneta savienojums. Maršrutētāja restartēšana ir efektīvs remonts.
Kāpēc mans klēpjdators nevar izveidot savienojumu ar Wi-Fi?
Apgūstiet datora pamatus. Pārliecinieties, vai jūsu klēpjdatorā ir ieslēgts faktiskais Wi-Fi slēdzis. (Kad tas ir ieslēgts, brīdinājuma indikators iedegas bieži.) Pārbaudiet, vai dators ir lidmašīnas režīmā. Displeja labajā malā atlasiet “Iestatījumi”, pēc tam atlasiet ikonu “Tīkls”.



Atbildēt