VLOOKUP formula: kas tas ir, kā lietot VLOOKUP programmā Microsoft Excel ar piemēru
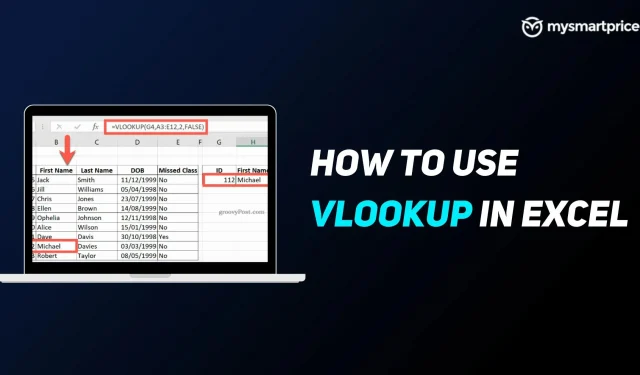
Microsoft Excel vai MS Excel ir viens no jaudīgākajiem rīkiem datu pārvaldīšanai, filtrēšanai un izpētei. Microsoft izstrādāto izklājlapu programmatūru regulāri izmanto miljoniem lietotāju operētājsistēmās Mac, Windows, Android un iOS. MS Excel piedāvā skaitļošanas iespējas, grafikas rīkus, vizualizācijas rīkus un daudz ko citu.
Izmantojot tādas funkcijas kā formula un funkcijas, programma Excel var tikt galā ar jebko, ko jūs aprēķini. Lietas kļūst interesantākas, kad sākat lietot formulas, un viena no šādām formulām MS Excel platformā ir VLOOKUP formula.
Šajā rakstā mēs apskatīsim, kas ir VLOOKUP formula un kāpēc tā tiek izmantota. Mēs arī aplūkosim, kā formulu var izmantot ar dažiem piemēriem un sintaksi.
Kas ir VLOOKUP formula programmā Excel un kāpēc tā tiek izmantota?
VLOOKUP ir diezgan ērta un jaudīga formula programmā MS Excel, kā arī viena no visplašāk izmantotajām formulām, lai ietaupītu laiku un pūles. Pirmkārt, VLOOKUP apzīmē vertikālo meklēšanu. Šo formulu izmanto, ja tabulā vai diapazonā pēc rindas ir jāatrod kaut kas. Tas meklē atslēgu diapazona pirmajā kolonnā un atgriež norādītās šūnas vērtību atrastajā rindā.
Šeit ir vienkārša veidlapa formulas VLOOKUP lietošanai:
=VLOOKUP (ko vēlaties atrast, kur to vēlaties atrast, kolonnas numurs diapazonā, kurā ir atgrieztā vērtība, atgriež aptuvenu vai precīzu atbilstību — norādīts kā 1/TRUE vai 0/FALSE)
Piemēri:
- =VLOOKUP(1003, A2:B26, 2, FALSE)
- =VLOOKUP(A4,A10:C20,2,TRUE)
- =VLOOKUP(“Stīvs”,B1:E7,2,FALSE)
- =VLOOKUP(A2,’Klienta informācija’!A:F,3,FALSE)
Kā lietot VLOOKUP formulu programmā Excel
Tagad, kad esat redzējis dažus no iepriekš minētajiem piemēriem, šeit ir sintakse formulas VLOOKUP izmantošanai programmā Excel.
Sintakse: VLOOKUP(uzmeklēšanas_vērtība, tabulas_masīvs, kolonnas_indeksa_numurs, [skata_diapazons])
Apskatīsim, ko nozīmē argumenti iekavās, vai tie ir nepieciešami un kāda vērtība ir jāaizpilda, to lietojot.
- lookup_value (obligāti)
Šeit jums jāievada vērtība, kuru vēlaties meklēt/atrast. Vērtībai, kuru vēlaties atrast, ir jāatrodas argumentā table_array norādīto šūnu diapazona pirmajā kolonnā. Tā var būt vērtība vai šūnas atsauce.
Piemērs: ja tabulas masīvs aptver šūnas B2:D7, tad uzmeklēšanas_vērtībai ir jābūt kolonnā B.
- tabulas_masīvs (obligāts)
Otrais obligātais lauks, kas jāievada, table_array attiecas uz šūnu diapazonu, kurā funkcija VLOOKUP meklēs lookup_value un pēc tam atgriezīs vērtību. Šūnu atsauču vietā varat izmantot nosauktu diapazonu vai tabulu un argumentos nosaukumus. Šūnu diapazona pirmajā kolonnā ir jāietver lookup_value. Šūnu diapazonā ir jāiekļauj arī atgriešanas vērtība, kuru vēlaties atrast.
- col_index_num (obligāti)
Kolonnas numurs, kurā ir atgrieztā vērtība. Tabulas_masīva vistālāk kreisās kolonnas skaitlis sākas ar 1.
- range_lookup (neobligāti)
Šis izvēles lauks pieņem Būla vērtību, kas norāda, vai vēlaties, lai funkcija VLOOKUP atrastu aptuvenu vai precīzu atbilstību. Lai atrastu aptuvenu atbilstību, varat ievadīt 1/TRUE. Tiek pieņemts, ka tabulas pirmā kolonna ir sakārtota skaitliski vai alfabētiski, un pēc tam tiks meklēta tuvākā vērtība. Šī ir arī noklusējuma metode, ja neko neievadāt manuāli.
Piemērs: VLOOKUP(90,A1:B100,2,TRUE)
Lai iegūtu precīzu atbilstību, varat izmantot 0/FALSE, kas pirmajā kolonnā meklē precīzu vērtību.
Piemērs: =VLOOKUP(“Smits”,A1:B100,2,FALSE)
Profesionāla padoms. Lai ātrāk izveidotu VLOOKUP sintaksi, ierakstiet “=vl” un pēc tam nospiediet tabulēšanas taustiņu, lai automātiski pabeigtu formulas nosaukumu.
Tagad, kad esam sapratuši, kā un kad izmantot VLOOKUP formulu, apskatīsim reālu piemēru.
- Atveriet datu izklājlapu, kurā vēlaties izmantot VLOOKUP formulu.
- Noklikšķiniet uz šūnas, kurā vēlaties izpildīt VLOOKUP formulu
- Ievadiet =VLOOKUP(
- Ievadiet meklēšanas vērtību, kuru vēlaties iegūt
- Ievadiet šūnu diapazonu, kurā funkcija VLOOKUP meklēs ievadīto vērtību.
- Pēc tam ievadiet col_index_num, kur mēs vēlamies atrast uzmeklēšanas vērtību un atgriešanas vērtību.
- Visbeidzot, ievadiet 1/TRUE, lai iegūtu aptuvenu atbilstību, vai 0/FALSE, lai iegūtu precīzu atbilstību.
- Nospiediet Enter, un jūs iegūsit rezultātu, kurā būs vērtība, kuru meklējāt iepriekšējā darbībā.
- Google dokumentu saīsnes: 50 labākie Google dokumentu īsinājumtaustiņi Windows personālajam datoram un MacOS klēpjdatoram
- Kā atspējot Windows Defender Antivirus Windows 10 datorā vai klēpjdatorā?
- Atspējot Windows atjauninājumus: kā apturēt automātisko atjaunināšanu operētājsistēmās Windows 11 un Windows 10



Atbildēt