Kā novērst Apple ID iestatījumu atjaunināšanas problēmu iPhone tālrunī
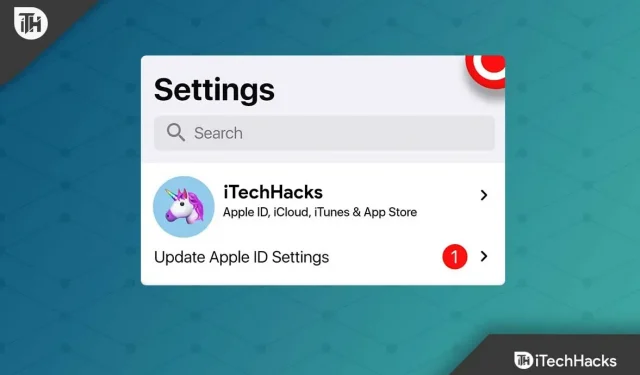
Vai jums ir Apple ierīce un nesen esat to atjauninājis uz iOS 16? Pēc tam, visticamāk, pēc atjaunināšanas tiek parādīts kļūdas ziņojums “Atjaunināt Apple ID iestatījumus”. Tas ir tas, kas sākās pēc nesenā ielāpu atjaunināšanas. Par laimi jūs varat novērst šo problēmu, izmantojot dažus vienkāršus trikus, un par laimi mēs zinām, ka visi iespējamie Apple ID iestatījumu atjaunināšanas labojumi iPhone tālrunī ir iestrēguši.
Tātad, ja pamanāt, ka atjauninātie Apple ID iestatījumi ir iestrēguši jūsu iPhone ekrānā, izpildiet tālāk norādītos labojumus šajā lapā. Tātad, ķersimies pie ceļveža.
Saturs:
- 1 Kas izraisa Apple ID iestatījumu atjaunināšanas kļūdu?
- 2 Novērsiet iestrēgušo Apple ID iestatījumu problēmu iPhone tālrunī
Kāds ir Apple ID iestatījumu atjaunināšanas kļūdas iemesls?
Apple ID iestatījumu atjaunināšanas kļūdu var izraisīt dažādi iemesli atkarībā no ierīces modeļa. Bet visizplatītākais iemesls, kas var izraisīt šo kļūdu, ir norādīts tālāk:
- Nepareizi Apple ID akreditācijas dati.
- Apple serveri nedarbojas.
- Novecojusi iOS versija.
- Slikta vai slikta tīkla problēma.
Tātad, šeit ir daži no iemesliem, kāpēc jums rodas šī problēma. Tagad apskatīsim metodes, ar kurām jūs varat viegli atrisināt šo problēmu.
Novērsiet iestrēgušo Apple ID iestatījumu problēmu iPhone tālrunī
Tātad, apskatīsim labojumus, kas palīdzēs atrisināt iPhone ierīcē iestrēgušo Apple ID iestatījumu problēmu:
Restartējiet savu iPhone
Vispirms restartējiet ierīci, jo tas atrisinās lielāko daļu ierīces problēmu, kas rodas programmatūras kļūmju dēļ. Vairumā gadījumu šī ir droša un efektīva metode.
Jūsu pašreizējie uzdevumi tiks piespiedu kārtā dzēsti no atmiņas piespiedu atsāknēšanas laikā un tiks atsākti pēc ierīces pārstartēšanas.
- Turiet nospiestu skaļuma palielināšanas taustiņu un atlaidiet to.
- Turot nospiestu skaļuma samazināšanas pogu, atlaidiet to.
- Lai izslēgtu ekrānu, turiet nospiestu sānu pogu. Iespējams, būs jāgaida kāds brīdis, līdz ekrāns izslēgsies.
- Kad ekrāns griežas, vienkārši nospiediet sānu pogu, līdz tiek parādīts Apple logotips.

- Kad parādās Apple logotips, varat pārtraukt pogas nospiešanu.
- Tagad jums vienkārši jāatver tālrunis un jāpārbauda, vai problēma ar atjauninātajiem Apple ID iestatījumiem jūsu iPhone ir atrisināta.
Mainiet savu Apple ID paroli
Varat arī apsvērt šo metodi, lai atrisinātu šīs problēmas. Varat pārtraukt Apple ID iestatījumu atjaunināšanu, kas iestrēguši atjaunināšanas ekrānā, kad esat nomainījis Apple ID paroli, un pēc tam atsākt to vēlreiz pēc paroles maiņas. Tāpēc mēģiniet nomainīt savu Apple ID paroli un pārbaudiet, vai tas palīdz.
- Dodieties uz Iestatījumi.
- Noklikšķiniet uz sava profila.
- Izvēlnē atlasiet Parole un drošība.
- Pēc tam noklikšķiniet uz Mainīt paroli.
- Pēc tam jums būs jāievada sava iPhone piekļuves kods.
- Tagad varat mainīt savu paroli, ievadot jaunu un noklikšķinot uz pogas Mainīt.
- Kad esat veicis atlasi, izvēlieties Izrakstīties no citām ierīcēm vai Turpināt izrakstīties.

Vēlreiz pārbaudiet maksājuma informāciju
Jūs varat saņemt šo paziņojumu, ja jūsu maksājuma vai piegādes informācija ir nepareiza. Tāpēc ir ieteicams nekavējoties pārbaudīt un atjaunināt šos datus.
- Savā Apple ierīcē atveriet sadaļu Iestatījumi.
- Noklikšķiniet uz sava iemiesojuma augšpusē.
- Apskatiet sadaļas “Maksājums un piegāde” sadaļu “Maksājuma veids”.
- Ja tajā ir kļūda, tā ir jālabo/jāatjaunina.
- Šeit varat pievienot arī maksājuma veidu.
- Tagad varat pārbaudīt savu adresi, noklikšķinot uz pogas Pievienot piegādes adresi.

- Tagad, kad esat šeit, iesakām pārbaudīt sadaļu Vārds, tālruņa numurs un e-pasts, lai pārliecinātos, ka visa informācija ir pareiza.
- Pārbaudiet, vai šīs darbības novērš Apple ID iestatījumu atjaunināšanas paziņojumu.
Mainiet tīkla savienojumu
Šī problēma ir iespējama arī tad, ja interneta savienojums ir nestabils. Lai atjauninātu Apple ID iestatījumus, ir nepieciešams stabils interneta savienojums. Savienojums var kļūt vājš un parādīt šo kļūdu, ja jums ir vājš interneta savienojums.
Lai to izdarītu, tīkla savienojuma vietā varat izmantot mobilos datus. Ja internets nedarbojas, varat vienkārši ieslēgt un izslēgt maršrutētāja WiFi un ierīces WiFi.
Būtu arī ieteicams izmēģināt citu lietotni tajā pašā tīklā, lai redzētu, kā tā darbojas. Ja problēmas ir radušās arī citās lietotnēs, var rasties savienojuma problēmas. Ja tas labi darbojas citām lietotnēm, piespiedu kārtā aizveriet iestatījumu lietotni un pārbaudiet, vai tā ir atjaunināta.
Atkārtoti pierakstieties savā Apple ID
Vairāki lietotāji ir apstiprinājuši, ka atjauninātie Apple ID iestatījumi, kas iestrēguši ekrāna atsvaidzināšanā, ir novērsti pēc atkārtotas pierakstīšanās savā kontā. Lai gan tas var šķist vienkāršs risinājums, daudzi lietotāji, atkārtoti piesakoties, ir atraduši labojumu. Būtu labāk, ja jūs izrakstāties no iCloud un pēc tam atkal pierakstāties. Sāksim:
- Dodieties uz ierīces iestatījumu lapu.
- Pēc tam noklikšķiniet uz pogas Izrakstīties. Jūs to atradīsit pašās beigās.
- Ievadiet akreditācijas datus

- savu Apple kontu tagad, ja vēl neesat to izdarījis.
- Kad tas būs izdarīts, jūs tiksiet izrakstīts no sava konta.
- Pierakstieties vēlreiz un pārliecinieties, vai ir novērsta iestrēgušā uzvedne “Atjaunināt Apple ID iestatījumus”.

Veiciet programmatūras atjaunināšanu
Jūs varat novērst šādu problēmu, atjauninot ierīci uz jaunāko versiju. Daudzas kļūdas var novērst, atjauninot ierīci, un ierīce darbosies efektīvāk. Iespējams, ka, atjauninot savu Apple ID, atjaunināšanas ekrānā iestrēgušie iestatījumi pazudīs pēc iPhone atjaunināšanas. Tāpēc jums vajadzētu apsvērt atjaunināšanu uz jaunāko versiju, ja tāda ir pieejama. Tātad, ja nezināt, kā to izdarīt, rīkojieties šādi:
- Dodieties uz Iestatījumi.
- Noklikšķiniet uz cilnes Vispārīgi.
- Atlasiet Programmatūras atjaunināšana.

- Noklikšķiniet uz Lejupielādēt un instalēt.
- Lūdzu, ievadiet paroli.
- Visbeidzot, atkarībā no jūsu interneta savienojuma, iespējams, jums būs nedaudz jāgaida, līdz process tiks pabeigts jūsu iPhone tālrunī. Pēc tam jūs redzēsit, ka Apple ID iestatījumu atjaunināšanas problēma, kas iestrēgusi atjaunināšanas ekrānā, ir atrisināta.
Atiestatīt visu
Ja neviena no iepriekš minētajām metodēm jums nedarbojas, restartējiet ierīci. Lai gan atiestatīšanas process aizņem kādu laiku, tas ir tā vērts, ja mēģināt novērst, vai Apple ID atsvaidzināšanas iestatījumi ir iestrēguši atsvaidzināšanas ekrānā.
Ierīces atiestatīšana izdzēsīs visus datus un failus. Tāpēc pirms atiestatīšanas noteikti dublējiet svarīgos failus. Kad tas ir izdarīts, veiciet tālāk norādītās darbības.
- Dodieties uz Iestatījumi.
- Pieskarieties “Vispārīgi” un ritiniet uz leju, lai atrastu opciju Pārsūtīt vai atiestatīt iPhone. Pēc tam noklikšķiniet uz tā.
- Atlasiet Dzēst visu saturu un iestatījumus.

- Tagad turpiniet, noklikšķinot uz Turpināt.
- Kad tiek prasīts, ievadiet savu iPhone piekļuves kodu un Apple ID paroli.
- Pēc paroles ievadīšanas. Atlasiet Izslēgt.
- Lai apstiprinātu, nospiediet pogu Erase iPhone.

- Tas ir viss. Pēc apstiprināšanas iPhone atiestatīšana var aizņemt kādu laiku.
Apkopojot
Nobeigumā mēs esam snieguši jums norādījumus par to, kā jūsu iPhone ierīcē novērst iestrēgušās ekrāna uzvednes “Atjaunināt Apple ID iestatījumus”. Jau minēts, ka tie ir risinājumi, nevis oficiāli pasākumi. Tomēr daudzi lietotāji ir ziņojuši, ka šī problēma ir atrisināta. Būšu pateicīgs, ja tālāk sniegtajos komentāros paziņosit mums, kurš no tiem sniedza vēlamos rezultātus.



Atbildēt