Kā savienot Sony PS5 DualSense kontrolieri ar datoru vai klēpjdatoru, izmantojot USB un Bluetooth
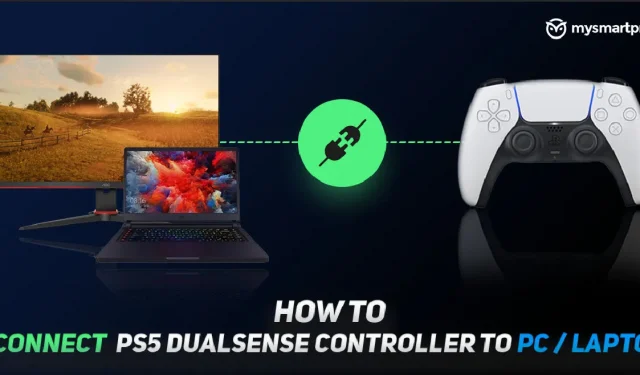
Sony PlayStation kontrolieri nekad nav bijuši iecienītākie. Xbox kontrolieri gandrīz pārvalda lielāko daļu, ar nepārprotami izcilu dizainu un daudz vieglāku savienojumu ar Windows datoru, kā arī citas ierīces. Tomēr ar PS5 DualSense kontrolieri Sony ir šeit, lai pārņemtu kroni.
DualSense kontrollerim ir jauns un uzlabots dizains ar papildu skaļumu, lai uzlabotu rokas sajūtu. Tas vēl nav viss, tam ir arī satriecoša jauna adaptīvā palaišanas funkcija, kas ir jauna augsta līmeņa vibrācijas atgriezeniskā saite kontrolieriem. Šķiet, ka šie uzlabojumi liek Xbox apsvērt iespēju izstrādāt jaunu konkurentu kontrolieri, kas atbilstu DualSense.
Acīmredzot jautājums ir par to, cik viegli varat izmantot Sony PS5 DualSense kontrolieri ar citām ierīcēm, īpaši Windows datoriem. Šeit ir mūsu parocīgais ceļvedis par to, kā savienot Sony PS5 DualSense kontrolieri ar datoru vai klēpjdatoru, izmantojot Bluetooth vai USB.
Sony PS5 DualSense Controller savienošana ar datoru vai klēpjdatoru, izmantojot USB vai Bluetooth

Sony PS5 DualSense kontrolierim vēl nav oficiāla Windows draivera. Tomēr jūs joprojām varat to pievienot savam datoram vai klēpjdatoram, un sistēma Windows liks tam darboties, izmantojot operētājsistēmā iebūvēto DirectInput draiveri. Lūk, kā jūs varat savienot DualSense ar datoru/klēpjdatoru.
Kā savienot PS5 DualSense kontrolieri ar klēpjdatoru/personālo datoru, izmantojot Bluetooth
Lieki piebilst, ka Bluetooth ir jāiespējo jūsu datorā/klēpjdatorā, lai tas darbotos. Ja jūsu datoram nav Bluetooth, apsveriet iespēju iegādāties Bluetooth 5.0 USB adapteri.
Lai savienotu DualSense, izmantojot Bluetooth:
- Operētājsistēmā Windows atveriet Bluetooth un citu ierīču iestatījumu izvēlni. To var atrast, izmantojot Windows meklēšanu vai vadības paneli.
- Noklikšķiniet uz “Pievienot Bluetooth vai citu ierīci”.
- Ekrānā Pievienot ierīci noklikšķiniet uz Bluetooth.
- DualSense kontrollerī vienlaikus turiet nospiestu PlayStation logotipa pogu un kopīgošanas pogu, lai to ieslēgtu savienošanas pārī režīmā. Pēc savienošanas pārī režīma aktivizēšanas ātri mirgos gaismas diodes ap skārienpaliktni.
- DualSense ekrānā “Pievienot ierīci” tiks parādīts kā “Wireless Controller”. Noklikšķiniet uz tā, un Windows pabeigs savienošanu pārī.
Kā savienot PS5 DualSense kontrolieri ar klēpjdatoru/personālo datoru, izmantojot USB
USB savienojuma process ir diezgan vienkāršs. Jums būs nepieciešams USB C–USB A kabelis vai, ja jūsu datoram/klēpjdatoram ir USB C pieslēgvieta un vēlaties to izmantot, varat izmantot arī USB C–USB C kabeli. Vienkārši pievienojiet DualSense kontrolleri savam datoram/klēpjdatoram, izmantojot kabeli, un Windows to iestatīs.
Problēma ir tā, ka DirectInput draiveris negarantē, ka katra spēle atbalstīs DualSense kontrolieri, jo lielākā daļa datoru spēļu ir atkarīgas no Xinput draivera, ko izmanto Xbox kontrolieri.
Tomēr Steam var palīdzēt jums mazliet labāk izmantot DualSense ar Windows.
Izmantojiet Sony PS5 DualSense kontrolieri datorā vai klēpjdatorā ar Steam

Steam ir atbalstījis DualSene savā beta versijā, īpaši kopš beta klienta atjauninājuma izlaišanas 12. novembrī. Steam var labāk izmantot DualSense kontrolieri, tādēļ, ja vēlaties labāku kontroliera atbalstu spēlēs, iesakām izmantot Steam.
Varat ātri un viegli jaunināt uz beta versiju. Vienkārši izpildiet šīs darbības:
- Atveriet izvēlni Steam.
- Noklikšķiniet uz Iestatījumi.
- Izvēlieties “Konts”
- Sadaļā Beta dalība atlasiet Rediģēt.
- Atjauniniet un restartējiet Steam, lai lejupielādētu jaunāko beta versiju.
Savienojiet savu DualSense ar datoru/klēpjdatoru, izmantojot Bluetooth vai USB, ievērojot norādījumus, kas sniegti pēdējā sadaļā. Pēc tam palaidiet Steam un atveriet liela attēla režīmu. DualSense parādīsies kā PS5 kontrolieris, un tam būs visi nepieciešamie īsinājumtaustiņi. Ja vēlaties pielāgot kontroliera iestatījumus, jums būs jāatzīmē “PlayStation Configuration Support” un jāizmanto liela attēla režīms.
Tomēr pielāgojamība ir diezgan lieliska, un Steam ļaus jums mainīt īsinājumtaustiņus, pielāgot skārienpaliktni un ķerties klāt žiroskopam. Lai spēlētu spēles, kas nav Steam, izmantojot Steam atbalstu DualSense, vienkārši pievienojiet spēli Steam bibliotēkai, izmantojot Steam izvēlni Spēles, un palaidiet to, izmantojot Steam. DualSense darbosies, kā paredzēts.
Šobrīd mēs varam izmantot DualSense ar datoru vai klēpjdatoru, izmantojot Bluetooth vai USB. Tuvākajā nākotnē mums vajadzētu iegūt pilnībā strādājošu draiveri DualSense kontrollerim, tāpēc šobrīd varat atteikties no Steam pārklājuma, ja nepieciešams.
Sekojiet jaunumiem par DualSense, Sony PS5 un spēlēm!
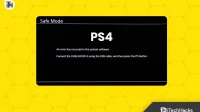

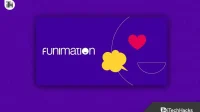
Atbildēt