Windows 10 multivides izveides rīks: izveidojiet ISO instalācijas datu nesēju
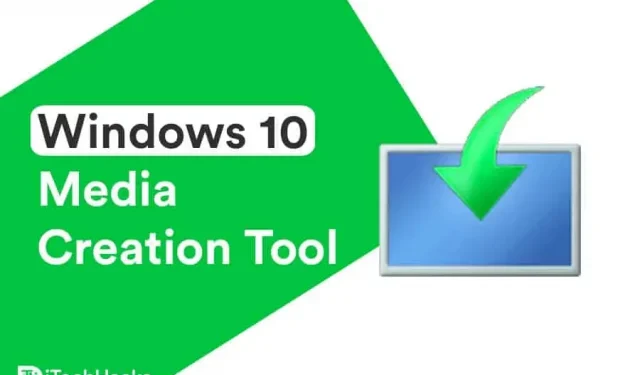
Ja izmantojat operētājsistēmu Windows 10, jums jāzina par Microsoft bieži izdotajiem atjauninājumiem. Ja izmantojat Windows atjaunināšanas līdzekli, Windows datora atjaunināšanas laikā var rasties kļūda.
Lai izvairītos no šādām kļūdām, Windows lietotāji var izmantot viegli lietojamo bezmaksas Windows 10 Media Creation Tool utilītu. Izmantojot šo rīku, varat viegli atjaunināt savu Windows datoru uz jaunāko versiju, ti, Windows 11, vai izveidot instalācijas datu nesēju (USB zibatmiņas disku, DVD vai ISO failu) citam datoram.
Izveidojiet Windows 10 (21H1) instalācijas datu nesēju, izmantojot multivides izveides rīku
- Palaidiet tīmekļa pārlūkprogrammu savā Windows datorā un izmantojiet šo saiti .

- Šeit atlasiet izdevumu, kuru vēlaties lejupielādēt, un noklikšķiniet uz “Apstiprināt”.
- Tagad esiet pacietīgs, kamēr Windows 10 multivides izveides rīks tiek lejupielādēts jūsu datorā.
Lejupielādējiet multivides izveides rīku
Iegūstiet to šeit .
Multivides izveides rīka izmantošana operētājsistēmai Windows 10
Kā minēts iepriekš, šo rīku var izmantot, lai atjauninātu Windows datoru uz jaunāko Windows 10 versiju vai izveidotu instalācijas datu nesēju (USB zibatmiņas disku, DVD vai ISO failu) citam datoram.

1. Windows 10 multivides izveides rīks datora atjaunināšanai.
- 1. darbība. Palaidiet šo rīku savā Windows datorā kā administratoru.
- 2. darbība. Ekrānā parādīsies licences noteikumu lapa. Pārskatiet šo lapu un pēc tam noklikšķiniet uz “Piekrist”, lai izmantotu šo rīku.

- 3. darbība. Rīks būs gatavs, un, kad tas būs gatavs, noklikšķiniet uz “Tālāk”.
- 4. darbība. Tagad uz jautājuma “Ko vēlaties darīt?” lapā atlasiet Jaunināt šo datoru tūlīt. Pēc tam noklikšķiniet uz Tālāk.

- 5. darbība. Tagad rīks lejupielādēs dažus atjaunināšanas failus un pārbaudīs datora konfigurācijas. Šis process var aizņemt kādu laiku, tāpēc, lūdzu, esiet pacietīgs.
- 6. darbība. Lapā Gatavs instalēšanai būs redzama opcija Mainīt paturamo, kas ļauj atlasīt failus, kurus vēlaties paturēt. Noklikšķiniet šeit.
- 7. darbība. Jaunajā lapā redzēsit trīs iespējas. Proti: “Saglabāt personiskos failus un lietojumprogrammas”, “Saglabāt tikai personiskos failus” un “Neko”. Izvēlieties piemērotāko opciju un noklikšķiniet uz pogas “Tālāk”.
- 8. darbība. Visbeidzot, lapā Gatavs instalēšanai noklikšķiniet uz Instalēt un ļaujiet Windows 10 multivides izveides rīkam atjaunināt datoru.
Vai meklējat Windows 11? Šeit ir multivides izveides rīks operētājsistēmai Windows 11, ko varat izmēģināt.
2. Izveidojiet USB instalācijas datu nesēju vai lejupielādējiet Windows 10 21H1 ISO failu.
Piezīme. Pirms sākat izmantot šo metodi, pārliecinieties, vai jums ir tukšs USB disks ar vismaz 8 GB brīvas vietas vai tukšs DVD.
1. darbība. Palaidiet Windows 10 multivides izveides rīku Windows datorā kā administrators.
2. darbība. Atlasiet “Izveidot instalācijas datu nesēju (USB diskdzini, DVD vai ISO failu) citam datoram” un pēc tam noklikšķiniet uz “Tālāk”.

3. darbība. Tagad jums tiks piedāvāts izvēlēties valodu, Windows versiju un arhitektūru, ko vēlaties izmantot, lai izveidotu instalācijas datu nesēju.

Varat arī atzīmēt izvēles rūtiņu “Izmantot šim datoram ieteicamos iestatījumus”, kas automātiski atlasīs izmantotā datora valodu, Windows versiju un arhitektūru.
Pēc tam noklikšķiniet uz “Tālāk”, lai turpinātu šo metodi.
4. darbība. Tagad tiksiet novirzīts uz lapu “Izvēlieties, kuru multividi izmantot”. Šeit jūs varat izvēlēties USB disku vai ISO failu.

5. darbība. Ja izvēlaties USB disku, jūs tiksit novirzīts uz lapu “Izvēlieties USB disku”. Ja USB zibatmiņas disks nav redzams, izņemiet to un atkārtoti pievienojiet to savam Windows datoram. Noklikšķiniet arī uz opcijas Atsvaidzināt disku sarakstu.
Pēc tam sadaļā Noņemamie diski atlasiet savu USB zibatmiņas disku un noklikšķiniet uz Tālāk.
6. darbība: Windows 10 multivides izveides rīks tagad sāks lejupielādēt jaunāko Windows 10 versiju jūsu datorā. Pēc lejupielādes tas sāks izveidot Windows 10 Media USB diskdzinī.
7. darbība. Kad ekrānā tiek parādīts ziņojums “Jūsu USB disks ir gatavs”, noklikšķiniet uz “Pabeigt” un izmantojiet šo USB disku, lai instalētu Windows 10 jebkurā citā datorā.
8. darbība. Ja 5. darbībā atlasāt ISO failu, Windows 10 instalācijas faili tiks lejupielādēti un ISO fails tiks saglabāts noteiktā vietā datorā. Pēc tam varat ierakstīt šo ISO failu DVD.
Secinājums:
Ja, atjauninot Windows uz jaunāko versiju 21H1, rodas kļūda vai ja vēlaties izveidot sāknējamu Windows 10 USB disku citam datoram, varat izmantot Windows 10 multivides izveides rīku. Šis rīks automātiski meklēs jaunākos Windows atjauninājumus un atvieglos Windows datora atjaunināšanu vai instalācijas datu nesēju izveidi USB zibatmiņā vai DVD citam datoram. Ja jums ir kādi jautājumi par Windows 10 multivides izveides rīku, lūdzu, informējiet mūs komentāru sadaļā.



Atbildēt