Lietotājvārds, parole un WiFi konfigurācija 192.168.1.25 administratora pieteikšanās lapai
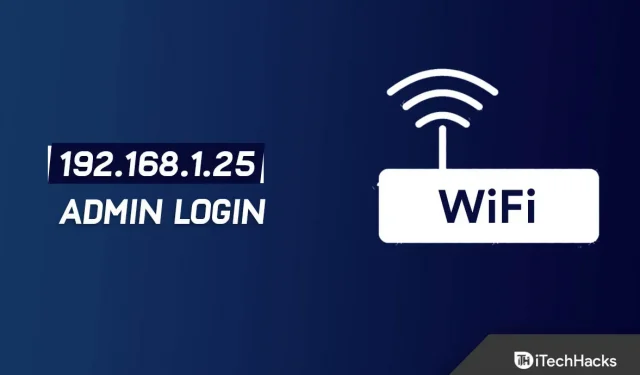
192.168.1.25 ir privāta IP adrese. To parasti izmanto kā vārtejas adresi dažādiem maršrutētāju veidiem un modeļiem.
Lai iestatītu maršrutētāju un tīklu, administratora piekļuve parasti tiek iestatīta, izmantojot šo adresi. Daži maršrutētāji neizmanto 192.168.1.25 arī kā pieteikšanās IP.
Reizēm, izmantojot 192.168.1.25, lai pieteiktos maršrutētājā, mēs bieži saskaramies ar dažādām problēmām.
Tālāk ir sniegtas atbildes uz dažām izplatītākajām 192.168.1.25 administratora pieteikšanās lapas, lietotājvārda un paroles problēmām.
Pieteikšanās lapa vietnei 192.168.1.25
Maršrutētāji no tādiem uzņēmumiem kā Linksys un citi tīkla nosaukumi izmanto IP adresi 192.168.1.25 kā piekļuves punktu vai vārteju. Uzņēmumi izmanto šo IP, lai piešķirtu administratora piekļuvi maršrutētājiem un tīkliem.
Cita starpā to var izmantot, lai kontrolētu drošības opcijas, tīkla pārvaldību, IP QoS, DNS, starpniekserveri, LAN, WAN, WLAN iestatījumus, DSL, ADSL, MAC un WPS bloku.
Pieteikšanās 192.168.1.25
Lai pielāgotu maršrutētāja iestatījumus un konfigurācijas, varat pieteikties maršrutētāja administratora programmā, izmantojot IP adresi 192.168.1.25. Vienkārši pārlūkprogrammas adreses joslā ievadiet 192.168.1.25.
Ja tas nedarbojas, maršrutētāja IP adrese nav 192.168.1.25. Ievadiet maršrutētāja IP adresi pārlūkprogrammas URL adresē.
Pēc tam jūs tiksit novirzīts uz lietotāja pieteikšanās lapu. Šeit ievadiet maršrutētāja lietotājvārdu un paroli.
Ja esat tos aizmirsis, varat atgūt savu lietotājvārdu un paroli, veicot šīs darbības.
Ja neesat mainījis maršrutētāja noklusējuma lietotājvārdu vai paroli, varat izmantot arī mūsu noklusējuma lietotājvārdu un paroļu sarakstu.
Kad esat maršrutētāja administratora panelī, varat mainīt interneta iestatījumus.
Kā iekļūt maršrutētāja pārvaldībā, izmantojot 192.168.1.25
Maršrutētāja pieteikšanās adrese, kā norādīts iepriekšējā ievadā, ir 192.168.1.25. Bet kā piekļūt maršrutētāja pārvaldības lapai?
Darbības ir norādītas zemāk.
1. Lai savienotu datoru vai mobilo tālruni ar maršrutētāju, izmantojiet tīkla kabeli vai WIFI tīklāju.
2. Atveriet savu iecienītāko tīmekļa pārlūkprogrammu, piemēram, Chrome, Edge vai citu.
Tagad pārlūkprogrammas adreses lodziņā ievadiet 192.168.1.25. Nospiediet “Enter”. Pēc tam lapā parādīsies maršrutētāja administratīvā lietotāja pieteikšanās lapa.
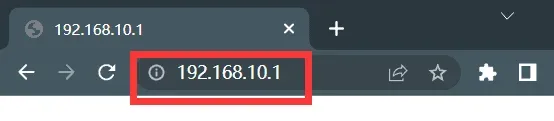
3. Pieteikšanās lapā ievadiet atbilstošo lietotājvārdu un paroli.
Pēc tam noklikšķiniet uz “Pierakstīties”. Cerams, ka tagad varat piekļūt savam kontam un pārvaldīt to. Pēc tam konfigurējiet maršrutētāju.
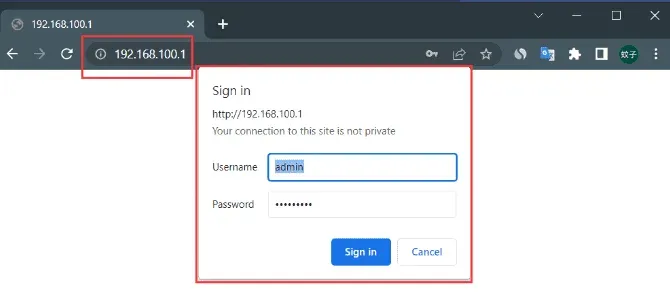
Attiecībā uz pieteikšanās administrācijas adresi maršrutētāju zīmoli un modeļi var atšķirties.
Šādā gadījumā vispirms ir jāpiesakās, zinot maršrutētāja administrēšanas saskarnes adresi.
Parasti adrese ir norādīta maršrutētāja apakšā. Šeit varat redzēt maršrutētāja pieteikšanās informāciju.
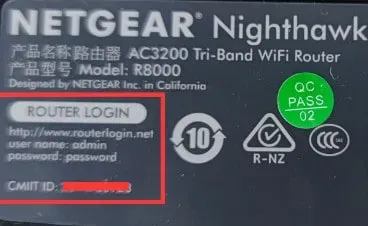
Parasti maršrutētāja IP adrese ir 192.168.1.25. Mūsdienās dažiem maršrutētājiem pieteikšanās adreses ir ar angļu burtiem, piemēram, melogin.cn, falogin.cn, tplogin.cn, miwifi.com utt.
Maršrutētāja administrēšanas adresi varat atrast arī maršrutētāja IP, pārvaldības lapas, pieteikšanās adreses un pieteikšanās IP vispārējās etiķetes sadaļās.
Bet jūs varat mainīt šo adresi. Tomēr jūs nevarēsit pieteikties, ja pēc adreses maiņas izmantosit savu veco adresi.
Tātad, kā uzzināt maršrutētāja IP adresi?
Maršrutētāja WiFi signālu var izmantot datoru un mobilo ierīču savienošanai. Pēc tam jūs varat to skatīties šajos sīkrīkos.
Kāpēc es nevaru atvērt 192.168.1.25?
Mēs jau esam aprakstījuši, kā pieteikties vietnē 192.168.1.25, lai redzētu maršrutētāja iestatījumus.
Ja 192.168.1.25 nenoved uz maršrutētāja pieteikšanās lapu, kā rīkoties?
Mēs runāsim par šīs problēmas cēloņiem un risinājumiem. Tātad, ja rodas līdzīgas problēmas, varat izmēģināt tālāk norādītos labojumus.
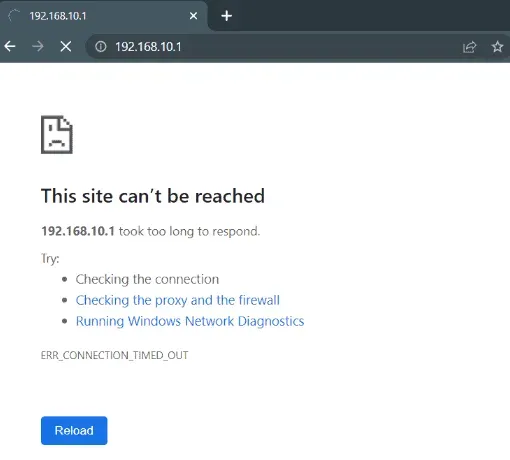
Tālāk norādītās piecas kategorijas parasti atbilst iemesliem, kāpēc 192.168.1.25 nevar piekļūt maršrutētāja iestatīšanas saskarnei:
Problēma ar maršrutētāja savienojumu
Ideālā gadījumā maršrutētāja, modema un datora savienošanai jāizmanto tīkla kabelis. Šeit ir ilustrācija:
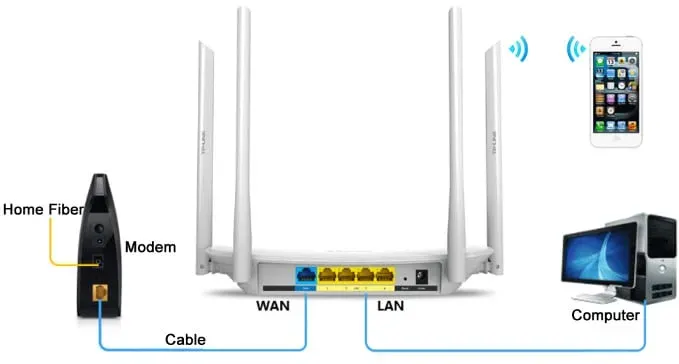
Modemam vispirms jābūt savienotam ar ārēju tālruņa līniju vai optisko šķiedru. Pēc tam izmantojiet tīkla kabeli, lai savienotu modemu ar maršrutētāja WAN portu.
Mobilos tālruņus un klēpjdatorus var tieši savienot ar maršrutētāju, izmantojot Wi-Fi. Galddatora LAN ports ir jāpievieno maršrutētāja LAN portam, izmantojot tīkla kabeli.
Ievadot URL pārlūkprogrammā, radās kļūda
Lielākajai daļai pārlūkprogrammu sākumlapā bieži ir pieejami lieli meklēšanas lodziņi. Parasti cilvēki meklēšanas lodziņā ievada 192.168.1.25. Tomēr tas neatvērs pieteikšanās lapu.
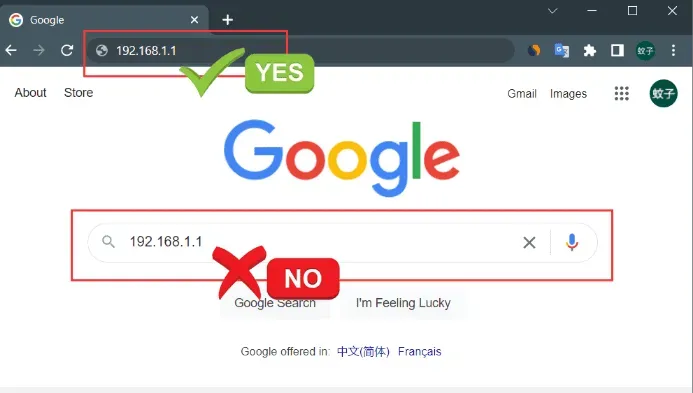
Pārlūkprogrammas adreses joslā jāievada 192.168.1.25. Pārlūka adreses josla atrodas augšpusē.
Nepareizs lokālā datora IP
Datora vietējai IP adresei jau jābūt konfigurētai. Ja iestatījumi ir izslēgti, jūs nevarēsit piekļūt maršrutētājam.
Risinājums ir iestatīt datora IP adresi automātiskai atkopšanai. Lai parādītu, kā vietējā IP tiek automātiski savākta, mēs izmantosim Win10 mašīnu.
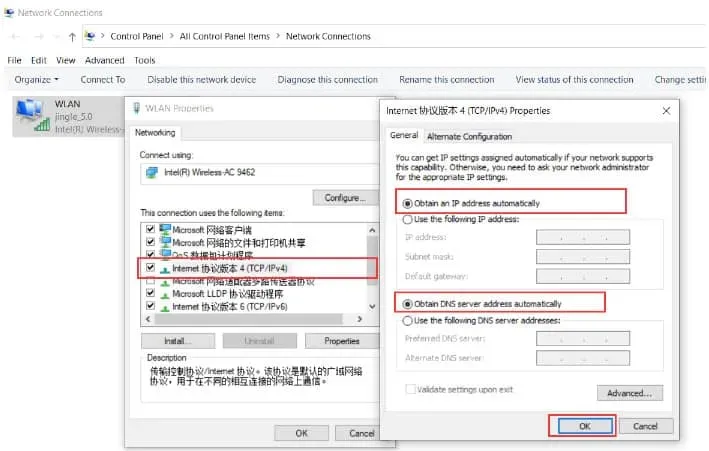
1. Pirmkārt, operētājsistēmā Windows 10 ar peles labo pogu noklikšķiniet uz pogas Sākt. Pēc tam noklikšķiniet uz “Tīkla savienojumi”. Turklāt atveriet to tūlīt.
2. Šajā vietā ar peles labo pogu noklikšķiniet uz “Local Area Connection”. Turklāt, lai atvērtu, atlasiet “Properties”.
3. Tālāk atlasiet “Internet Protocol Version 4 (TCP/IPv4)”. Pēc tam turpiniet atlasīt “Properties”.
4. Tālāk atlasiet “Automātiski iegūt IP adresi”. pēc tam atlasiet “Automātiski iegūt DNS servera adresi”. noklikšķiniet arī uz “OK”.
Tomēr varat neņemt vērā šo brīdinājumu, ja datora IP adrese tiek piešķirta automātiski, ja tā nekad nav norādīta.
Interneta kabeļa problēma
Ja ir problēmas ar tīkla kabeli, ko izmanto datora savienošanai ar maršrutētāju, ļoti iespējams, ka 192.168.1.25 nevarēs atvērt maršrutētāja konfigurācijas saskarni.
Tāpēc, ja plānojat to izmantot bieži, jums ir jānodrošina, lai kabelis būtu pieejams. Turklāt, ja mājās ir ekstras, varat nomainīt salauzto kabeli pret funkcionālu.
Pirms sākat, noteikti pievienojiet to kontaktligzdai. Ja maršrutētāja iestatīšanas lapai nevar piekļūt, izmantojot 192.168.1.25, mēģiniet vēlreiz.
Apsveriet arī nepareizi funkcionējošu tīkla kabeli. Šādā situācijā datora apakšējā labajā stūrī būs redzams nepāra tīkla ikonas displejs.
Varat pārbaudīt ikonu vai vienkārši datorā palaist CMD komandu “Ping 192.168.1.25”, lai redzētu, vai savienojums starp datoru un maršrutētāju ir stabils.
Problēma ar maršrutētāja iestatīšanu
Daudzi lietotāji kļūdaini uzskata, ka 192.168.1.25 ir maršrutētāja universālā noklusējuma pieteikšanās IP adrese. Tas ne vienmēr tā ir.
Dažādu zīmolu un modeļu maršrutētājiem var būt dažādas adreses. Jūs nevarat piekļūt maršrutētāja iestatīšanas lapai ar citu IP adresi, izņemot 192.168.1.25.
Pārbaudiet, vai maršrutētājs izmanto IP adresi 192.168.1.25. Šī informācija ir norādīta maršrutētāja apakšējā etiķetē zem noklusējuma IP adreses (URL).
Iespējams, ka maršrutētāja noklusējuma IP adrese ir mainīta. Daži lietotāji var mainīt maršrutētāja noklusējuma adresi, lai uzlabotu drošību.
Tāpēc pēc izmaiņām 192.168.1.25 vairs nedarbosies. Veiciet šīs darbības, lai skatītu faktisko pieteikšanās adresi:
1. Operētājsistēmā Windows 10 konteksta izvēlnē atlasiet “Sākt”. Pēc tam noklikšķiniet uz “Tīkla savienojumi”.
2. Lai atvērtu, ar peles labo pogu noklikšķiniet uz “Local Area Connection” un atlasiet “Status”.
3. Pēc tam atlasiet “Detaļas”.
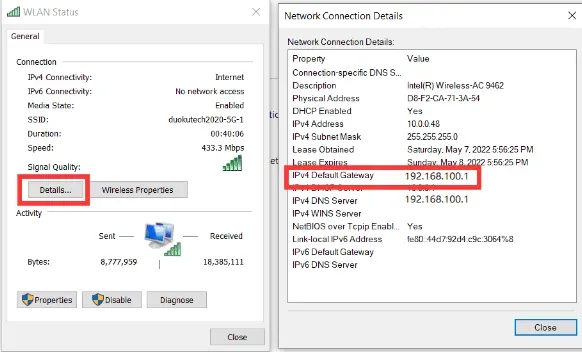
4. Tagad atrodiet IP adresi, kas slēpjas aiz “IPv4 noklusējuma vārtejas”. Šī ir maršrutētāja faktiskā pieteikšanās IP adrese.
Izmantojot 192.168.1.25, mainiet maršrutētāja paroles
Lai nodrošinātu tīkla drošību un novērstu nesankcionētu piekļuvi, parasti ir jāmaina maršrutētāja noklusējuma lietotājvārds un parole.
Maršrutētāja pieteikšanās paroles un bezvadu tīkla paroles (WiFi paroles) atjaunināšanas darbības ir norādītas tālāk (192.168.1.25).
Ir jāmaina bezvadu tīkla parole
Mainot maršrutētāja pieteikšanās paroli, varat mainīt arī bezvadu tīkla paroli (WIFI paroli).
Pēc veiksmīgas pieteikšanās maršrutētājā 192.168.1.25 noklikšķiniet uz “Papildu”. Pēc tam atlasiet “Iestatīšana”.
Tagad noklikšķiniet uz “WiFi”. Pēc tam noklikšķiniet uz “WPA-PWe/WPA2-PWe”. Pēc tam ierakstiet savu PWe paroli (WIFI paroli). Tālāk noklikšķiniet uz “Lietot”.
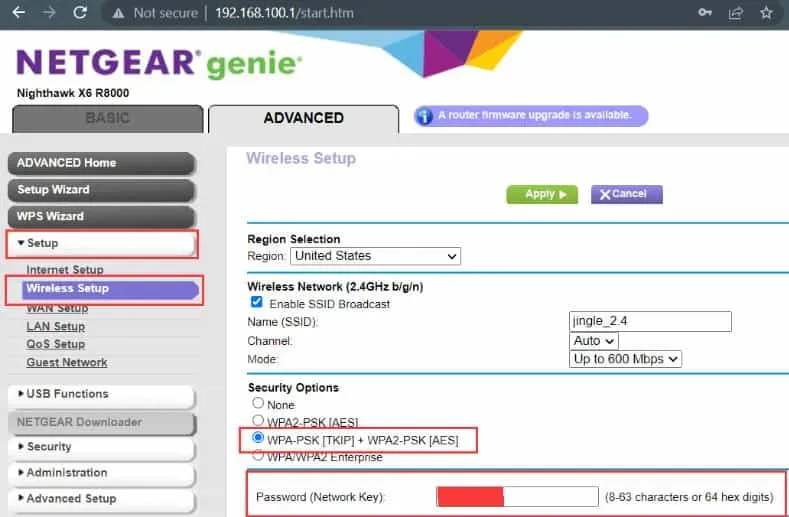
Ir trīs autentifikācijas metodes. Tie ir WPA-PWe, WPA2-PWe un automātiskā atlase. Tomēr šie trīs veidi gandrīz neatšķiras viens no otra. Vienkārši izvēlieties automātisko iestatījumu.
Turklāt ir 3 šifrēšanas algoritmi. Un tie ir AES, TKIP un automātiskā atlase. Šādā situācijā bieži ieteicams izmantot AES šifrēšanas paņēmienu.
Mainiet maršrutētāja pieteikšanās akreditācijas datus.
Ja zināt paroli, lai datoru vai mobilo ierīci savienotu ar maršrutētāju, ir jāizmanto tīkla kabelis.
Pārlūkprogrammas adreses joslā ierakstiet 192.168.1.25, lai piekļūtu maršrutētāja pieteikšanās lapai. Pēc tam jāievada maršrutētāja noklusējuma lietotājvārds un parole.
Kad esat veiksmīgi pierakstījies maršrutētāja iestatīšanas ekrānā, noklikšķiniet uz pogas “OK”. Un atlasiet “Papildu”, lai piekļūtu vairākām iespējām. Tālāk atlasiet “Administrēšana”.
Šajā laikā noklikšķiniet uz “Iestatīt paroli”. Pievienojiet arī savu jauno lietotājvārdu un paroli. Pieskarieties pie Lietot.
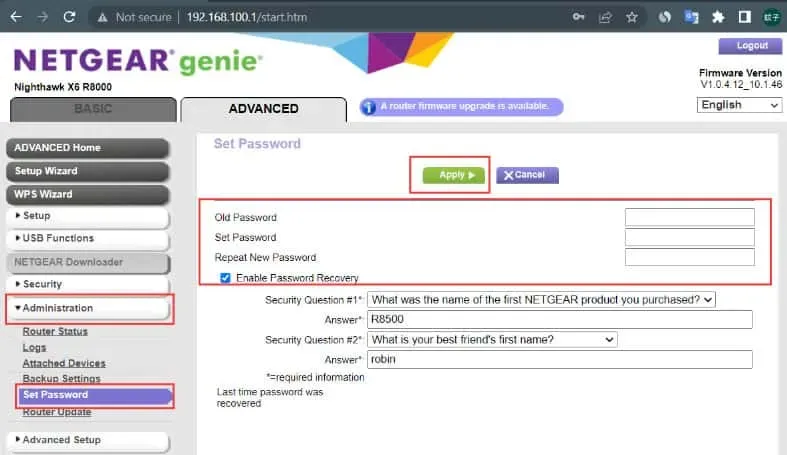
Maršrutētājam var veiksmīgi piekļūt tikai pēc administratora pieteikšanās paroles maiņas. Turklāt ir ļoti svarīgi paturēt prātā šo paroli.
Tāpēc ierakstiet to drošā vietā. Varat arī ielīmēt paroli maršrutētāja aizmugurē, lai to neaizmirstu.
Izmantojot 192.168.1.25, atiestatiet maršrutētāju rūpnīcas noklusējuma iestatījumus.
Kā atiestatīt maršrutētāju un atjaunot rūpnīcas iestatījumus, ja maršrutētāja iestatījumi ir nepareizi un nevarat normāli piekļūt internetam, izmantojot maršrutētāja administrācijas lapu 192.168.1.25?
Parasti ir divi veidi, kā atjaunot rūpnīcas noklusējuma iestatījumus:
Nospiediet atiestatīšanas pogu
Nospiežot pogu Reset, kas atrodas bezvadu maršrutētāja aizmugurē, varat veikt piespiedu atiestatīšanu. Atiestatīšanas pogai parasti ir divas dažādas formas.
Ir tiešās nospiešanas poga, kas izceļas. Citā pogā ir neliels caurums.
Izmantojiet, vienmērīgi iespiežot caurumā ar saspraudi, tapu vai citu smalku smailu agregātu.
Indikatori ieslēgsies, kad pēc maršrutētāja ieslēgšanas nospiedīsiet un turēsiet pogas aptuveni 10 sekundes.

Pēc īsa brīža maršrutētājs atkal sāks darboties kā parasti. Un tas liecina, ka rūpnīcas iestatījumi ir veiksmīgi atjaunoti.
Izmantojot 192.168.1.25, atjaunojiet rūpnīcas iestatījumus
1. Datorā vai mobilajā ierīcē pārejiet uz pārlūkprogrammu. Pēc tam pārlūkprogrammas adreses joslā ierakstiet 192.168.1.25. pēc tam nospiediet “Enter”.
2. Ievadiet savu lietotājvārdu un paroli, lai piekļūtu maršrutētāja administrēšanas lapai.
3. Dažādu zīmolu un modeļu maršrutētājiem administrēšanas lapā ir dažādas izvēlnes un pogas.
4. Pēc tam meklējiet sadaļu “Papildu”. pēc tam atlasiet “Administrēšana”. Pēc tam noklikšķiniet uz “Dublēšanas iestatījumi”.
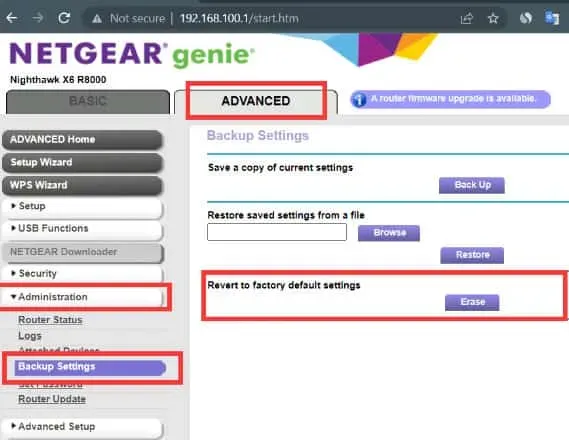
5. Tagad noklikšķiniet uz “Atiestatīt uz rūpnīcas noklusējuma iestatījumiem”. Jums tiks piedāvāts izlemt, vai vēlaties atgriezt ierīces noklusējuma iestatījumus, lai novērstu darbības traucējumus vai interneta savienojuma problēmas.
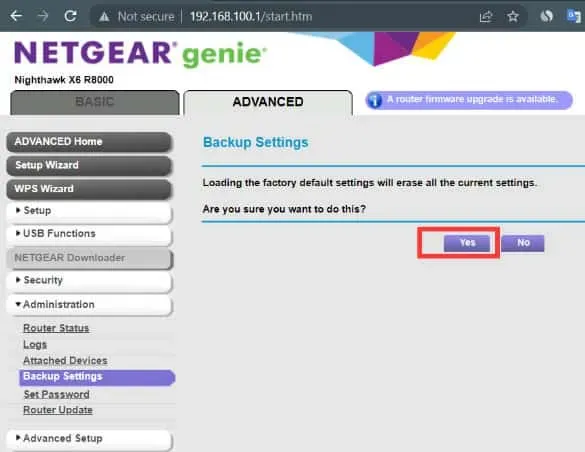
6. Izvēlnē atlasiet “OK”. Pēc tam maršrutētājs automātiski restartēsies. Pēc atsāknēšanas tiks atjaunoti rūpnīcas iestatījumi.
Secinājums
Tas attiecas uz WiFi konfigurāciju, lietotājvārdu un paroli 192.168.1.25 administratora pieteikšanās lapai. Mēs uzskatām, ka esam risinājuši visus jūsu jautājumus. Lūdzu, atstājiet piezīmi un sniedziet padomu vai jautājumus, kas jums varētu būt. Mēs esam gatavi palīdzēt.


Atbildēt