Hoe de “Pack Pack” -fout in Call of Duty Vanguard te repareren
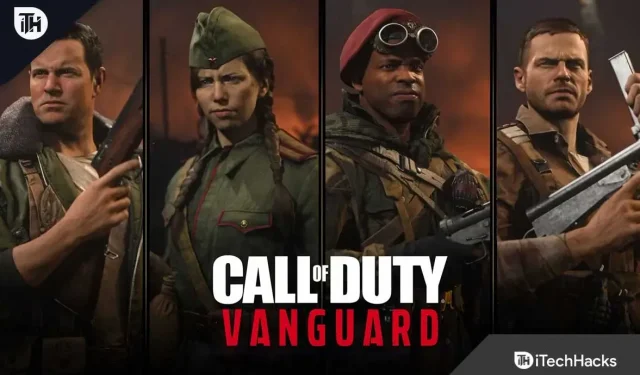
Om alles te proberen wat Vanguard te bieden heeft, hebben duizenden gamers servers over de hele wereld overspoeld. Games ondergaan een kwaliteitscontrole voordat ze worden uitgebracht om er zeker van te zijn dat er geen bugs of bugs zijn.
Er valt altijd iets nieuws te ontdekken wanneer miljoenen spelers het spel tegelijkertijd spelen. De Packet Burst-bug achtervolgt Vanguard-spelers. En als gevolg daarvan ervaren ze vertraging tijdens het spel als gevolg van pakketverlies.
Als gevolg hiervan hebben ze een negatieve spelervaring. Omdat de bug hen niet toestaat stand te houden tegen spelers, is het niet van toepassing.
Een van de volgende patches zou dit probleem moeten verhelpen. De update is gericht op het oplossen van alle fouten en bugs die spelers tegenkwamen tijdens de bètatests. Packet Burst-fouten in Vanguard kunnen ook worden opgelost met enkele methoden voor probleemoplossing. Een fix wordt pas vrijgegeven als er een permanente oplossing is gevonden.
Inhoud:
Herstel pakketpakketfout in Call of Duty Vanguard
De volgende factoren kunnen pakketfouten veroorzaken in Call of Duty Vanguard:
Deze fout kan worden veroorzaakt door een aanhoudend serverprobleem. Als de Call of Duty Vanguard-servers serviceproblemen of storingen ondervinden. Zorg er dus voor dat de servers op dit moment niet down zijn. Er is mogelijk een probleem met de server, dus u zult moeten wachten tot het op de server is opgelost.
Er werd ook gemeld dat de fout kon worden veroorzaakt door het gebruik van de optie “On-Demand Texture Streaming” in de instellingen van het spel. Dus als u deze functie wilt uitschakelen, probeer deze dan uit te schakelen.
Een beschadigde routercache of een verkeerde combinatie met de cache van uw router kan ook tot dit probleem leiden. In dit geval kunt u het probleem mogelijk oplossen door de router/modem uit en weer uit te schakelen.
Het kan ook dezelfde fout veroorzaken als uw DNS-server niet compatibel is. En de fout kan worden verholpen door de standaard DNS-server naar een betrouwbaardere te schakelen.
Andere scenario’s kunnen ook de fout veroorzaken. U kunt de oplossing op het probleem toepassen nu u de scenario’s kent die de fout kunnen veroorzaken.
Schakel textuurstreaming op verzoek uit
In de maanden voorafgaand aan de lancering van Call of Duty Vanguard eind 2021 was er veel ophef over de nieuwe on-demand texture streaming-functie.
En veel technisch onderlegde gamers voorspelden dat het de weergave van games radicaal zou veranderen. On-demand texture streaming breidt het kleurenpalet echter zeker uit. Het bespaart ook ruimte door kleuren levendiger te maken.
Het houdt echter ook nauw verband met het optreden van burst-of-packet-fouten. Het is dus vooral belangrijk voor gebruikers met een slechte internetverbinding om het spel te spelen.
We raden aan deze functie uit te schakelen als u de fout ‘batchexplosie’ blijft tegenkomen. En let op hoe vaak de fout optreedt en kijk of het beter wordt.
U kunt dit doen door het volgende te doen:
Sluit alle toepassingen die bandbreedte verbruiken voordat u deze instructies volgt.
En zorg ervoor dat je downloadsnelheid minimaal 11 MB/s is door Speedtest uit te voeren op je internetverbinding.
Vereist een minimale downloadsnelheid van 4,5 MB/s.
1. Start Call of Duty Vanguard in de normale modus.
2. Ga naar het instellingenmenu zodra u zich in het hoofdmenu bevindt.
3. Selecteer Grafisch in het bovenste menu. En scrol helemaal naar beneden. Selecteer vervolgens On-Demand Texture Streaming.
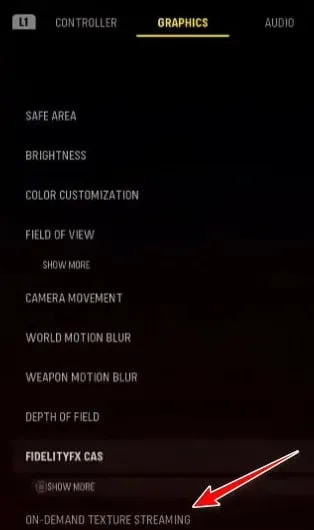
4. On-demand texture streaming kan worden uitgeschakeld in het volgende menu.
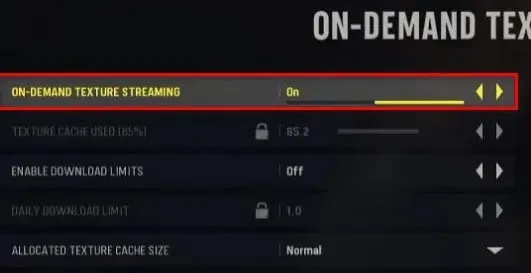
5. Sla nu uw wijzigingen op zodra u de gelegenheid heeft. Je moet het spel opnieuw opstarten als je verbinding wilt maken met een andere COD: Vanguard-server.
6. Je kunt het spel gewoon spelen. Probeer het opnieuw en kijk of het probleem is opgelost.
Als het probleem onopgelost blijft. Vervolgens kijken we naar de volgende mogelijke oplossing.
Controleer de serverstatus
Bij het oplossen van dit probleem, is het eerste wat u moet doen controleren. Actvision ondervindt op dit moment mogelijk serverproblemen.
In gevallen waarin gepland onderhoud wordt uitgevoerd, is het niet ongebruikelijk dat de fout “pakketexplosie” optreedt. De server waarop je probeert te spelen heeft mogelijk problemen.
Als je hetzelfde probleem hebt met het spel als andere mensen in je omgeving, is er een gemakkelijke manier om erachter te komen of anderen er ook last van hebben.
De officiële Activision online services-pagina is de beste plaats om te controleren.
Selecteer Call of Duty: Vanguard in de lijst aan de rechterkant van de pagina als je eenmaal op de juiste pagina bent.
Scroll vervolgens naar beneden om te zien of er een onderliggend probleem is op het platform waarop je momenteel speelt.
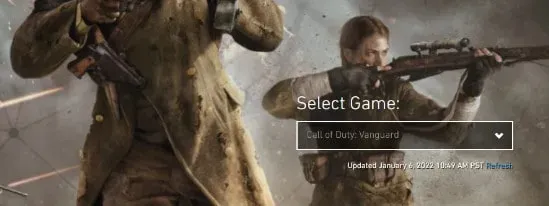
U kunt ook op netwerkproblemen controleren door op uw platform te klikken.
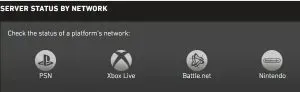
Als de ontwikkelaars er niet in slagen serverproblemen zelf op te lossen, kunt u weinig doen totdat een onderzoek bewijs van een mogelijk serverprobleem aan het licht brengt.
Ga in de tussentijd verder met de volgende stap als u geen teken van een serverprobleem vindt.
DNS-bereik wijzigen
Het probleem wordt veroorzaakt door een DNS-inconsistentie die moet worden verholpen. Dit is een veelvoorkomend probleem, vooral bij ISP’s die laag 3-knooppunten gebruiken.
Door uw huidige DNS-bereik naar het uitgebreide bereik van Google te verplaatsen, zou u dit probleem moeten kunnen oplossen.
Na de overstap naar het Google DNS-bereik melden veel Call of Duty: Vanguard-spelers een afname van het aantal burst-fouten.
Instructies voor het overschakelen naar Google DNS variëren van platform tot platform, aangezien de game op meerdere platforms draait.
We hebben een lijst met subgidsen samengesteld om je te helpen je DNS-bereik te wijzigen, ongeacht op welk platform je Call of Duty Vanguard speelt.
Wijzig DNS op Google op pc
Met behulp van het eigenschappenscherm van het netwerk waarmee u momenteel bent verbonden, kunt u de pc-game instellen.
Internet Protocol versie 4 (IPv4) en Internet Protocol versie 6 (IPv6) moeten ook worden geconfigureerd.
De volgende stappen leiden u door dit proces:
1. Open het dialoogvenster Uitvoeren door tegelijkertijd op de Windows- en R-toets te drukken. Typ vervolgens “ncpa.cpl”. Klik nu op “Netwerkverbindingen” en druk op “Enter”.
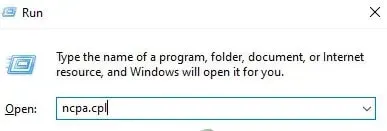
2. Ga je gang en klik met de rechtermuisknop op je Wi-Fi- of Ethernet-verbinding in het venster Netwerkverbindingen. En het hangt ervan af of u een bekabelde of draadloze verbinding gebruikt.
3. Klik vervolgens op “Eigenschappen” in het contextmenu dat verschijnt.
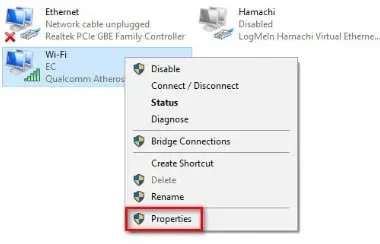
4. Verleen uzelf beheerdersrechten door op “Ja” te klikken bij de UAC-prompt.
5. Op het scherm met actieve netwerkeigenschappen. Klik op het tabblad Netwerk. Klik vervolgens op De volgende items worden gebruikt door deze verbinding.
6. Zorg ervoor dat het selectievakje Internet Protocol versie 4 (TCP/IPv4) is ingeschakeld. En selecteer “Eigenschappen” in het vervolgkeuzemenu.

7. Ga je gang en klik op het volgende scherm. Zet nu de volgende waarden op de plaats van Preferred DNS Server en Alternate DNS Server:
- 8.8.8.8
- 8.8.4.4
8. De volgende stap is het regelen van het TCP/IPV6-protocol. U keert terug naar het oorspronkelijke menu.
Hetzelfde geldt voor Internet Protocol versie 6. De voorkeurs- en alternatieve DNS-servers moeten worden ingesteld op de volgende waarden:
- 2001:4860:4860::8888
- 2001:4860:4860::8844
9. Start uw computer opnieuw op nadat u wijzigingen hebt aangebracht. Start Call of Duty Vanguard. En probeer de “batch-explosie” -fout te reproduceren en kijk of deze aanhoudt.
Wijzig DNS op Google op PS4
De stappen om de standaard DNS op de Playstation 4 te wijzigen zijn dezelfde als die op de Playstation 5. Er zijn een paar uitzonderingen op deze regel met betrekking tot het submenu netwerkinstellingen.
Zie hieronder voor instructies over het overschakelen van het standaard DNS-bereik naar de Google-equivalenten:
1. Open het hoofdconfiguratiescherm van je PS4-console vanuit het hoofdmenu. U kunt dan met de linkerjoystick toegang krijgen tot het verticale menu bovenaan. En selecteer “Instellingen” in het menu. Het menu verschijnt wanneer u op X drukt.
2. De volgende stap is om naar het tabblad “Netwerk” in het menu “Instellingen” te gaan. Selecteer “Een internetverbinding instellen” uit de beschikbare opties.
3. Selecteer vervolgens Aangepast. Het DNS-bereik kan worden aangepast aan uw behoeften.
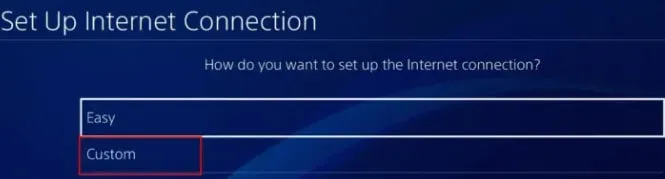
4. Als u wordt gevraagd of u wilt dat uw IP-adres automatisch of handmatig wordt geconfigureerd, selecteert u Automatisch.
5. Wanneer u wordt gevraagd naar DHCP-hostnamen, selecteert u Niet specificeren.
6. Selecteer “Handmatig” in het menu “DNS-instellingen”. En de primaire DNS moet worden ingesteld op 8.8.8.8. Terwijl de secundaire DNS moet worden ingesteld op 8.8.4.4.
Opmerking. U kunt ook de IPV6-equivalenten gebruiken:
- Primaire DNS – 208.67.222.222
- Secundaire DNS – 208.67.220.220
7. Zorg ervoor dat de wijzigingen worden opgeslagen. Nadat je console opnieuw is opgestart, open je Call of Duty Vanguard opnieuw.
Wijzig DNS in Google op Xbox
Op de Xbox One- en Xbox Series X-versies zijn de instructies voor het wijzigen van het DNS-bereik van het standaardbereik naar het speciale Google-bereik identiek.
Volg deze stappen voor specifieke instructies voor het wijzigen van DNS in Google-bereik:
1. U krijgt toegang tot het gidsmenu door op de Xbox-knop op het configuratiescherm van uw Xbox-console te drukken. Selecteer “Alle instellingen” in het menu nadat u bent ingelogd.
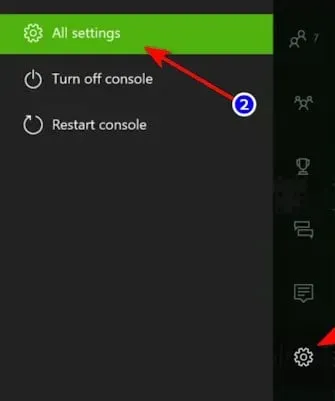
2. Gebruik het menu aan de rechterkant om toegang te krijgen tot het tabblad Netwerk in het menu Instellingen. En selecteer vervolgens Netwerkinstellingen in het submenu.

3. Selecteer Geavanceerde opties in het gedeelte links van het netwerkmenu op je Xbox One-console.
4. DNS-instellingen zijn te vinden in het gedeelte “Geavanceerde instellingen”. En selecteer Handmatig wanneer de volgende prompt verschijnt.
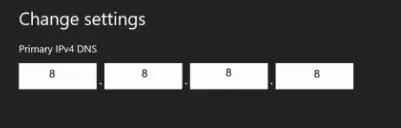
5. Wijzig de DNS-waarden bij het volgende verzoek als volgt:
- Primaire DNS: 8.8.8.8
- Secundaire DNS: 8.8.4.4
- Opmerking. Als u in plaats daarvan IPv6 wilt gebruiken, gebruikt u de volgende waarden:
- Primaire DNS: 208.67.222.222
- Secundaire DNS: 208.67.220.220
Router resetten
Inconsistenties in de tijdelijke bestanden van uw router kunnen er ook voor zorgen dat de burst-burst-fout optreedt.
Onze COD-spelers die dit probleem ook ervaren, hebben bevestigd dat ze het probleem hebben kunnen oplossen door hun routers opnieuw op te starten of te resetten.
Opmerking. Er zijn aanwijzingen dat dit effectief is wanneer meerdere apparaten actief de bandbreedte van de router gebruiken, wat meestal gebeurt wanneer de router daadwerkelijk overbelast is.
Om deze oplossing te proberen, raden we u aan eerst uw router opnieuw op te starten. Dit zal veel netwerkinconsistentieproblemen oplossen.
Het is veel minder destructief om een router opnieuw op te starten dan om hem opnieuw op te starten. Omdat u hiermee de tijdelijke netwerkmap kunt verwijderen.
Zorg er ook voor dat u geen langdurige wijzigingen aanbrengt in uw netwerkreferenties en -instellingen door elk onderdeel bij te werken.
U kunt de router resetten door op de aan/uit-knop op het achterpaneel te drukken.
En je kunt het apparaat uitschakelen door er eenmaal op te drukken. Laat de vermogenscondensatoren 30 seconden of langer leeglopen.
Nadat je dit hebt gedaan, heb je weer toegang tot internet. Controleer of het probleem is opgelost door deel te nemen aan een andere Call of Duty-multiplayergame.
Het resetten van uw computer kan helpen het probleem op te lossen als het nog niet is opgelost.
Tijdens deze bewerking moet u ook de gebruikersreferenties op de router opnieuw instellen.
Doorgestuurde poorten, gebruikersinstellingen en eerder ingestelde gebruikers worden ingetrokken.
PPPoE-gebruikers verliezen ook hun inloggegevens als ze PPPoE als hun ISP gebruiken.
Als je de router wilt resetten, is het raadzaam om een scherp voorwerp te gebruiken, zoals een naald of een tandenstoker. Om te duwen, heb je het nodig. Blijf de resetknop ingedrukt houden.
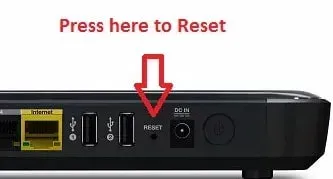
Zorg ervoor dat u de resetknop minimaal 10 seconden ingedrukt houdt.
Met andere woorden, u moet wachten tot de LED’s aan de voorkant van de router met tussenpozen beginnen te knipperen. U bevestigt dat de resetprocedure is voltooid.
Om de internettoegang te herstellen, configureert u de router opnieuw nadat het resetproces is voltooid.
En start uw computer of console nog een laatste keer op voordat u probeert de “pakketexplosie” -fout op te lossen.
Blijf de laatste methode hieronder proberen om het probleem op te lossen als hetzelfde probleem zich blijft voordoen.
Laatste woorden
Dit gaat over het oplossen van de Call of Duty Vanguard “Pack Pack”-fout. We hebben verschillende oplossingen geboden om deze fout te verhelpen. We hopen dat u een werkende oplossing voor u vindt.

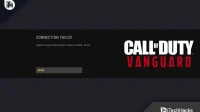

Geef een reactie