17 poprawek Call of Duty Black Ops Cold War ciągle się zawiesza na PC
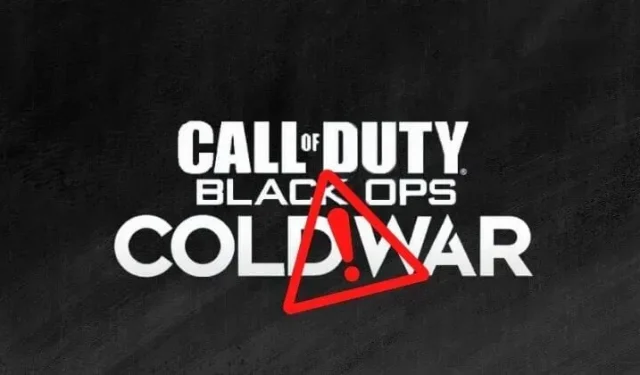
Masz dość grania w COD Black Ops Cold War, który zawiesza się podczas uruchamiania lub grania? Czasami gry się zawieszają, ale jeśli zdarza się to często, coś jest nie tak. Jeśli Twój komputer Black Ops Cold War ciągle się zawiesza, ma opóźnienia lub zawiesza się w jakikolwiek sposób, znajdź rozwiązania w tym przewodniku.
Powody, dla których COD Black Ops Cold War wciąż powoduje awarie komputera
- PC nie spełnia wymagań systemowych zimnej wojny
- Używasz gry z wyższą grafiką, której Twój komputer nie obsługuje.
- Inne aplikacje zakłócające grę
- Nowo zainstalowany program powoduje problemy ze zgodnością
- Gra nie działa poprawnie na DirectX 12
- Przestarzałe sterowniki graficzne lub system Windows
- Uszkodzone pliki gry
- Włączona synchronizacja pionowa i ray tracing.
Jak naprawić Black Ops Cold War, powodując ciągłe awarie, zawieszanie się lub opóźnienia komputera?
- Zrestartuj swój komputer
- Upewnij się, że Twój komputer spełnia wymagania systemowe gry COD Cold War
- Sprawdź swoje połączenie z internetem
- Usuń ostatnio zainstalowane programy
- Graj w COD Cold War w trybie DirectX 11
- Zamknij i wyłącz niepotrzebne programy
- Zaktualizuj sterownik karty graficznej
- Skanuj i napraw pliki gry
- Zaktualizuj system operacyjny Windows
- Wyłącz synchronizację pionową w Zimnej wojnie
- Zmień region swojej gry (zmień serwer gry)
- Upewnij się, że językiem wyświetlania Twojego komputera jest angielski
- Wypróbuj tryb gry w oknie
- Połącz swoje konta Activision i Blizzard
- Wyłącz akcelerację sprzętową planowania GPU w systemie Windows
- Wyłącz ray tracing w ustawieniach graficznych gry.
- Ponownie zainstaluj Call of Duty: Black Ops Cold War
1. Uruchom ponownie komputer
Jeśli Twoja zimna wojna zwykle się nie zawiesza ani nie zawiesza, może to być spowodowane tymczasowym błędem. Uruchom ponownie komputer i ponownie uruchom grę, aby sprawdzić, czy problem został rozwiązany.
2. Upewnij się, że Twój komputer spełnia wymagania systemowe COD Cold War
Głównym powodem awarii Black Ops Cold War na komputerach jest to, że komputer nie ma wystarczającej mocy obliczeniowej do uruchomienia gry. Co więcej, jeśli twój komputer obsługuje zimną wojnę przy minimalnej grafice i używasz wysokiej grafiki, również się zawiesi. Sprawdź więc wymagania systemowe i upewnij się, że ustawienia gry, których używasz, odpowiadają specyfikacjom twojego komputera.
Minimalne wymagania dla zimnej wojny:
- System operacyjny: Windows 10 64-bitowy lub nowszy
- Procesor: Intel Core i3 4340 lub AMD FX 6300
- Pamięć RAM: 8 GB pamięci RAM
- Dysk twardy: 32 GB dla MP, 85 GB dla wszystkich trybów.
- Wideo: NVIDIA GeForce GTX 670, GeForce GTX 1650, AMD Radeon HD 7950
Oto tabela wymagań systemowych z czasów zimnej wojny dla różnych ustawień gry (źródło obrazu: Call of Duty):
3. Sprawdź swoje połączenie internetowe
Zawieszenia i opóźnienia w grze mogą wystąpić z powodu wolnego połączenia internetowego w BOCW. Sprawdź prędkość swojego połączenia internetowego, pobierając plik. Jeśli prędkość jest niska, ponownie połącz się z Internetem na komputerze, zrestartuj router i wyłącz inne urządzenia podłączone do Wi-Fi.
4. Usuń ostatnio zainstalowane programy
Niektórzy użytkownicy zgłaszali, że gra działała płynnie na ich komputerze, ale po zainstalowaniu nowej aplikacji doświadczyli awarii gry. Jeśli brzmi to znajomo, należy odinstalować nową aplikację, ponieważ może ona zakłócać działanie gry, sterowników graficznych lub coś innego. Po odinstalowaniu nowego programu uruchom ponownie komputer i graj.
5. Zagraj w COD Cold War w trybie DirectX 11.
DirectX to technologia, która obsługuje ciężkie grafiki i inne zadania związane z grami na komputerach z systemem Windows. Call of Duty Black Ops Cold War obsługuje DirectX 12, a teraz domyślnie uruchamia grę w DX 12, aby obsługiwać zaawansowane funkcje, takie jak ray tracing. Ale jeśli wystąpią awarie, uruchom grę w trybie DirectX 11.
- Otwórz aplikację Battle.net na swoim komputerze.
- Przejdź do sekcji Gry i wybierz Call of Duty: BOCW z paska bocznego.
- Kliknij Opcje, aby zobaczyć listę opcji i wybierz Ustawienia gry.
- W sekcji „Black Ops Cold War” zaznacz pole „Dodatkowe argumenty wiersza poleceń” i wprowadź
-d3d11je w polu poniżej. - Kliknij Gotowe.
Twoja gra będzie teraz działać z DirectX 11.
6. Zamknij i wyłącz niepotrzebne programy
Jeśli chcesz, aby wiele aplikacji było otwartych, gra może się zawiesić, ponieważ komputer będzie obciążony graniem w ciężką grę, a następnie utrzymywaniem uruchomionych wielu aplikacji.
W ten sposób system może zamknąć jeden lub więcej programów, aby dać mu przerwę. Z tego powodu doświadczysz katastrof z czasów zimnej wojny. Jeśli to nie zamknie gry, gra może się zawiesić i zepsuć rozgrywkę.
Tak więc, kiedy grasz w grę, upewnij się, że nie masz nic aktywnego poza grą. Jeśli chcesz, aby niektóre aplikacje pozostały otwarte, upewnij się, że nie zajmują zbyt dużo pamięci i zamykaj tylko te programy, które zajmują dużo pamięci.
- Przejdź do Menedżera zadań, klikając prawym przyciskiem myszy pasek zadań i wybierając „Menedżer zadań”.
- W zakładce Procesy znajdziesz listę aplikacji, procesora i pamięci, z których korzystają. Zamknij aplikacje, które zużywają nadmiar pamięci.
7. Zaktualizuj sterownik karty graficznej
Jeśli nie pamiętasz aktualizacji sterownika karty graficznej, prawdopodobnie nie zostały one zaktualizowane. Gry z wyższej półki, takie jak COD BOCW, wymagają najnowszych wersji wszystkich ważnych urządzeń i oprogramowania. Tak więc przestarzały sterownik karty graficznej może spowodować zawieszenie lub awarię programu Cold War.
Niektóre aplikacje automatycznie aktualizują sterowniki graficzne, a nawet aktualizacje systemu Windows sprawdzają dostępność aktualizacji sterowników, ale należy również ręcznie sprawdzić dostępność aktualizacji.
7.1 Sprawdź dostępność aktualizacji w Menedżerze urządzeń
- Kliknij „Start”, wpisz „Menedżer urządzeń” i wybierz aplikację.
- Kliknij dwukrotnie Sterowniki ekranu.
- Kliknij prawym przyciskiem myszy urządzenie graficzne i wybierz opcję Aktualizuj sterownik.
- W następnym kreatorze wybierz „Wyszukaj sterowniki automatycznie”.
- Wyszukuje aktualizacje w Internecie i instaluje aktualizacje, jeśli są dostępne.
7.2 Zaktualizuj sterownik karty graficznej z witryny Windows Update
Usługa Windows Update sprawdza również dostępność aktualizacji sterowników urządzeń. Wykonaj następujące kroki:
- Otwórz menu Start, wpisz „Windows Update” i wybierz aplikację.
- Kliknij Sprawdź aktualizacje.
- Jeśli pokazuje aktualizacje, zainstaluj je i uruchom ponownie komputer.
- Następnie ponownie sprawdź dostępność aktualizacji.
- Po zakończeniu kliknij Wyświetl aktualizacje ustawień.
- Wybierz Aktualizacje sterowników.
- Sprawdź wszelkie aktualizacje sterownika karty graficznej i kliknij przycisk Pobierz i zainstaluj.
7.3 Odwiedź stronę internetową producenta karty graficznej lub GPU
Jeśli podejrzewasz, że sterowniki karty graficznej są nadal nieaktualne, pobierz najnowsze sterowniki z witryny producenta karty graficznej.
Dla NVIDIA: odwiedź stronę Sterowniki NVIDIA i wybierz kartę graficzną, dla której chcesz pobrać sterowniki.
W przypadku innych osób wyszukaj w Google „stronę pobierania sterownika karty graficznej [nazwa marki]”. Zastąp nazwę marki nazwą producenta, na przykład AMD, ASUS, MSI, Intel lub innym. Pamiętaj, aby odwiedzać tylko oficjalną stronę internetową producenta Twojej karty graficznej.
8. Przeskanuj i napraw pliki gry
Pliki gry mogą z czasem ulec uszkodzeniu. W takim przypadku gra może zachowywać się dziwnie, na przykład zawieszać się lub zawieszać. Te same problemy pojawiają się, jeśli brakuje któregoś z plików gry. Musisz przeskanować, zweryfikować i naprawić pliki gry. Wykonaj następujące kroki:
- Otwórz aplikację komputerową Battle.net.
- W sekcji Gry wybierz Call of Duty: BOCW.
- Kliknij „Opcje”, a następnie wybierz „Skanuj i napraw”.
- Poczekaj, aż system sprawdzi i naprawi pliki gry.
- Następnie ponownie otwórz menu Opcje i wybierz Sprawdź aktualizacje.
- Po aktualizacji uruchom ponownie komputer i uruchom grę.
9. Zaktualizuj system operacyjny Windows
Jeśli grasz w zaktualizowaną grę w starszej wersji systemu Windows, może się ona zawiesić lub zawiesić. Jeśli napotykasz częste awarie COD: BOCW, zaktualizuj system Windows. Upewnij się też, że korzystasz z systemu Windows 10 lub 11.
- Otwórz menu Start, wpisz „Windows Update” i wybierz aplikację.
- Wybierz Sprawdź aktualizacje.
- Wyszuka i zainstaluje aktualizacje.
- Po aktualizacji uruchom ponownie komputer i uruchom grę.
10. Wyłącz V-Sync podczas zimnej wojny
Nowoczesne gry wykorzystują zaawansowaną technologię graficzną, aby zapewnić płynną rozgrywkę na konkretnym urządzeniu, znaną jako V-Sync. Funkcja V-Sync pozwala grom dostosować liczbę klatek na sekundę (liczbę klatek na sekundę) gry do częstotliwości odświeżania monitora, aby zapobiec rozrywaniu ekranu.
Aby to osiągnąć, V-Sync lub Vertical Sync kontroluje Twój GPU. Ale w niektórych przypadkach ta funkcja działa odwrotnie i powoduje zawieszanie się lub awarię gry. Wyłącz ją w ustawieniach gry, aby sprawdzić, czy V-Sync powoduje awarie podczas zimnej wojny.
- Otwórz Call of Duty: Black Ops Cold War.
- Kliknij przycisk „Ustawienia” na dole głównego okna gry.
- Na karcie Grafika, w obszarze Sprzęt znajdź „Gameplay V-Sync” i „Menu V-Sync” i wyłącz oba.
- Uruchom ponownie komputer i zagraj w grę, aby sprawdzić, czy problem został rozwiązany.
11. Zmień region gry (zmień serwer gry)
W COD Cold War istnieją różne serwery, które są używane do gier wieloosobowych. Jeśli jesteś połączony z serwerem o dużym natężeniu ruchu, Twoja gra może się zawiesić lub zawiesić. Możesz nie wiedzieć, czy to jest przyczyną awarii zimnej wojny na twoim komputerze, ale mimo to powinieneś zmienić region serwera i spróbować ponownie.
- Otwórz Battle.net i przejdź do Call of Duty: BOCW.
- Nad dużym przyciskiem odtwarzania i pod sekcją „Region” znajduje się mała ikona świata/kraju. Kliknij na niego, aby znaleźć listę dostępnych serwerów i wybierz inny.
- Uruchom ponownie Battle.net i spróbuj zagrać w Zimną Wojnę.
12. Upewnij się, że językiem wyświetlania Twojego komputera jest angielski.
Jeśli język wyświetlania w systemie Windows jest ustawiony na inny język niż angielski, może to spowodować konflikt z grą i, co zaskakujące, może również spowodować awarię gry.
Wybrany język w systemie Windows wydaje się nie na miejscu, ale upewnij się, że jest to angielski, aby uniknąć awarii podczas zimnej wojny. Jeśli nie, zmień język na angielski i spróbuj ponownie.
- Otwórz menu Start, wpisz „Język” i wybierz aplikację.
- Sprawdź, czy językiem wyświetlania jest angielski.
- Kliknij przycisk Dodaj język, aby zmienić język interfejsu.
- Pojawi się okno wyszukiwania języka. Wpisz „angielski” i wybierz dowolny region, na przykład wybierz „angielski (Australia)” lub „angielski (Stany Zjednoczone)” i kliknij „Dalej”.
- Zaznacz pole „Ustaw jako mój język wyświetlania systemu Windows” i kliknij „Zainstaluj”.
- Poczekaj, aż się zainstaluje.
- Następnie uruchom ponownie komputer i rozpocznij Zimną wojnę.
13. Wypróbuj tryb gry w oknie
Większość gier Battle.net ma trzy tryby wyświetlania: tryb okienkowy, tryb pełnoekranowy i tryb okienkowy bez obramowania. Niektórzy użytkownicy zgłaszali, że COD Cold War przestał się zawieszać po przejściu do trybu okienkowego.
Aby przejść do trybu okienkowego, otwórz grę i naciśnij jednocześnie ALT + Enter.
14. Połącz swoje konta Activision i Blizzard
Chociaż połączenie kont Activision i Blizzard nie ma nic wspólnego z ustawieniami graficznymi, grą i komputerem, niektórzy użytkownicy uznali to za rozwiązanie problemów z zimnej wojny. Zduplikuj następujące kroki:
- Otwórz przeglądarkę internetową i odwiedź Activision.
- Kliknij Zaloguj się.
- Po autoryzacji przejdź do swojego profilu, klikając „Profil” w prawym górnym rogu.
- Na pasku bocznym wybierz Łączenie kont.
- Wybierz Połącz z kontem Battle.net.
- Wybierz Kontynuuj.
- Zostaniesz przeniesiony na stronę Blizzarda. Zaloguj się, jeśli to konieczne, aby zakończyć proces parowania.
15. Wyłącz akcelerację sprzętową planowania GPU w systemie Windows.
Nowsze wersje systemu Windows mają funkcję planowania GPU przyspieszaną sprzętowo. Zmniejsza to opóźnienia i poprawia wydajność odtwarzania wideo. Dzięki temu GPU może zarządzać własną pamięcią, a nie systemem Windows.
Ale w niektórych przypadkach ta funkcja powoduje zawieszanie się, zacinanie się i awarie gry w zimnej wojnie. Postępuj zgodnie z poniższymi instrukcjami, aby go wyłączyć:
- Kliknij pulpit prawym przyciskiem myszy i wybierz Ustawienia wyświetlania.
- Kliknij „Ustawienia grafiki” u dołu strony.
- W obszarze Ustawienia domyślne wybierz opcję Zmień domyślne ustawienia grafiki na następnym ekranie.
- Zobaczysz przycisk włączania i wyłączania w sekcji „Planowanie GPU z akceleracją sprzętową”. Wyłącz to.
16. Wyłącz ray tracing w ustawieniach graficznych gry.
Ray tracing to zaawansowana opcja graficzna w grach. Poprawia grafikę, pokazując znacznie bardziej realistyczne zachowanie światła podczas gry. Ale, jak można się spodziewać, ta funkcja wymaga dużej ilości pamięci RAM i mocy procesora.
Jeśli Twój komputer nie obsługuje zaawansowanych funkcji graficznych, takich jak ray tracing, włączenie ich może spowodować awarię i zawieszenie gry. Zapoznaj się z tabelą w łatce 2, aby dowiedzieć się, jaką grafikę obsługuje twój system. W międzyczasie wyłącz ray tracing i uruchom ponownie grę. Wykonaj następujące kroki:
- W grze Cold War przejdź do Ustawień.
- Wybierz zakładkę „Grafika”.
- W sekcji Ray Tracing wyłącz trzy opcje śledzenia promieni lub jedną opcję śledzenia promieni, w zależności od wersji gry.
- Zapisz ustawienia i uruchom ponownie grę.
Ta poprawka jest również przydatna w przypadku awarii podczas zimnej wojny na konsolach Xbox Series X/S i PlayStation.
17. Ponownie zainstaluj Call of Duty: Black Ops Cold War
Jeśli powyższe poprawki nie rozwiązały problemu z awarią podczas zimnej wojny, przeprowadź nową instalację. Aby to zrobić, musisz najpierw odinstalować Cold War i Battle.net.
- Otwórz menu Start, wpisz „Dodaj/usuń programy” i wybierz aplikację.
- Znajdź aplikację Battle.net i odinstaluj ją.
- Jeśli możesz znaleźć Zimną wojnę, usuń ją również.
- Zrestartuj swój komputer.
- Odwiedź Blizzard i pobierz aplikację komputerową Battle.net.
- Następnie zainstaluj Zimną wojnę.
Wniosek
Istnieje wiele przyczyn awarii podczas zimnej wojny na komputerach z systemem Windows 7, 8, 10 lub 11. Wypróbuj powyższe poprawki jeden po drugim, a jeśli wszystkie zawiodą, ponownie zainstaluj COD Cold War.
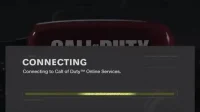
Dodaj komentarz