7 maneiras de corrigir CoreServicesUIAgent Check preso no Mac
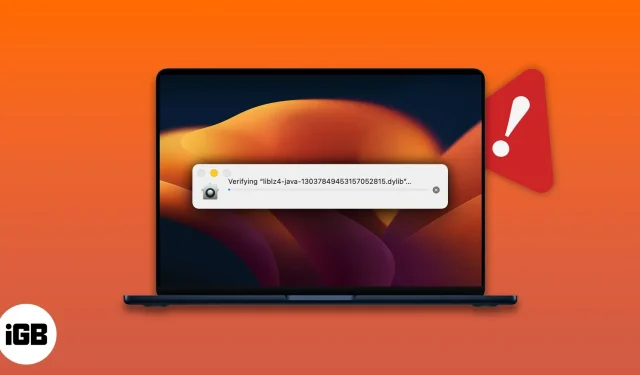
Os computadores Mac são amplamente conhecidos por seu desempenho e segurança impecáveis. No entanto, ao permitir a instalação de aplicativos de terceiros, alguns usuários encontraram este log de erro – CoreServicesUIAgent. Se você está enfrentando o mesmo problema, não há com o que se preocupar. Neste artigo, ajudarei você a entender e corrigir a verificação do CoreServicesUIAgent travada no Mac.
O que é CoreServicesUIAgent no Mac?
A Apple entende o valor de seus dados e criou um software para protegê-los. CoreServicesUIAgent é um agente de interface gráfica do usuário (GUI) para um desses produtos de software chamado GateKeeper. Este é um recurso integrado do macOS que verifica aplicativos de terceiros em busca de vírus e arquivos perigosos antes de instalá-los.
A verificação pode demorar um pouco, mas se parecer que demora uma eternidade para ser concluída, seu Mac está congelado e a explicação é simples. O software deve ter detectado alguns arquivos maliciosos ou pensou que o aplicativo não era de uma fonte confiável.
Você pode ter problemas para instalar pacotes de algumas das empresas de tecnologia mais conhecidas. Portanto, para combater isso e facilitar o processo de instalação, aqui estão algumas correções.
Como corrigir a verificação de travamento do CoreServicesUIAgent no Mac
Aqui estão algumas soluções que você pode tentar se sua tela congelar quando o CoreServicesUIAgent não fechar ou congelar ao verificar um aplicativo de terceiros.
1. Reinicie o seu Mac
- Clique no logotipo da Apple no canto superior esquerdo da tela.
- Selecione Recarregar.
- Clique em “Reiniciar” para confirmar.
Observação. Reiniciar o Mac atualizará a memória ativa do dispositivo.
2. Atualize seu Mac
Muitas vezes, os usuários não atualizam para a versão mais recente do macOS assim que ela chega. Juntamente com novos recursos, cada atualização de software contém correções para determinados bugs. Portanto, se você deseja experimentar todos os novos recursos e se livrar dos problemas, temos um guia detalhado para ajudá-lo a atualizar seu Mac para a versão mais recente.
3. Desinstale o aplicativo ou remova o instalador do pacote.
Outra solução possível é encontrar o instalador do pacote malicioso e removê-lo. Se algum dos aplicativos instalados anteriormente for a causa raiz, você precisará desinstalá-lo. Para fazer isso, você precisa seguir os passos abaixo ou ler nosso artigo sobre como desinstalar aplicativos no Mac.
4. Forçar o fechamento do aplicativo
Se seu aplicativo não responder e travar, você deverá forçá-lo a fechá-lo. Como o nome sugere, forçar saída faz com que o programa saia do estado de execução. Veja como fazer isso: Pressione e segure as teclas Option + Command + Escape para forçar o encerramento do aplicativo problemático.
5. Configure o aplicativo do instalador no Mac
- Abra o Localizador.
- Clique em “Ir” no menu superior da tela.
- Agora vá para a pasta.
- Cole /System/Library/CoreServices/Installer e pressione Enter.
- Clique duas vezes em “Instalador”.
- Escolher arquivo. pkg que deseja instalar e clique em “Abrir”.
6. Clique com o botão direito do mouse e abra o aplicativo.
Você pode contornar o erro clicando com o botão direito do mouse no aplicativo; veja como:
- Navegue até a pasta que contém o pacote do aplicativo.
- Clique com o botão direito do mouse no aplicativo → clique em Abrir.
- Siga as instruções na tela para instalar o aplicativo.
7. Permitir um aplicativo de qualquer lugar
A opção é selecionada por padrão. No entanto, é útil verificar se você desmarcou uma opção por engano. Veja como:
- Vá para Preferências do Sistema → selecione Segurança e Privacidade.
- Na guia Geral, clique no cadeado no canto inferior esquerdo para fazer alterações. Você precisará fornecer sua senha/TouchID.
- Agora selecione App Store e desenvolvedores identificados.
Perguntas frequentes
Para verificar manualmente um aplicativo em um Mac, você precisa iniciar as Preferências do sistema → selecionar Segurança e privacidade → clicar no botão “Abrir assim mesmo” na guia Geral e confirmar a instalação do aplicativo, mas você só precisa permitir que o aplicativo seja executado. segurança. verifique quando tiver certeza absoluta de que o aplicativo é de uma fonte confiável.
Coagulação…
Lembre-se de sempre baixar o software de sites confiáveis, pois isso o protege contra vazamento de dados. Nos comentários abaixo, informe-nos qual software causou o problema em questão e qual das soluções acima funcionou para você.



Deixe um comentário