Como baixar o Instagram Reels no seu iPhone
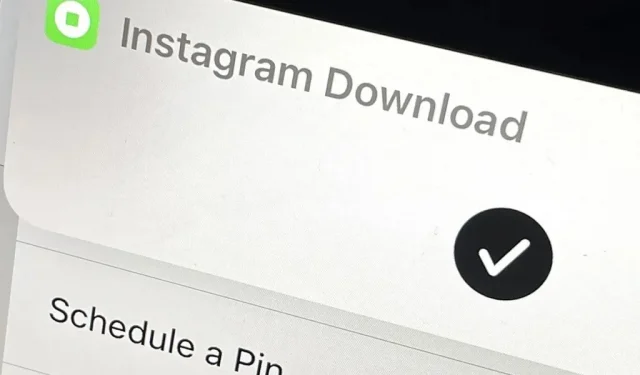
Baixar conteúdo do TikTok é relativamente fácil, mesmo que o vídeo esteja protegido, mas o mesmo não pode ser dito do Reels, a versão de vídeos curtos do Instagram. O Instagram não facilita o upload de conteúdo, a menos que seja seu, e isso é especialmente verdadeiro com os Reels. No entanto, existe uma maneira de contornar as restrições do Instagram no seu iPhone e salvar vídeos localmente sem sair do aplicativo.
Existem muitos motivos para baixar vídeos do Reels. Você pode precisar de uma versão off-line para assistir a qualquer momento, uma cópia para editar em seu próprio vídeo, uma versão para baixar em outra plataforma ou uma maneira de mover o indicador de reprodução para o local desejado.
Um exemplo deste último é um vídeo de uma ilusão ou truque de mágica que desafia a lógica; É muito difícil pausar no lugar certo no Instagram para ver exatamente o que está acontecendo no vídeo, mas você tem mais controle sobre a reprodução quando está no seu dispositivo localmente.
Embora você possa facilmente salvar vídeos em sua conta para visualização posterior em sua página de perfil, você se depara com os mesmos problemas mencionados acima. Mas no seu iPhone, existe uma maneira fácil de salvar qualquer clipe que você quiser e se chama Download do Instagram . Embora outros atalhos como o Instagram Media Saver tenham muitas opções de economia de mídia, eu gosto mais do Instagram Download porque é menos provável que abra o conteúdo no Safari para download e foi atualizado mais recentemente.
Instale o download do Instagram
Você pode criar seu próprio atalho, mas algo como o download do Instagram é uma construção complicada se você não for um programador experiente. É muito mais fácil fazer o download de seu desenvolvedor, Glubyte , no RoutineHub , onde é constantemente atualizado. No entanto, você também pode usar o link do iCloud abaixo para instalar a versão mais recente (2.6.2) diretamente. De qualquer forma, Glubyte incluiu um atualizador no atalho, para que você esteja sempre atualizado.
- Link para RoutineHub: Baixe do Instagram (versão mais recente)
- Link do iCloud: Baixe do Instagram (versão 2.6.2)
Instale os aplicativos necessários
Como é um atalho, obviamente você precisará do aplicativo Atalhos , que já deve ter. Mas o próprio atalho usa dois aplicativos diferentes (e gratuitos) para ajudar a fazer maravilhas: Scriptable e a-Shell.
O atalho é baseado no Scriptable WebView, de acordo com o desenvolvedor, e ajuda você a permanecer lá, pois “suporta automaticamente cookies da web em suas sessões de exibição da web e solicitação HTTP”. de downloads, pois esses atalhos não o manterão conectado como o download do Instagram.
- Link da App Store: Scriptável
Você precisa de uma versão mini do aplicativo a-Shell para iOS 14, mas no iOS 15 você pode usar a versão mini ou a versão completa. O Instagram começou recentemente a reduzir a qualidade dos vídeos no aplicativo e na web, e os vídeos de maior qualidade têm arquivos de áudio separados. No entanto, o aplicativo a-Shell com seu plug-in FFmpeg ajudará você a baixar vídeos de alta qualidade com som intacto.
- Link da App Store: a-Shell (para iOS 15)
- Link da App Store: a-Shell mini (para iOS 14 ou 15)
De acordo com o relatório de privacidade da App Store, nem o Scriptable nem o a-Shell coletam dados seus, então você não precisa se preocupar com segundas intenções.
Configurar o upload do Instagram
Para configurar um upload do Instagram, basta compartilhar o vídeo do Instagram com um atalho. Você precisa passar pelo processo de configuração primeiro, mas os downloads subsequentes do rolo devem lembrar suas preferências.
Na bateria do aplicativo Instagram, toque nas reticências (•••) nas opções e depois em “Compartilhar”. Em seguida, role para baixo e selecione o atalho “Instagram Upload”.
O atalho pode solicitar que você permita o acesso ao Scriptable, e você deve selecionar “Sempre permitir” se quiser que a ferramenta funcione sem problemas no futuro. Ele também pode perguntar se você tem um Shell, e você já deve tê-lo.
Depois disso, você pode selecionar a data que o tambor usa. Você pode selecionar uma data de publicação ou a data atual apenas para salvar o rolo, e este menu reaparecerá na próxima vez, ou você pode selecionar a opção Sempre para defini-lo para todos os rolos futuros.
Agora você deve receber mais alguns prompts de privacidade pedindo permissão para enviar e compartilhar itens do dicionário, então selecione Sempre Permitir. Em seguida, ele deve perguntar se você deseja fazer o upload da capa da bateria também. Assim como na data, você pode escolher sim ou não uma vez ou torná-la padrão com a opção Sempre.
Se você optar por enviar uma capa de vídeo, será solicitado a selecionar um álbum de fotos no qual ela será colocada. Você pode alterar o álbum padrão mais tarde, se mudar de ideia. Em seguida, outro prompt de privacidade deve solicitar que você permita que a mídia seja salva em “Fotos” – selecione “Sempre permitir”.
O atalho perguntará se você deseja copiar o título do vídeo. Escolha “sim” ou “não” apenas uma vez, ou escolha “Sempre” para defini-lo para rolos futuros. Se você selecionar Sim, clique em Sempre permitir no prompt de privacidade solicitando que você copie o conteúdo para a área de transferência.
Estamos quase terminando. Outro prompt de privacidade deve aparecer solicitando que você compartilhe mídia usando Scriptable, então selecione Sempre Permitir. Ele deve enviar o vídeo para o aplicativo Fotos; clique em “OK” para continuar. Ele então solicitará acesso ao Scriptable; clique em “Sempre permitir”.
Scriptable deve abrir e você precisará entrar no Instagram com suas credenciais. Verifique se você está conectado à mesma conta do Instagram que usa no aplicativo do Instagram para evitar problemas mais tarde. Clique em “Salvar informações” ao acessar o Instagram para salvar os detalhes de login da visualização na web. Apenas cookies, não credenciais reais , serão armazenados em Scriptable. O rótulo e o próprio Scriptable não podem acessar nenhum dado de sua visualização na web.
Carregamento de tambor mais fácil
Agora, carregar outros clipes no aplicativo Fotos do seu iPhone deve ser bem rápido. Compartilhe o vídeo no Download do Instagram e, se você selecionou todas as opções “Sempre” para a data, capas e legendas, verá uma marca de seleção no banner para indicar que o vídeo foi salvo. Às vezes, você pode precisar responder a solicitações de privacidade adicionais; portanto, permita-as se elas aparecerem.
Observe que você também pode baixar vídeos de contas privadas que segue, não apenas das públicas.
Personalize suas opções de upload do Instagram
Se quiser alterar a data em que o vídeo foi gravado, o álbum de fotos escolhido para as capas ou as configurações da área de transferência, toque no cartão Carregar do Instagram na seção Minhas tags dos atalhos. Clique em “Configurações do usuário” para atualizar essas configurações. Você também pode alterar sua conta do Instagram, entrar em contato com o desenvolvedor ou alterar o local de salvamento para Arquivos.
Se você copiar o link do vídeo para a área de transferência ou copiá-lo de um vídeo compartilhado com você em outro aplicativo, também poderá baixar o vídeo diretamente do atalho. No menu, há uma opção “Baixar arquivo de mídia do link copiado”. Toque aqui para salvar o vídeo em Fotos (ou Arquivos se você alterar o local de destino).
Se quiser visualizar ou alterar qualquer uma das configurações de privacidade do aplicativo, toque nas reticências (•••) no cartão de atalho e abra o menu de configurações. Você pode visualizar ou alterar qualquer acesso na guia Privacidade.
O download do Instagram não funciona apenas com vídeos; você pode fazer upload de fotos, postar vídeos, histórias, destaques, vídeos IGTV e até mesmo fotos de perfil. Lembre-se de que talvez seja necessário conceder ao atalho mais permissões para essas configurações.




































Deixe um comentário