Проблемы с черным экраном преследуют пользователей компьютеров по всему миру. Это распространенные ошибки ПК с Windows. Однако они неудобны и раздражают. В результате их решение стало решающим. Сегодня мы обсудим, как исправить черный экран ноутбука Dell.
Dell — известный бренд в мире ПК и ноутбуков с Windows. Однако, поскольку проблемы с синим и черным экраном широко распространены, они также затрагивают пользователей Dell. Пользователи высококлассных ноутбуков Dell, таких как Dell Inspiron, также сообщали о проблемах с черным экраном.
Работать на ноутбуке Dell с полностью пустым черным экраном может быть сложно. Поскольку экран черный, вы не сможете видеть, что делаете. Возможно, графические драйверы на вашем ноутбуке Dell неправильно взаимодействуют с операционной системой.
Это самая распространенная причина черного экрана на ноутбуке Dell. Из-за проблем с установкой Windows 10 или отсутствия питания ваш ноутбук Dell может включиться, но экран останется черным.

Отключение и извлечение аккумулятора ноутбука Dell часто рекомендуется для исправления черного экрана. Вы также можете сделать это, удерживая кнопку питания устройства.
Ноутбук может включиться, если отпустить его через 30 секунд. Другие меры, такие как сброс графических драйверов, выполнение полной перезагрузки или принудительный перезапуск ноутбука Dell, также оказались эффективными, когда он не загружается и отображает черный экран.
Dell — американская технологическая компания. Он известен продажей высококачественных компьютеров по низким ценам. Это известная компания по производству ноутбуков. Alienware, XPS, Inspiron и Latitude — это лишь некоторые из брендов ноутбуков, которые они продают.
Многие демографические группы могут извлечь выгоду из различных конфигураций и функций ноутбуков. Ноутбук Dell доступен всем, включая деловых людей, студентов и профессиональных геймеров.
Каждый раз, когда мы включаем нашу технологию, мы ожидаем, что она сработает. Внезапное появление темного экрана всегда расстраивает. В остальном система работает нормально.
Индикатор горит, вентилятор крутится. Что случилось с монитором моего компьютера? Не волнуйтесь. Черный экран смерти является относительно распространенным явлением, и какой бы ни была причина, вы можете исправить это, используя приведенные ниже методы.
Здесь вы прочтете о дополнительных параметрах, которые вы можете выбрать, если экран вашего ноутбука становится черным.
Почему мой ноутбук включен, но экран черный?
Плохое соединение между вашими графическими драйверами и вашей операционной системой является основной причиной проблемы с черным экраном Dell. Еще одна возможность — проблема с обновлением драйвера видеоадаптера.
После обновления или установки системы у вас может появиться черный экран смерти, что потребует переустановки Windows.
Что вызывает черный экран на ноутбуке и компьютере Dell?
«Почему экран моего ноутбука Dell черный?» — могут задаться вопросом многие из вас. Знание того, что вызывает проблему с вашим ноутбуком и компьютером, поможет вам найти ответы.
Как устранить черный экран на ноутбуке Dell?
Перезапуск графического драйвера, загрузка устройства в безопасном режиме, запуск через Explorer.exe, сброс и обновление BIOS — все это можно использовать для устранения ошибки черного экрана на ноутбуке Dell. Как видите, эти приемы просты, и некоторые из них вы даже узнаете.
Другие способы исправить ошибку черного экрана ноутбука Dell показаны ниже. Каждый метод будет продемонстрирован в пошаговых инструкциях.
Решения для черного экрана на ноутбуке Dell
- Графический драйвер необходимо перезагрузить/перезапустить на ноутбуке.
- Графический драйвер должен быть обновлен на ноутбуке
- Возможно, вам придется заменить панель дисплея вашего ноутбука.
- Принудительное выключение ноутбука
- Загрузите ноутбук в безопасном режиме
- Попробуйте подключить внешний дисплей к ноутбуку
- Explorer.exe на ноутбуке можно перезапустить
- Сбросить биос на ноутбуке
- Обновить биос на ноутбуке
- Чистая переустановка Windows на ноутбуке
Исправление 1. Графический драйвер необходимо перезагрузить/перезапустить на ноутбуке.

Вы всегда можете попробовать сочетание клавиш с логотипом Windows + Ctrl + Shift + B, если у вас есть проблема BSOD. Эта комбинация горячих клавиш позволит вам перезапустить графические драйверы на вашем компьютере.
Неисправное соединение между вашей операционной системой и монитором часто является источником ошибки черного экрана вашего ноутбука Dell. В результате вы можете начать использовать комбинацию горячих клавиш для повторного подключения дисплея.
Если это не решит проблему с черным экраном, перейдите к следующему шагу.
Исправление 2. Графический драйвер необходимо обновить на ноутбуке.

Одной из частых причин появления черного экрана на ноутбуках Dell являются устаревшие и неправильные графические драйверы. В результате вам следует отремонтировать их, чтобы ноутбук Dell не мог загрузиться из-за черного экрана.
Вам может быть интересно, как обновить графический драйвер, поскольку есть несколько вариантов. Не смущайтесь; просто скачайте и используйте приложение Bit Driver Updater для обновления и восстановления всех ваших драйверов.
Он предлагает обширную поддержку для всех драйверов Windows. В результате, на наш взгляд, это идеальный способ обновить и исправить устаревшие, отсутствующие или некорректные драйверы.
Если ваш графический драйвер не обновлен, вы можете получить пустой экран из-за сторонних приложений или компьютерных вирусов. Крайне важно, чтобы на вашем компьютере всегда была загружена последняя версия графического драйвера для повышения производительности, и было бы неплохо установить на ноутбук антивирусное программное обеспечение.
При желании вы можете вручную обновить аудиодрайвер, перейдя на веб-сайт производителя, найдя страницу загрузки драйвера и выбрав, среди прочего, соответствующий драйвер. Если вы не знакомы с драйверами устройств или у вас нет времени, мы рекомендуем использовать Driver Easy. Для этого выполните следующие действия:
Просто выберите «Обновить все», чтобы мгновенно загрузить и установить все отсутствующие или устаревшие драйверы в вашей системе. (Вам будет предложено перейти на Driver Easy Pro, когда вы нажмете «Обновить все».) Если вы не хотите платить за версию Pro, вы все равно можете использовать Driver Easy для загрузки и ручной установки каждого драйвера.)
Вам нужно будет перезагрузить компьютер, если вы хотите, чтобы изменения вступили в силу.
Проверьте, не появляется ли снова раздражающая проблема с черным экраном. Поздравляем, если ваш рабочий стол снова стал нормальным!
Или,
Вы можете попробовать следующие шаги, если описанный выше метод не сработал для вас.
Ниже приведено пошаговое руководство по обновлению графических драйверов на компьютерах с Windows с помощью Bit Driver Updater.
- Нажмите кнопку загрузки ниже, чтобы сохранить установочный файл Bit Driver Updater на свой компьютер.
- скачать сейчас кнопка
- Установите установщик.
- Запустите установленный инструмент.
- Выберите «Сканировать драйверы» на главном экране.
- Он анализирует все драйверы вашего ПК и предоставляет вам необходимые обновления.
- Перейдите к графическому драйверу на экране результатов сканирования и нажмите «Обновить сейчас».
Если черный экран продолжает появляться, перейдите к следующему шагу.
Исправление 3: вам может потребоваться изменить панель дисплея вашего ноутбука.
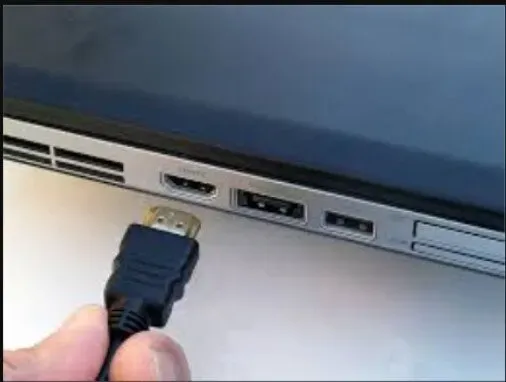
Ваша проблема может быть решена заменой панели дисплея. Вы должны быть уверены, что панель неисправна, прежде чем менять ее. Сняв аккумулятор и кабель питания со смартфона, вы можете это проверить.
Внешний монитор можно подключить к ПК, если индикатор не горит. Проверьте, видно ли изображение на этом мониторе. Панель дисплея необходимо будет заменить, если дисплей можно просматривать. Описанные ниже процедуры также можно использовать для устранения проблем с черным экраном.
- Начните процедуру отключения питания, отсоединив шнур питания и аккумулятор.
- Слейте оставшуюся энергию, нажав кнопку питания не менее чем на 10-20 секунд после извлечения аккумулятора. После завершения слива включите питание с помощью шнура питания.
- Осмотрите кнопку питания на наличие светодиодной индикации.
- Если лампочка на «кнопке питания» или клавише «Caps Lock» не горит, подключите к системе внешний монитор, чтобы проверить его работу.
- Если дисплей виден на внешнем мониторе, необходимо заменить панель дисплея или кабель дисплея.
- Если индикатор клавиши Caps Lock мигает с паузой, необходимо выполнить восстановление BIOS.
- Для этого выключите ноутбук и включите его в розетку.
- Удерживайте одновременно клавиши «Ctrl» и «Esc», пока не откроется страница восстановления Bios.
- Когда появится страница, нажмите «Enter», чтобы выбрать «сбросить NVRAM».
- Нажмите «Enter», чтобы начать процедуру восстановления, нажав «Восстановить BIOS».
Исправление 4 — принудительное выключение ноутбука
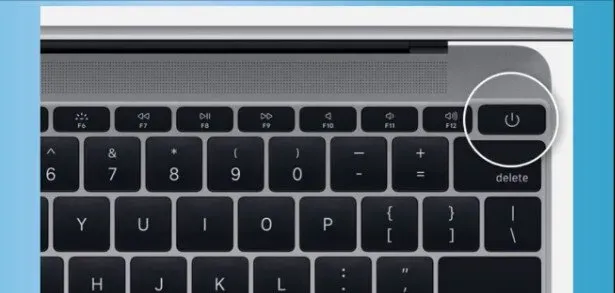
По мнению многих потребителей, экраны некоторых ноутбуков Dell тускнеют случайным образом. Если это также происходит с вами, мы рекомендуем вам принудительно выключить ноутбук. Для начала вы можете отделить каждое внешнее устройство, подключенное к вашему ноутбуку.
Вы можете отключить адаптер переменного тока для экономии заряда батареи после выключения ноутбука не менее чем на 20 секунд. Теперь его батарея должна быть разряжена.
Когда на ПК с Windows происходит системный сбой или другая ошибка, первое, что мы делаем, — это перезагружаем его.
Однако, если экран вашего ноутбука Dell не включается из-за черного экрана, единственный способ перезагрузить систему — принудительно выключить систему. После этого вы можете перезагрузить компьютер. Следуйте этим инструкциям на Dell Inspirion или любом другом популярном ноутбуке Dell.
- Удалите все внешние компьютерные устройства и периферийные устройства, подключенные к ПК.
- Нажмите и удерживайте кнопку питания на ноутбуке Dell в течение 10-20 секунд.
- Отсоедините адаптер переменного тока и извлеките аккумулятор из ноутбука.
- В течение почти 60 секунд нажмите кнопку питания.
- Снова подключите аккумулятор и зарядное устройство вашей системы.
- Кнопка питания используется для включения системы.
Проверьте, решена ли проблема с черным экраном Dell Inspiron.
Исправление 5 — загрузите ноутбук в безопасном режиме
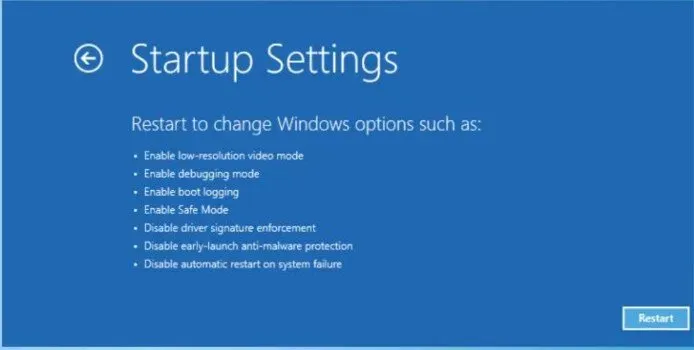
Безопасный режим работает только в рудиментарной форме. Загрузка в него ПК или ноутбука отключает все ненужные функции. В результате снижается вероятность многочисленных проблем и ошибок.
Вы можете решить проблему с черным экраном ноутбука Dell, запустив компьютер в безопасном режиме. Эти методы позволят вам загрузиться в безопасном режиме на вашем компьютере.
- Если ваш компьютер все еще включен, выключите его.
- Нажмите кнопку питания, чтобы включить его сейчас.
- Прежде чем появится логотип Windows, зажмите клавишу Shift и нажмите F8. Повторите процесс, используя описанные выше методы, если это не сработало в первый раз.
- Выберите «Устранение неполадок» в раскрывающемся меню.
- Выберите расширенный вариант.
- После этого перейдите в «Параметры запуска».
- Выберите «Перезагрузить» в меню «Параметры запуска».
- Когда ваш ноутбук Dell перезагрузится, он предложит вам несколько вариантов. Чтобы войти в безопасный режим, нажмите пять или F5.
Проверьте, сохраняется ли проблема с черным экраном в безопасном режиме. Если экран вашего ноутбука Dell становится черным, но компьютер остается в безопасном режиме, вам следует попробовать альтернативные методы, перечисленные ниже.
Исправление 6. Попробуйте подключить внешний дисплей к ноутбуку.
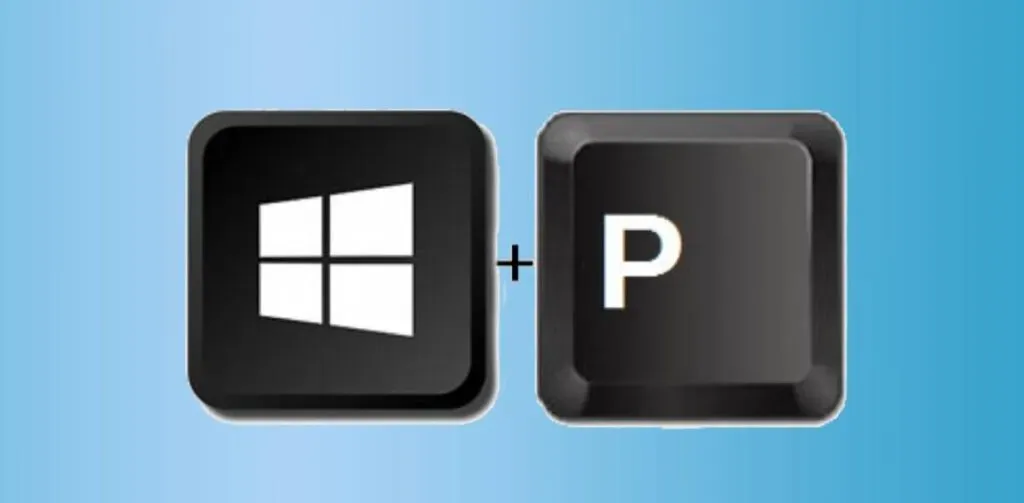
Вы можете избавиться от черного экрана, подключив ноутбук к внешнему дисплею. Откройте список отображения, чтобы связать его. Клавиши Windows и P на клавиатуре могут отображать этот список. Перемещаясь по этому списку, вы можете выбрать дисплей.
Рассмотрим подробнее, как его завязать.
Чтобы вызвать список дисплеев, используйте клавишу с логотипом Windows + P. Для дополнительных подключенных дисплеев, таких как телевизор или второй монитор, поэкспериментируйте с альтернативными вариантами отображения. Затем нажмите Enter после нажатия клавиши P или клавиши со стрелкой вниз, чтобы выбрать дисплей.
Исправление 7 — Explorer.exe на ноутбуке можно перезапустить
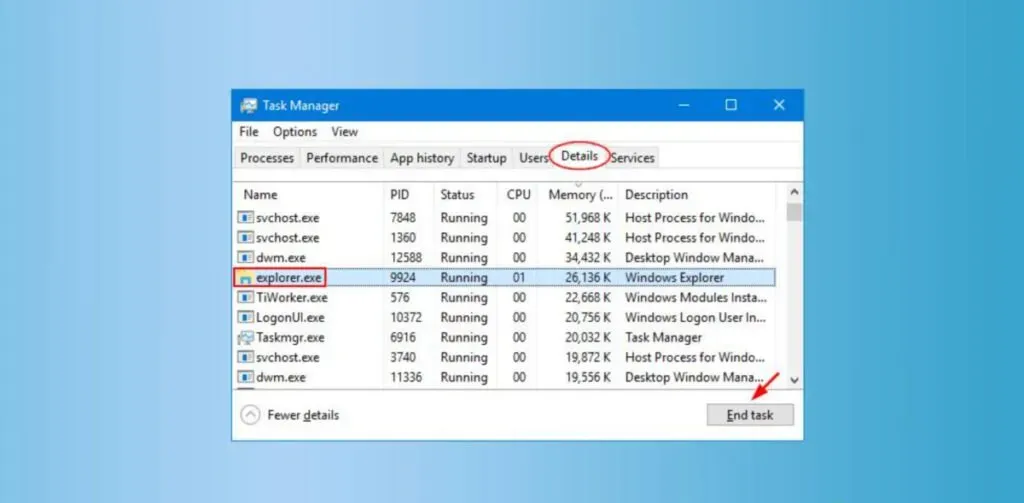
Различные операции выполняются в фоновом режиме, пока вы используете компьютер. Однако некоторые задачи управляют общей производительностью компьютера и влияют на нее. Одним из них является explorer.exe.
Он отвечает за панель задач вашего ноутбука, рабочий стол и многие другие задачи. В результате некорректное функционирование задачи explorer.exe иногда может приводить к черному экрану на ноутбуке Dell и проблеме с курсором. Однако вы можете исправить это, возобновив процесс, выполнив следующие действия.
- Зайдите в диспетчер задач. Для этого вы можете использовать клавиши Ctrl, Shift и Esc на клавиатуре. Вы должны сокрушить их всех вместе.
- Перейдите на вкладку Подробности.
- Найдите процесс explorer.exe.
- Выберите задачу и нажмите кнопку «Готово», чтобы завершить ее.
- Затем систему следует перезагрузить, чтобы убедиться, что решение было успешным.
Исправление 8 — сброс BIOS на ноутбуке
Согласно нашим исследованиям, одной из самых частых причин появления черного экрана на ноутбуке Dell являются неправильные настройки BIOS. В результате перезапуск BIOS быстро решает проблему.
После перезагрузки ноутбука вы снова сможете войти в БИОС. Когда вы увидите логотип Dell, вы можете нажать F2/F12. Когда вы увидите Entering Setup, отпустите клавишу. Затем следует нажать клавишу F9, чтобы вернуться к настройкам по умолчанию. После этого выйдите из BIOS и сохраните изменения.
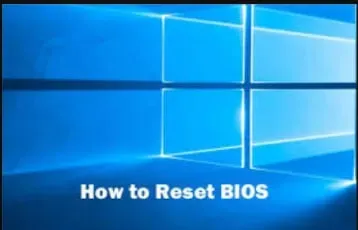
- Сначала перезагрузите компьютер или устройство.
- Когда появится «Логотип Dell», нажмите «F2» или «F12». Продолжайте нажимать кнопку, пока не увидите Вход в настройки.
- Нажмите «F9» или «Alt» и «F» одновременно, чтобы загрузить «Настройки по умолчанию». Кроме того, вы можете использовать кнопку «Загрузить значения по умолчанию» на экране.
- Затем на экране BIOS нажмите «ESC», чтобы выйти.
- Опция «Сохранить и выйти».
- Чтобы сохранить изменения, нажмите клавишу «Enter».
- Вам нужно будет перезагрузить ноутбук Dell, чтобы избавиться от ошибки черного экрана.
Исправление 9 — Обновите BIOS на ноутбуке
BIOS напрямую связан с проблемой черного экрана. Неисправный или устаревший BIOS может создать множество проблем с вашим компьютером. Вы можете столкнуться с проблемой черного экрана ноутбука Dell, если вы недавно обновили BIOS поврежденной версией или не обновили BIOS до последней версии.
Но не волнуйтесь; у нас есть решение для обеих проблем. Во-первых, давайте посмотрим, что делать, если вы недавно обновили BIOS и столкнулись с проблемами.

Если ваш BIOS поврежден, попробуйте сбросить его до заводских настроек. Вот шаги, которые нужно предпринять.
- Прежде всего, включите ноутбук Dell.
- Когда вы увидите логотип Dell на экране, нажмите клавишу F2 или F12 на клавиатуре. Запись настроек появится, если вы продолжите нажимать клавиши.
- Теперь нужно нажать F9.
- Нажав клавишу Esc, вы можете выйти из BIOS.
- Сохранить и выйти — варианты, которые у вас есть.
- Чтобы выйти из BIOS, нажмите Enter.
- Ваш компьютер необходимо перезагрузить снова.
- Мы рекомендуем сделать это, если вы давно не обновляли BIOS. Это можно сделать с помощью программы обновления BIOS. Вот шаги, которые нужно выполнить, если вы хотите сделать это вручную.
- Чтобы открыть утилиту «Выполнить», используйте Windows + R на клавиатуре.
- в текстовом поле введите msinfo32
- Примите значение по умолчанию.
- Обратите внимание на версию и дату BIOS.
- Перейдите на страницу обслуживания клиентов Dell для получения дополнительной информации.
- Найдите и загрузите соответствующее обновление BIOS.
- Обновление BIOS должно быть установлено.
- Проверьте, сохраняются ли проблемы с черным экраном после перезагрузки компьютера.
Или,
Вы можете перейти на страницу поддержки Dell, чтобы обновить BIOS.
Исправление 10 — чистая переустановка Windows на вашем ноутбуке
Полная переустановка Windows — еще одно отличное решение, когда экран вашего ноутбука Dell темнеет, но все еще работает. Прежде чем продолжить, выключите ноутбук и подключите к нему диск восстановления. Когда на вашем устройстве появится логотип бренда, сразу же нажмите клавишу F12. Эта клавиша должна быть нажата в течение некоторого времени, чтобы выполнить однократную загрузку.

- Подключите ноутбук Dell к DVD-диску или USB-накопителю в качестве носителя для восстановления после его выключения.
- Начните использовать свой компьютер Dell.
- Когда вы увидите «Логотип Dell», нажмите «F12» на клавиатуре.
- Удерживайте клавишу F12, пока не появится меню «Подготовить однократную загрузку».
- Выберите тип носителя для вашего устройства, нажав «UEFI BOOT».
- Затем, при желании, выберите «Язык клавиатуры».
- Выберите «Устранение неполадок» в меню «Выберите вариант».
- В качестве метода восстановления выберите «Восстановить с диска». Темный экран ноутбука Dell будет устранен после завершения операции.
Как устранить неполадки с черным экраном Dell Inspiron?
В проблеме с черным экраном Dell Inspiron нет ничего нового. По словам нескольких пользователей этой модели, ноутбук Dell включается, но экран пустой. В следующих разделах вы найдете два надежных решения для исправления ошибки.
Аппаратный сброс или принудительный перезапуск ноутбука Dell Inspiron — это один из вариантов, как и удаление сторонних приложений. В этой модели эти стратегии будут использоваться для устранения коренных причин проблемы.
Исправление 1 — аппаратный сброс/принудительный перезапуск ноутбука Inspiron
Полный сброс или принудительный перезапуск вашего Dell Inspiron быстро устранит черный экран. Продолжайте нажимать кнопку питания, пока индикатор питания не погаснет. Отсоединяйте адаптер или шнур питания от устройства, когда оно выключается.
Вы также можете попробовать извлечь аккумулятор, если это возможно. Также отключите от ноутбука все внешние гаджеты. Через некоторое время можно снова все подключить и с помощью клавиши Power перезагрузить устройство.

1. Вы можете перезагрузить ноутбук с помощью Alt+F4.
- Комбинация Alt+F4 закрывает все открытые окна и перезагружает компьютер. Это особенно полезно, если вы не можете использовать мышь или трекпад.
- Нажмите одновременно клавиши Alt + F4 и выберите нужный вариант, в данном случае «Перезагрузить», чтобы перезагрузить ноутбук.
2. Метод снижения яркости
Это отключение, когда ваш ноутбук выключается с помощью кнопки питания, не повреждая жесткий диск.
Еще во времена Windows 3.1 вам приходилось «припарковывать» иглу жесткого диска перед закрытием Windows; если бы вы этого не сделали, движущаяся игла, которая сканирует ваш жесткий диск, оставалась бы в своем текущем местоположении, когда вы перезагружали компьютер, и вы сталкивались бы с проблемами.
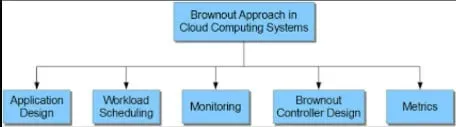
Ответ заключается в том, чтобы нажать и удерживать фактическую кнопку питания на вашем ноутбуке в течение 6 секунд. Это позволит «безопасно» завершить работу ноутбука и обеспечит достаточное время для правильного завершения работы всех внутренних компонентов без повреждений.
3. Метод диммирования
Этот метод выключения (обратите внимание, что я сказал выключение, а не перезагрузка; это также верно для метода выключения) одновременно отключает все питание от вашего устройства.
Для этого выполните следующие действия.
- Отсоедините шнур питания ноутбука.
- Отключите аккумулятор ноутбука.
- Ваш ноутбук выключится/выключится после выполнения обоих этих шагов.
IT-специалисты не советуют отключать электричество, так как это может привести к повреждению компонентов вашего ноутбука.
Удерживайте кнопку питания в течение 30 секунд перед повторным подключением аккумулятора и кабеля питания, чтобы уменьшить вероятность повреждения компонентов.
Это связано с тем, что компоненты вашей материнской платы несут заряд; удерживание кнопки питания и ожидание 30 секунд позволяет этим компонентам разрядиться.
Если вы этого не сделаете, вы рискуете вызвать скачок напряжения в цепи, который может повредить ваш ноутбук. Это сопряжено с небольшим риском, но это хорошая практика.
Исправление 2 — удаление стороннего программного обеспечения/графических драйверов на ноутбуке Inspiron
Ноутбук Dell не запускается или имеет черный экран. Проблема черного экрана этой модели может быть быстро решена путем удаления или восстановления сторонних приложений. Эти приложения могут быть повреждены, что приведет к таким проблемам, как черный экран Dell Inspiron.
Используйте параметр «Программы» на панели управления, чтобы выбрать «Программы и компоненты», если вы хотите их удалить. После этого восстановите или удалите сторонние приложения. Для этого выполните шаги, указанные ниже:
- Выберите «Пуск» в строке меню.
- При нажатии на нее появится «Панель управления».
- Выберите «Программы и компоненты» в «Программы».
- Выберите стороннюю программу, которую вы хотите исправить или от которой хотите избавиться.
- Нажмите «Восстановить», если он появится. Если нет, выберите «Изменить» в раскрывающемся меню.
- Завершите устранение черного экрана ноутбука Dell на Inspiron, следуя инструкциям на экране.
Как устранить черный экран на компьютере Dell?
На вашем компьютере Dell под управлением Windows 10 могут возникнуть проблемы с подключением. Проблемы с подключением приведут к пустому экрану на вашем компьютере Dell и не позволят вам войти в свою учетную запись.
Убедитесь, что установленное соединение получает надлежащие сигналы, что монитор включен и что выход работает правильно. Проблема может сохраниться, если она не была подтверждена.
Исправление 1 — разберитесь с проводником Windows на вашем компьютере
Читателям будет рекомендовано перезапустить проводник Windows, чтобы устранить любые проблемы. Теперь вы можете получить доступ к диспетчеру задач.
Процессы можно найти в разделе «Еще». Проводник Windows можно выбрать с помощью этой опции. Затем выберите «Перезагрузить». Трудности будут решены. Кроме того, будет исправлена ошибка черного экрана.
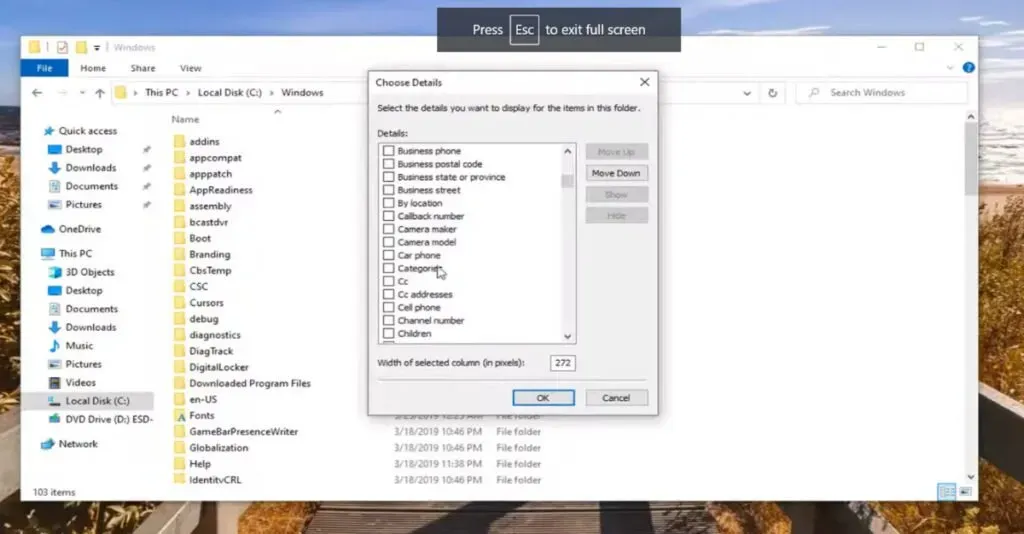
Нажмите клавишу «Ctrl», клавишу «Shift» и клавишу «Esc» вместе, чтобы запустить «Диспетчер задач».
Выберите «Подробности» в раскрывающемся меню.
Выберите «Процессы» из выпадающего списка.
Щелкните правой кнопкой мыши проводник Windows, чтобы устранить проблему, и выберите «Перезагрузить».
Исправление 2 — Отключить ненужные гаджеты, подключенные к компьютеру.
Удалите ненужные гаджеты, такие как принтер, камера и USB-соединение, из системы, чтобы устранить ошибку черного экрана компьютера Dell. После этого компьютер Dell следует перезагрузить.
Если вам интересно, почему рекомендуется эта предосторожность, помните, что эти дополнительные гаджеты могут содержать ошибки. Вы можете поощрять такие проблемы, подключив их к своему компьютеру.
Исправление 3 — проверьте отношения на ПК с Windows 10
На вашем компьютере Dell под управлением Windows 10 могут возникнуть проблемы с подключением. Ваш компьютер Dell станет черным, и вы не сможете войти в свою учетную запись из-за проблем с подключением.
В результате дважды проверьте, что установленное соединение получает правильные сигналы, что монитор включен и что выход работает правильно. Ошибка может сохраняться, если она не подтверждена.
Исправление 4. Восстановите подключение к Интернету на ПК с Windows 10.
Проблема с черным экраном дисплея Dell может быть решена путем обновления соединения на компьютере Dell под управлением Windows 10. Видеодрайвер будет перезапущен как часть этого процесса.
Его можно перезапустить, одновременно нажав клавиши Windows, Ctrl, Shift и B. Подождите несколько секунд после использования ярлыка, чтобы обновить соединение.
Посмотрите инструкцию к этому патчу, чтобы не ошибиться.
Одновременно нажмите клавишу Windows, клавишу Ctrl, клавишу Shift и клавишу с буквой B.
Видеодрайвер будет переустановлен. Подождите, пока соединение не восстановится. Вопрос будет решен в ближайшее время.
Заключение
Вот как вы можете исправить темный экран вашего ноутбука Dell. Вы также можете попробовать переустановить необходимые компоненты Windows. Однако это уникальное решение.
В результате мы не обсуждали это в предыдущем разделе. Если вы хотите попробовать, посетите один из наших предыдущих блогов, чтобы узнать, как установить Windows 10 на свой компьютер.
Кроме того, обычно предпочтительнее обновлять драйверы устройств, поскольку это помогает решить множество проблем на вашем ПК с Windows. В результате, независимо от того, какой подход лучше всего подходит для вас, обновляйте свои драйверы, и в этом может помочь программа обновления драйверов ITL.
Часто задаваемые вопросы
Почему мой ноутбук застрял на черном экране?
Просто удерживайте кнопку питания на вашем компьютере или ноутбуке, чтобы выключить его, чтобы решить проблему. Система должна правильно загружаться после холодного запуска. Если нет, ознакомьтесь с нашим руководством по восстановлению Windows 10.
Как исправить черный экран на ноутбуке?
На клавиатуре нажмите клавишу с логотипом Windows и L. Удерживая нажатой клавишу Shift, нажмите кнопку «Питание» > «Перезагрузить» в правом нижнем углу экрана, чтобы перезагрузить компьютер. Выберите «Устранение неполадок» > «Сбросить это». ПК» из меню параметров.
Почему экран моего ноутбука Dell черный, когда я его включаю?
Плохое соединение между вашими графическими драйверами и вашей операционной системой является основной причиной проблемы с черным экраном Dell. Еще одна возможность — проблема с обновлением драйвера видеоадаптера. После обновления или установки системы может появиться черный экран смерти, требующий переустановки Windows.
Как исправить черный экран на ноутбуке Dell?
– Принудительно отключить систему. – При необходимости перезапустите графические драйверы. — Это могут быть проблемы с оборудованием и памятью. – Существующая панель дисплея должна быть заменена. – При запуске компьютера Dell необходимо выбрать безопасный режим. — BIOS необходимо обновить. — Необходимо перезапустить Explorer.exe. — Windows необходимо переустановить.