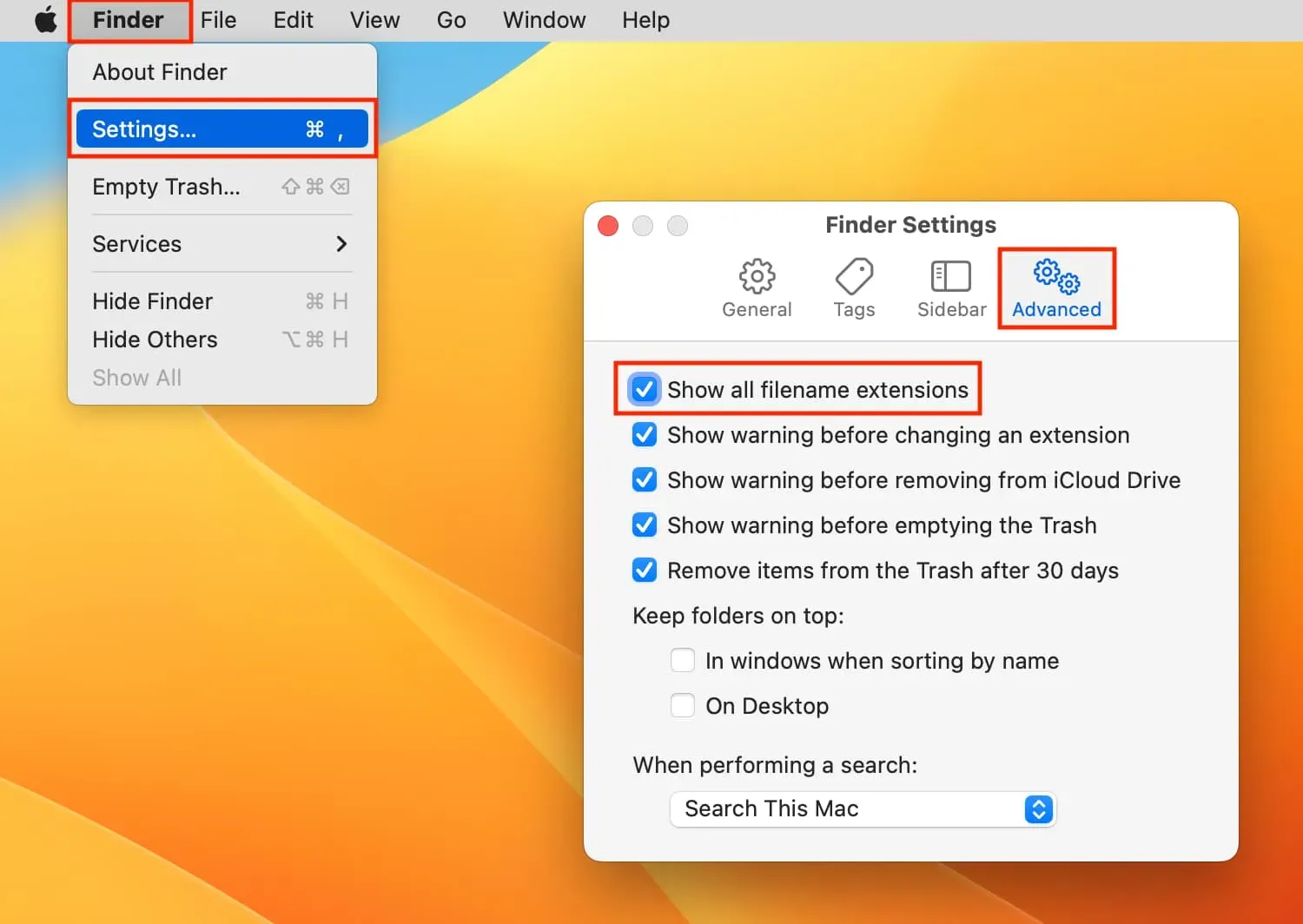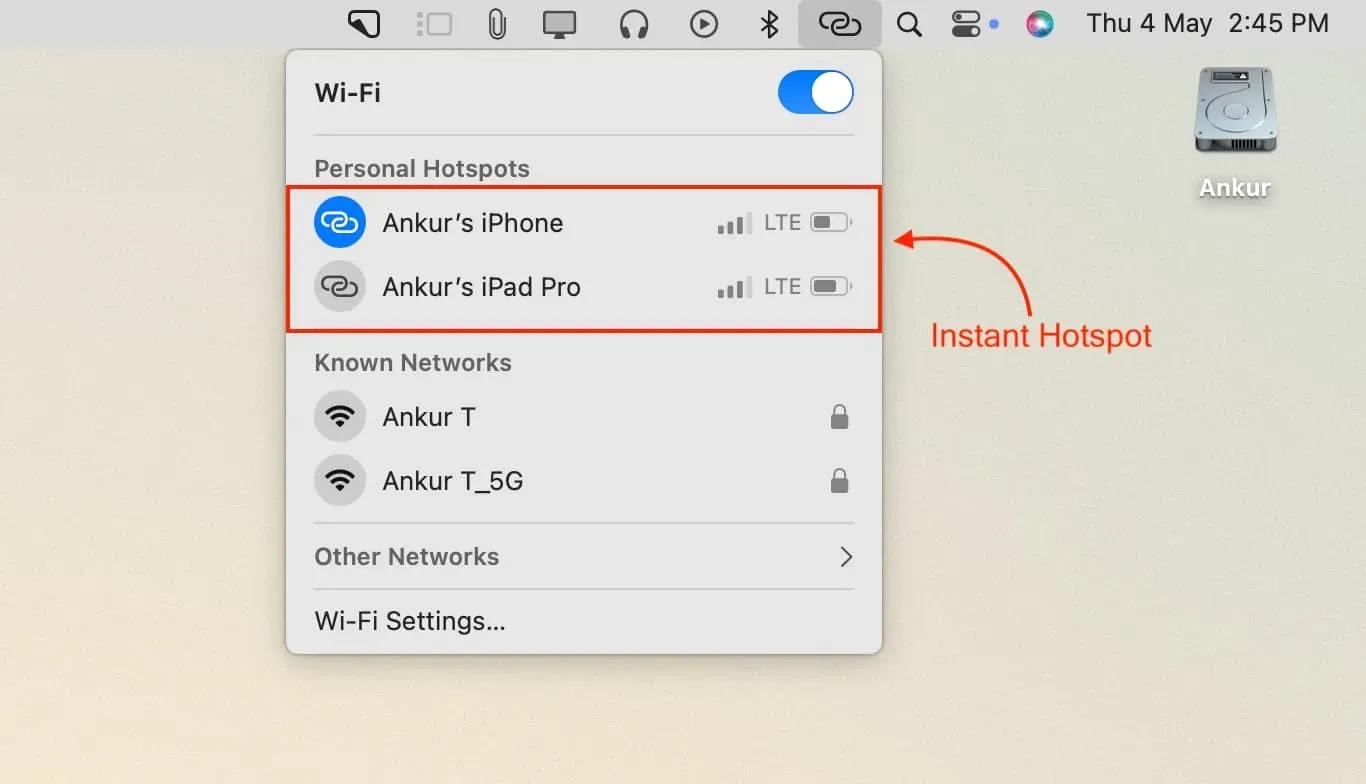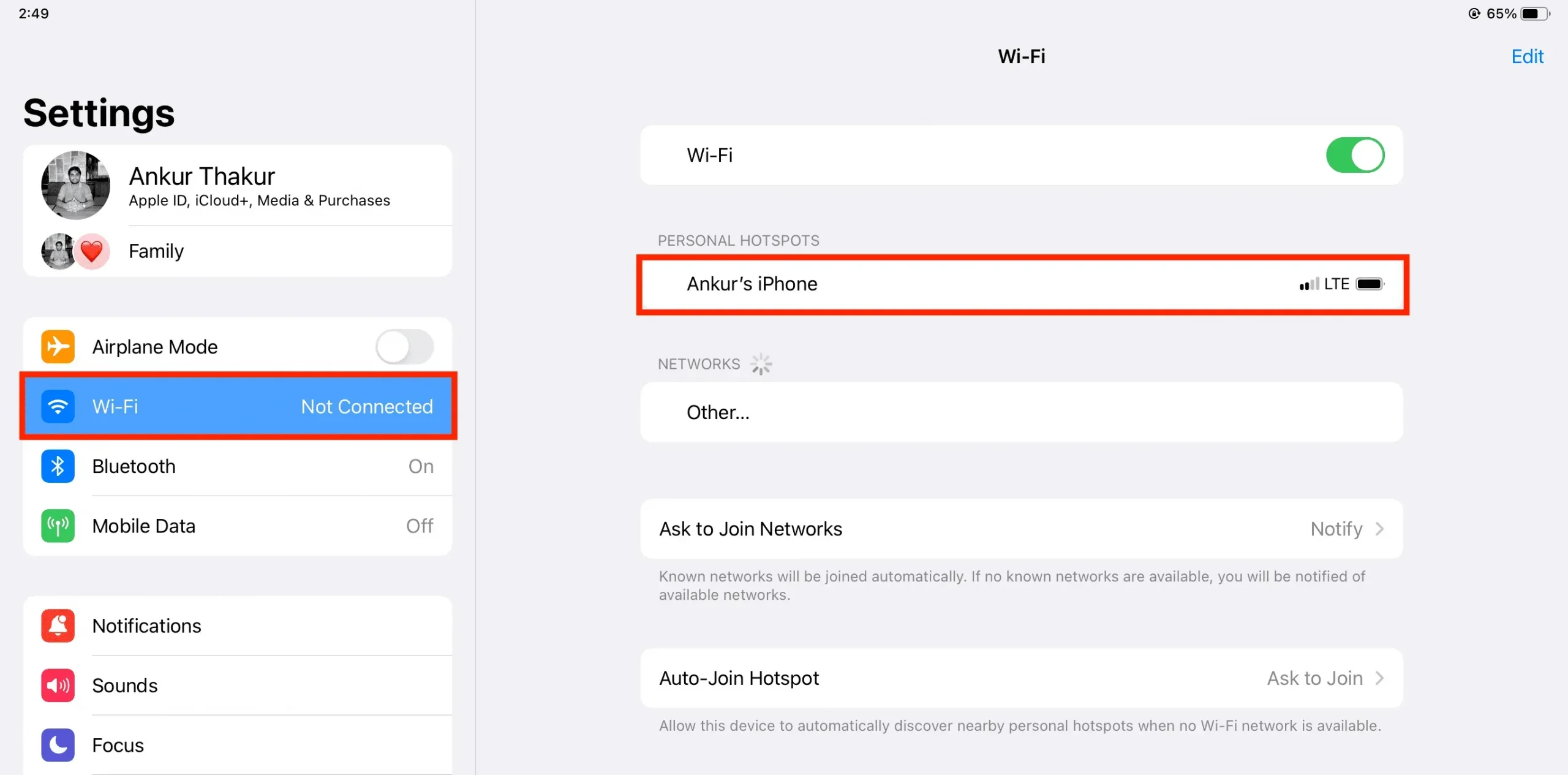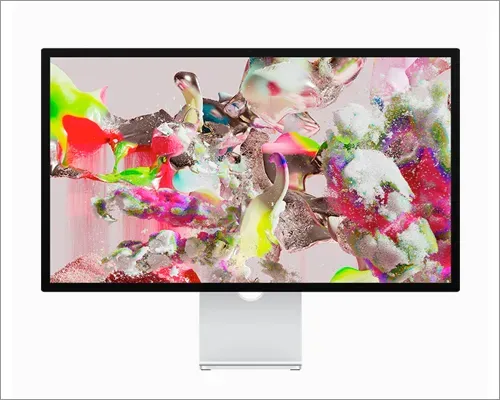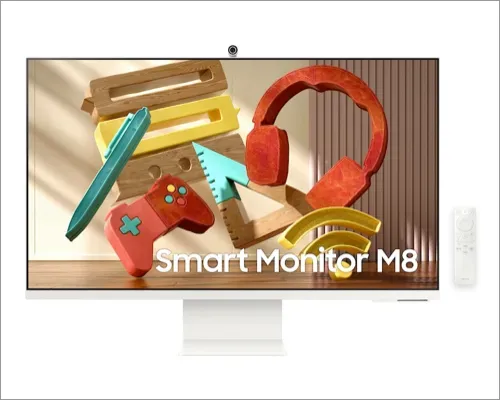Технология беспроводной печати Apple, известная как AirPrint, позволяет пользователям беспроводным способом печатать изображения, документы и другой контент со своих устройств Apple на принтерах, совместимых с AirPrint. Благодаря этой встроенной технологии нет необходимости в дополнительных драйверах или программном обеспечении.
Процесс печати упрощается благодаря использованию принтеров AirPrint, которые обеспечивают бесшовное соединение между устройствами Apple и принтерами. В этот пост включены лучшие принтеры AirPrint для iPhone и Mac, которые вы должны прочитать, если у вас есть iPhone, iPad или Mac. Выберите тот, который лучше всего соответствует вашим потребностям, взвесив преимущества и недостатки каждой записи.
- Эпсон ЭкоТанк ET
- Канон Пиксма
- Брат МФЦ
- Принтер HP OfficeJet 250
- Epson Expression Premium XP
- Брат ХЛ
- Канон
1. Epson EcoTank ET-3760 — выбор редакции

Epson EcoTank ET-3760 — это оригинальный принтер по разумной цене, который превосходно работает как в офисе, так и дома. В EcoTank ET-3760 используются многоразовые чернильные контейнеры, а не сменные чернильные картриджи, что отличается от обычных струйных принтеров. Больше сэкономленных денег и меньше беспорядка.
О, и я упоминал, что этот принтер поставляется с запасом чернил, настроенным на срок до двух лет печати без заправки? Более того, автоматический податчик документов и поддержка Ethernet упростят вашу работу.
Печатайте с превосходной четкостью и яркими цветами при разрешении до 4800 x 1200 dpi. Вес ET-3760 16 фунтов и корпус длиной 10 дюймов и шириной 16 дюймов позволяют размещать принтер даже на переполненной рабочей станции. Вы получаете 2,4-дюймовый дисплей для простой навигации и печати документов, а также планшетный сканер с высоким разрешением.
Вы можете получать отпечатки с четким текстом, красивыми цветными фотографиями и графикой, используя передовую технологию прецизионного без нагрева и пигментные черные чернила Claria ET. EcoTank ET-3760 печатает до восьми цветных страниц и пятнадцати черно-белых страниц в минуту. Более того, печать без помощи рук, которая реагирует на голосовые команды, позволит вам выполнять многозадачность, давая указания.
Плюсы
- Автоматическая подача документов
- Идеально подходит для офисных нужд
- До 2 лет чернил в коробке
- Многоразовые чернильницы
Минусы
- Проблемы с цветной печатью
2. Canon Pixma TR150 — элегантный и мощный

Берите принтер с собой повсюду. Звучит абсурдно, правда? Но вы можете сделать это довольно легко с беспроводным мобильным принтером Pixma TR150. Вы получаете выгоду от легкой портативности благодаря тонкой форме принтера, легкому весу и возможности подключения к сети без кабелей. Размеры принтера в закрытом виде составляют 12,7 х 7,3 х 2,6. (дюймы). Вы можете легко перемещаться из одного места в другое, потому что вес вашего тела составляет 4,5 фунта.
Вы можете печатать изображения и документы размером до 8,5 x 11 дюймов (4800 x 1200 точек на дюйм) с помощью Canon Pixma TR150 без ущерба для четкости или качества цвета. Кроме того, 1,44-дюймовый экран устройства гарантирует, что вы никогда не перепутаете направление и не проигнорируете предупреждения о чернилах.
Этот принтер AirPrint предлагает пять настроек печати, включая стандартную одностороннюю печать формата A4. В дополнение к Apple AirPrint вы можете подключить этот принтер по беспроводной сети к службе печати Mopria, приложению Canon Print и Google Cloud Print.
Принтеры часто борются с шумом. Однако по сравнению со своими конкурентами Canon Pixma TR150 довольно уникален. Несмотря на то, что в настройках по умолчанию принтер работает тихо, он также имеет бесшумный режим, который усиливает отпечаток.
Плюсы
- Безупречное подключение к Wi-Fi
- Четкие фотографии и распечатки документов
- Небольшой размер для удобства переноски
Минусы
- Не хватает некоторых важных функций
3. Brother MFC-J1010DW — принтер «все в одном»

Из-за небольшого размера домашних офисов может быть сложно включить в них необходимое оборудование, например принтеры. У меня есть замечательный продукт Brother MFC-J1010DW, который может решить эту проблему. Все функции, необходимые большому принтеру, размещены в его компактном форм-факторе. MFC-J1010DW обладает качеством, скоростью и мобильностью, которые вы, возможно, ищете в лучшем принтере AirPrint для iPhone и Mac.
Приложение Brother Mobile Connect предоставляет доступ к экранному меню для удобной навигации. Выберите, как печатать, сканировать, отправлять по факсу или копировать что-либо с помощью меню iPhone. Кроме того, устройство автоматической подачи документов емкостью 20 страниц экономит ваше время, сохраняя при этом точность содержимого документа. Вам никогда не придется жертвовать качеством печати благодаря оригинальным чернилам Brother.
Экранное меню доступно через приложение Brother Mobile Connect для простой навигации. Используйте меню на вашем iPhone, чтобы предоставить инструкции по печати, сканированию, отправке факсов или копированию. Кроме того, устройство автоматической подачи документов емкостью 20 страниц может сэкономить ваше время, не затрагивая содержимое. Чернильные картриджи Brother Authentic гарантируют, что вам никогда не придется жертвовать качеством печати.
Ваша производительность значительно повышается благодаря автоматической двусторонней печати, эффективному сканированию и гибкому управлению документами. Кроме того, обтекаемый дизайн устройства делает его идеальным для помещений с небольшим пространством. Этот цветной МФУ обладает всеми качествами, которые вы ожидаете от принтера: он производительный, практичный и доступный.
Плюсы
- Экономичный продукт
- Поддержка Ethernet и USB
- Автоподатчик документов поддерживает до 20 листов
- Четкие изображения для печати
Минусы
- Заправка чернил по завышенной цене
4. Принтер HP OfficeJet 250 — сканирование, копирование и печать

Вы пытаетесь найти лучший принтер с поддержкой AirPrint? Тогда вам следует использовать принтер HP OfficeJet 250. Этот многофункциональный струйный принтер является портативным и оснащен перезаряжаемой батареей, которую можно использовать в поездках по работе. Вы можете печатать документы на OfficeJet 250 без источника питания, подключившись через Wi-Fi, USB или Apple AirPrint.
Этот струйный принтер печатает как цветные, так и черно-белые страницы высочайшего качества. HP OfficeJet 250 — один из наших лучших вариантов, во многом благодаря цветному сенсорному экрану 2,65 дюйма и портативному дизайну. Кроме того, простая установка принтера упрощает его эксплуатацию после извлечения из коробки.
Получайте четкие распечатки, подключив свой iPhone или Mac к принтеру через Wi-Fi, Bluetooth или AirPrint. Еще одна замечательная особенность этого принтера HP — сканер с листовой подачей. С этим принтером сканировать документы очень просто. Кроме того, вы получаете высококачественные сканы и поддержку оптического распознавания символов, что позволяет сохранять сканы в формате PDF. Это быстрое решение для тех, кому требуется массовое сканирование документов!
Плюсы
- Компактный дизайн для легкого переключения
- 2,65-дюймовый цветной сенсорный дисплей
- Эффективный сканер с поддержкой OCR
Минусы
- У него нет автоподатчика документов
- Лучше всего работает с мгновенными чернилами HP
- Нет поддержки USB и Ethernet

Expression Premium XP-6100 от Epson обеспечивает поддержку высококачественной печати дома или в офисе. Каждый раз, когда вы печатаете изображение, цвета будут яркими благодаря 5-цветным чернилам. Наряду с печатью привлекательных изображений принтер также обеспечивает четкую и точную распечатку текста на документах. Принтер весит 14,6 фунтов и имеет размеры 5,39 на 7,8 на 2,2 дюйма.
Вы можете использовать этот беспроводной принтер с голосовым управлением как для своих творческих проектов, требующих яркой игры цветов, так и для выполнения утомительных задач. С XP-6100 вы можете печатать фотографии размером до 8 x 10 дюймов со скоростью 15,8 ISP в монохромном режиме и 11,3 стр/мин ISO в цветном режиме. Цветной дисплей устройства с диагональю 2,4 дюйма также обеспечивает хороший предварительный просмотр инструкций.
Чтобы предложить лучшую печать AirPrint, Epson Expression Premium XP-6100 поддерживает автоматическую двустороннюю печать. Встроенные разъемы USB и карты памяти расширяют возможности подключения этого популярного принтера. Принтер также включает в себя различные чернильные картриджи, поэтому вы можете заменить высохший картридж, не затрагивая другие.
Плюсы
- Индивидуально заменяемые чернильные картриджи
- Плавное беспроводное подключение
- Ультратонкий дизайн для портативности
Минусы
- Частая замена картриджа
- Проблемы с качеством печати
6. Brother HL-L8360CDW — яркие принты

Вам нужен принтер, который мог бы облегчить некоторые из ваших рабочих обязанностей? В этом случае вам поможет HL-L8360CDW компании Brother. Благодаря молниеносной скорости печати до 33 страниц в минуту этот принтер с поддержкой AirPrint повысит вашу производительность. Кроме того, 2,7-дюймовый цветной сенсорный экран гарантирует, что вы всегда предложите правильные направления.
Кроме того, HL-L8360CDW доступен для пополнения картриджей с тонером. В то время как трехцветные картриджи с тонером могут печатать до 1800 страниц, картридж с черным тонером позволяет напечатать 3000 страниц. Этот продукт очень популярен на рынке, так как позволяет распечатывать текст и изображения отличного качества по доступной цене.
Одной из ключевых функций этого принтера является блокировка безопасности, которая позволяет вам управлять и определять, кто имеет доступ к принтеру максимум для 200 человек. необходимая функция для коммерческих зданий? Кроме того, встроенный кард-ридер NFC позволяет быстро пройти аутентификацию по бейджу. Изменяемая емкость лотка для бумаги на 250 листов позволяет вам время от времени отказываться от пополнения. Емкость можно увеличить до 1300 страниц, добавив дополнительные лотки для бумаги.
Плюсы
- Быстрая печать
- Расширяемые лотки для бумаги
- Трехуровневая безопасность
- Идеально подходит для офисов
Минусы
- Большой размер
- Высокая стоимость обслуживания
7. Canon TR8620a — идеальное офисное устройство

Когда дело доходит до принтеров, имя Canon известно во всем мире. Компания TR8620a предлагает мощную печатную машину в стильном маленьком корпусе. Этот принтер станет идеальным компаньоном для домашнего офиса благодаря своим компактным размерам и превосходной эффективности работы. Кроме того, беспроводное подключение упрощает печать, сканирование или отправку факсов с помощью iPhone.
Вы можете копировать и сканировать многостраничные документы с помощью встроенного автоподатчика документов. Кроме того, вы получаете пять разных чернильных картриджей для потрясающего качества печати как изображений, так и бумаги. Следовательно, отпечатки будут безупречными независимо от выбранной вами бумаги.
Вам не нужно тащить партию каждый раз, когда в одном из чернильных картриджей заканчивается цвет, потому что в устройстве есть пять отдельных чернильных картриджей. Кроме того, на 4,3-дюймовом сенсорном ЖК-дисплее отображаются инструкции и оповещения о пополнении. Вы можете управлять принтером во время чтения важного файла в вашем исследовании благодаря беспрепятственному обмену данными, который стал возможен благодаря Wi-Fi и AirPrint.
Плюсы
- Удобная поддержка AirPrint
- Идеально подходит для офисов
- Автоподатчик для многостраничных документов
Минусы
- Плохое качество сборки
- Средняя связь
Заключение
Apple нравится создавать многоцелевые предметы, которые упрощают повседневные задачи пользователей. Тем не менее, было бы сложно получить беспроводной принтер для iPhone или Mac с поддержкой AirPrint. Тем не менее, в настоящее время в этом списке представлены самые невероятные принтеры для продуктов Apple. В статье также перечислены принтеры, совместимые с AirPrint и выделяющиеся своей эффективностью, эстетикой и ценой.
Выберите предпочитаемый принтер AirPrint из этого списка. Я ценю, что ты читаешь.