Нет ничего идеального, и точка. И то же самое верно для вашего ноутбука Lenovo. Если у вас есть ноутбук Lenovo и вы постоянно получаете предупреждающее сообщение о том, что Lenovo подключен к сети и не заряжается каждый раз, когда вы заряжаете свое устройство, вот возможные причины и решения.
Признайтесь, вы хоть раз видели вышеупомянутое предупреждающее сообщение на экране устройства и задавались вопросом, почему это так. Верно? Это довольно неприятная и серьезная проблема. Потому что в этом случае ваш ноутбук больше не будет заряжаться, пока вы не устраните проблему.
В этой статье мы подробно рассмотрим этот вопрос. Вы найдете ответы, почему возникает ситуация, когда Леново подключается, но не заряжается, и как это исправить.
Каковы распространенные проблемы с аккумулятором в ноутбуках Lenovo?
Есть несколько проблем, которые могут возникнуть с ноутбуком Lenovo. Но ниже приведены наиболее распространенные проблемы, о которых сообщает большинство пользователей.
- Аккумулятор перестает заряжаться до того, как будет полностью заряжен.
- Батарея показывает, что полностью заряжена, но это не так!
- Батарея не определяется системой, и вместо нее отображается красный крестик (❌).
- Батарея вообще не заряжается или показывает, что несовместима.
- Аккумулятор перестает заряжаться, когда достигает 96% или 98%.
- Повторяющееся состояние батареи: «Lenovo подключен к сети, но не заряжается».
Почему мой ноутбук Lenovo не заряжается?
Теперь вам должно быть интересно, почему ваша проблема с аккумулятором Lenovo не заряжается полностью. Ответы на этот вопрос вы получите в этом разделе.
Некоторые ноутбуки Lenovo предназначены для максимального увеличения времени автономной работы ноутбука с помощью функции под названием «Настройки управления питанием». И если вы заметили, что ваша батарея не заряжается выше 60%, возможно, этот параметр был включен.
Вам нужно отключить его настройку, чтобы решить проблему с зарядкой, а для этого вам нужно знать, какая предустановленная версия у вас на ноутбуке. Ниже представлены различные предустановленные версии. И шаги, необходимые для отключения этого параметра.
1. Для управления питанием Lenovo
- Откройте Lenovo Energy Management.
- На экране будут разные настройки батареи, выберите нужную.
2. Для оптимизатора OneKey
- Откройте оптимизатор OneKey.
- Выберите вкладку «Экономия энергии» на экране, чтобы открыть ее.
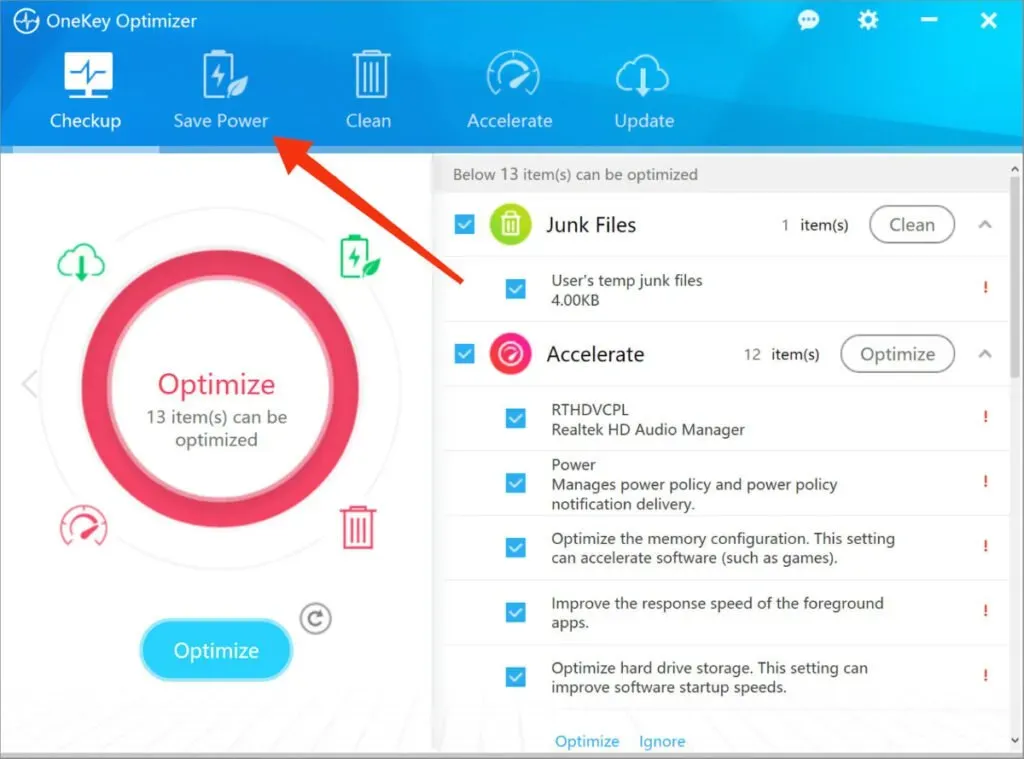
- Нажмите «Экономия заряда батареи» на экране.
- Вам нужно отключить режим сохранения, чтобы аккумулятор вашего устройства мог быть полностью заряжен.
3. Для Lenovo Vantage
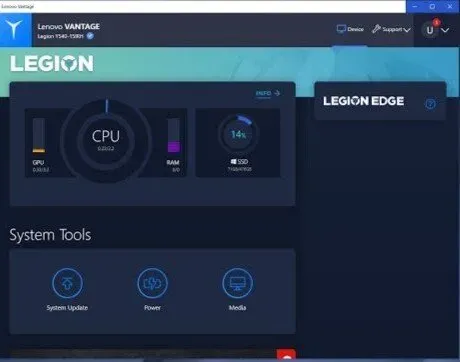
- Доступ к вашему устройству.
- Откройте «Настройки моего устройства» на экране.
- Щелкните Аккумулятор.
- Теперь отключите режим сохранения.
4. Настройки Lenovo
- Откройте настройки Леново .
- Выберите значок управления питанием.
- Теперь отключите режим сохранения.
Это все предварительные загрузки, которые могут быть на вашем ноутбуке Lenovo, и шаги, необходимые для отключения настроек. Как только вы это сделаете, проблема с батареей должна быть решена.
Леново подключено, но не заряжается? Вот 10 способов исправить это!
Устранение неполадок. В большинстве случаев Lenovo подключается к сети, но не заряжается. Вы можете использовать несколько исправлений самостоятельно, эти исправления упомянуты ниже.
- Перезагрузите ноутбук Lenovo
- Проверьте все физические кабельные соединения
- Извлеките аккумулятор и подключите к источнику питания
- Убедитесь, что вы используете правильное зарядное устройство и порт
- Проверьте аппаратные проблемы
- Power Reset Ваш ноутбук Lenovo
- Обновите драйверы батареи
- Обновите настройки базовой системы ввода-вывода (BIOS).
- Купите другое зарядное устройство для ноутбука.
- Связаться со службой поддержки Lenovo
Давайте подробно обсудим каждый из них ниже.
1. Перезагрузите ноутбук Lenovo.
Это исправление работает практически во всех случаях и с любой проблемой. Вы всегда можете сначала попробовать перезагрузить ноутбук Lenovo, если увидите это предупреждение на экране.
Чтобы перезагрузить ноутбук, вы можете просто выполнить базовый процесс выключения и перезагрузки.
А если ваш ноутбук вообще не работает, вы можете попробовать принудительную перезагрузку. Это можно сделать, удерживая кнопку питания в течение нескольких секунд, пока экран не станет черным. Нажмите кнопку питания еще раз, чтобы включить ноутбук.
Проверьте, нормально ли заряжается ваш ноутбук. Если нет, перейдите к следующему решению.
2. Проверьте все физические кабельные соединения.
Вы всегда должны начинать с базового исправления, чтобы проверить возможные проблемы с оборудованием, прежде чем переходить к какой-либо технической части ноутбука.
- Проверьте все физические соединения кабеля питания.
- Если разъем ненадежно подключен к ноутбуку, переподключите его.
- Осмотрите место, где кабель подключается к адаптеру переменного тока.
- Возможна проблема с зарядным кабелем, который может быть сломан. Или адаптер переменного тока не работает должным образом из-за технической проблемы.
- Проверьте электрическую розетку, если есть какие-либо проблемы с электричеством. Потому что в розетке может не хватать электричества, что может вызвать проблему.
- Проверьте, правильно ли зарядное устройство подключено к розетке.
Как только вы проверите все эти соединения и ничего не изменится, просто попробуйте другие исправления.
3. Извлеките аккумулятор и подключите к источнику питания.

Это исправление поможет вам определить, связана ли проблема с батареей вашего ноутбука или нет. В этом вам нужно извлечь аккумулятор из ноутбука. Это можно легко сделать, если в вашем ноутбуке есть съемный аккумулятор.
Для этого потяните за несколько язычков в нижней части устройства. Если вы все еще не можете понять это, вы всегда можете проверить руководство Google или видео на YouTube для вашего конкретного ноутбука.
Если аккумулятор еще не разряжен, необходимо выключить его перед полным извлечением аккумулятора. Также отключите все аксессуары, если они подключены к ноутбуку.
Затем удерживайте кнопку питания в течение нескольких секунд, чтобы сбросить оставшийся заряд. После этого подключите зарядное устройство к ноутбуку и попробуйте включить его. Если после этого ноутбук работает нормально, проблема, скорее всего, в аккумуляторе.
Вы можете попробовать очистить отсек хлопчатобумажной или льняной тканью. Затем правильно установите батарею в отсек. Если проблема не устранена, скорее всего, у вас разряжена батарея, которую необходимо заменить.
Если аккумулятор вашего ноутбука несъемный, вы всегда можете попробовать открыть автомобиль. Но это приведет к аннулированию гарантии на ноутбук и может привести к серьезному повреждению ноутбука.
Поэтому безопаснее всего отдать ноутбук профессионалу, так как у него есть необходимые инструменты для извлечения аккумулятора. Они порекомендуют возможное решение этой проблемы.
4. Убедитесь, что вы используете правильное зарядное устройство и порт

С помощью этого исправления вы можете убедиться, что ноутбук получает достаточно энергии.
Большинство ноутбуков имеют только один порт для зарядки, но в новых моделях их больше одного. Некоторые порты предназначены только для передачи данных. Таким образом, чтобы определить, является ли подключенный порт правильным, вы можете проверить значок питания или попробовать подключиться к каждому порту по одному.
При этом вы найдете правильный порт.
Кроме этого, вы всегда должны использовать оригинальное зарядное устройство, которое вы получаете с ноутбуком. Поддельное или двойное зарядное устройство может серьезно повредить ваш ноутбук. Например, это может привести к медленной зарядке или вообще к отсутствию зарядки ноутбука. Хотя некоторые зарядные устройства могут не поддерживать большие ноутбуки.
Наконец, проверьте источник питания, так как иногда некоторые источники могут не потреблять достаточно энергии для полной зарядки аккумулятора. Хотя это сохранит стабильность батареи, это не повысит уровень.
5. Проверьте аппаратные проблемы
Проверьте аппаратные компоненты, такие как неисправный адаптер переменного тока и/или зарядный кабель. Если какой-либо из них сломан или поврежден, это может быть причиной проблемы. Поэтому можно попробовать зарядить его другим зарядным устройством, если оно у вас есть, либо купить новое оригинальное зарядное устройство для ноутбука.
6. Сброс питания ноутбука Lenovo
Это исправление представляет собой комбинацию извлечения аккумулятора и перезагрузки ноутбука. При этом вам нужно перезагрузиться и вынуть батарею одновременно. Это делается с помощью следующих шагов.
- Выключите ноутбук.
- Отключите зарядное устройство от ноутбука.
- Затем извлеките аккумулятор, потянув за язычок на нижней стороне ноутбука.
- Нажмите кнопку питания и удерживайте ее несколько секунд.
- Вставьте аккумулятор обратно в отсек и закройте выступы под ноутбуком.
- Снова подключите кабель.
- Включите ноутбук.
Вот как вы делаете полный сброс питания вашего ноутбука Lenovo.
Чтобы восстановить заводские настройки ноутбука с помощью Lenovo OneKey Recovery (OKR), ознакомьтесь с этим руководством .
7. Обновите драйверы аккумулятора
Если у вас устаревший драйвер батареи, это вызовет проблемы с зарядкой вашего любимого ноутбука. Драйверы зависят от модели вашего ноутбука, поэтому вам всегда следует заходить на сайт производителя, чтобы скачать их вручную.
Кроме того, вы можете выбрать специально разработанные программы для загрузки драйверов для вашего ноутбука. Это программы, отвечающие за определение подходящих драйверов для вашей модели. Сделав это, вы не сделаете ошибок и загрузите правильные драйверы.
8. Обновите настройки базовой системы ввода-вывода (BIOS).

Базовая система ввода-вывода (BIOS) предварительно установлена на материнской плате. Он отвечает за загрузку системы. Наряду с этим, он может исправить аппаратные проблемы на вашем устройстве.
И если с этой системой что-то не так, у вашего ноутбука может возникнуть несколько проблем, включая неправильную зарядку. И чтобы решить эту проблему, вам необходимо обновить базовую систему ввода-вывода вашего ноутбука.
Для этого выполните шаги, указанные ниже.
- Перейдите на страницу поддержки ноутбуков Lenovo.
- Выберите на экране опцию «Обнаружить продукт».
- Вы получите доступ к странице продукта.
- Откройте Драйверы и программное обеспечение.
- Щелкните БИОС.
- Чтобы обновить BIOS, следуйте инструкциям на экране.
- Перезагрузите ноутбук и после этого нужно подключить кабель.
Просто имейте в виду, что если вы допустите какую-либо ошибку при обновлении BIOS, вы можете потерять все свои данные. Поэтому перед запуском этого процесса рекомендуется сделать резервную копию ваших данных.
9. Приобретите еще одно зарядное устройство для ноутбука
Все, что можно сделать с имеющимися ресурсами, упомянуто выше. Следующее, что вы можете попробовать, это приобрести другое зарядное устройство для ноутбука. Вам не нужно покупать новый, если у кого-то из ваших друзей есть подобное зарядное устройство.
Вы можете подключить его к ноутбуку и посмотреть, работает ли он. Если да, то проблема была в вашем зарядном устройстве, а если нет, то проблема действительно в вашем аккумуляторе.
И если вы выберете вариант покупки, вам всегда следует рассматривать возможность покупки на официальном сайте или в магазине Lenovo . Это может стоить вам немного больше, чем стороннее зарядное устройство для ноутбука, но это самый безопасный вариант.
Зарядные устройства сторонних производителей ненадежны; они могут вызвать другие проблемы для ноутбука. Но все же, если вы покупаете стороннее зарядное устройство, предварительно ознакомьтесь с отзывами о нем.
10. Обратитесь в службу поддержки Lenovo
Наконец, если после всего, что вы сделали, и после того, как вы попробовали все исправления, ваш ноутбук по-прежнему сталкивается с той же проблемой, вам нужно отнести устройство в магазин Lenovo. А если нет, вы всегда можете связаться с ними по телефону или онлайн через страницу поддержки Lenovo.
Потому что, в конце концов, можно сделать вывод, что проблема именно в аккумуляторе, и в таком случае всегда следует обращаться за помощью к профессионалам.
Прежде чем вы попытаетесь поэкспериментировать с батареей, она аннулирует вашу гарантию и превысит ваши затраты на ремонт.
Как увеличить время автономной работы ноутбука Lenovo?
Мы понимаем, что у каждого ноутбука есть время автономной работы, и у ноутбука Lenovo тоже. Но есть еще несколько вещей, которые вы можете сделать, чтобы увеличить срок службы батареи.
Ниже приведены некоторые действия, которые вы можете предпринять, чтобы продлить срок службы аккумулятора вашего ноутбука Lenovo.
1. Включите режим полета
Это лучший способ сохранить батарею вашего ноутбука. Но это можно сделать только тогда, когда вы не используете Интернет. Это продлевает срок службы батареи, поскольку все приложения работают в фоновом режиме.
Обратите внимание, что это отключит push-уведомления. Ниже приведены шаги, необходимые для включения режима полета.
- Откройте меню «Пуск».
- Выберите вариант шестеренки.
- Нажмите на опцию «Сеть и Интернет».
- Выберите «Режим полета» в левой части экрана.
- Включите авиарежим, нажав на кнопку.
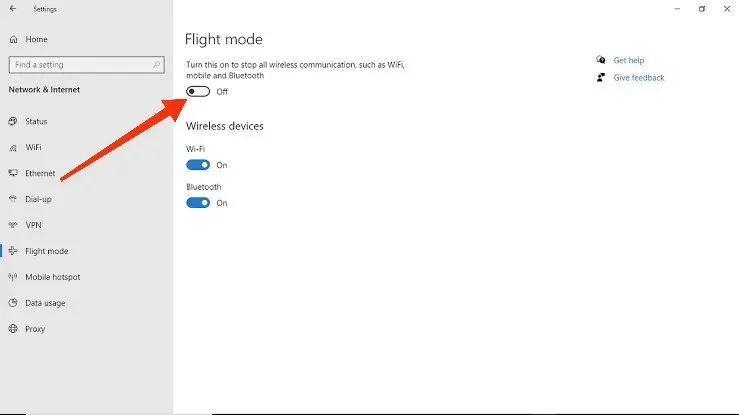
Это активирует режим. Или щелкните значок «В самолете», чтобы включить режим «В самолете».
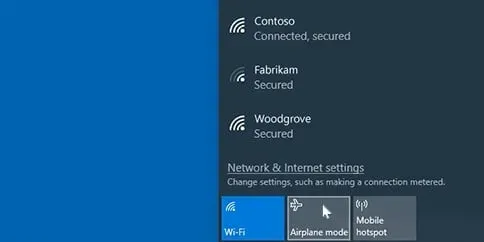
2. Отрегулируйте яркость
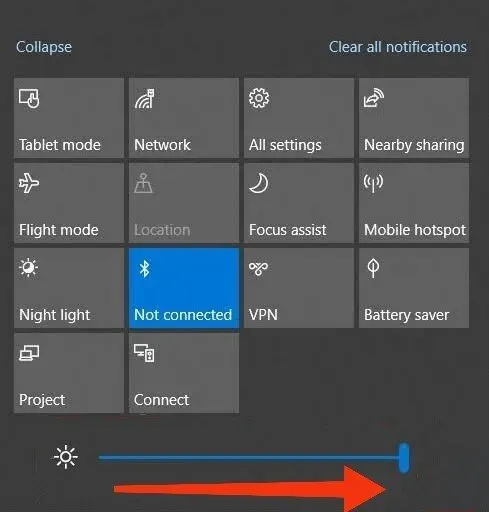
Яркий экран может быть основной причиной быстрой разрядки аккумулятора. Мало того, это также может вызвать усталость и раздражение глаз.
Таким образом, вы всегда должны регулировать яркость экрана, и для этого выполните шаги, указанные ниже.
- Откройте меню «Пуск».
- Выберите вариант шестеренки.
- Выберите опцию «Система».
- Теперь вы можете увидеть ползунок яркости экрана. Переместите ползунок влево, чтобы уменьшить, и вправо, чтобы увеличить уровень яркости.
Кроме того, вы также можете отключить подсветку клавиатуры, если вы не используете устройство в темноте.
3. Используйте ползунок производительности батареи Windows
Вы можете отрегулировать ползунок производительности батареи, если хотите улучшить производительность или время работы от батареи.
Чтобы изменить этот параметр, выполните следующие действия.
- Вы увидите значок батареи в правом углу экрана. Нажмите на этот значок.
- Теперь вы можете увидеть ползунок батареи на экране.
- Сдвиньте влево, чтобы включить режим питания для максимального времени работы от батареи.
Это автоматически затемнит экран (если он не подключен к зарядному устройству). Наряду с этим он приостановит работу приложений, работающих в фоновом режиме.
И вы всегда можете изменить настройки, если передумаете.
4. Разбудите ноутбук и переведите его в спящий режим.
Есть два режима, доступных в ноутбуках с Windows, то есть режим гибернации и спящий режим, когда вы используете ноутбук.
Спящий режим используется для полного отключения системы. Этот режим следует использовать только в том случае, если вы уверены, что ноутбук не будет использоваться в течение длительного времени.
В спящем режиме ноутбук по-прежнему использует аккумулятор для питания оперативной памяти; следовательно, этот режим разряжает больше батареи.
5. Закройте приложения/программы, которые потребляют больше всего энергии
Некоторые приложения могут не использовать максимальную батарею, в то время как другие могут потреблять больше всего энергии. Возможно, вы не используете это приложение в данный момент, оно работает только в фоновом режиме и может разряжать батарею.
Следовательно, вы можете проверить, какие приложения потребляют больше всего энергии ноутбука, выполнив шаги, указанные ниже.
- Откройте меню «Пуск».
- Выберите вариант шестеренки.
- Выберите опцию «Батарея».
- В разделе «Использование батареи приложения» вы можете проверить, сколько батареи используется каждым приложением. Вы можете проверить его за последние 24 часа или за последние семь дней, изменив настройки в верхней части списка приложений.
Следовательно, вы можете закрыть приложения, которые без необходимости потребляют больше энергии.
6. Обновите свою систему
Модернизация вашей системы всегда является лучшим вариантом, так как она не только повышает эффективность работы батареи, но и может решить другие проблемы. Следовательно, обновите свою систему, как только получите уведомление о наличии нового обновления.
Но вы всегда можете вручную проверить наличие обновлений, выполнив шаги, указанные ниже.
- Откройте меню «Пуск».
- Выберите вариант шестеренки.
- Выберите параметр «Обновление и безопасность».
- Выберите Проверить наличие обновлений на экране.
Если на экране появятся новые обновления, выберите их для установки. Ваша система будет обновлена после всех этих шагов.
Нет точного числа или гарантии того, насколько эти опции улучшат работу батареи, но они, безусловно, будут иметь значение. И ни один из них не стоит копейки, так почему бы не попробовать их хотя бы раз.
Есть ли способ зарядить ноутбук Lenovo без зарядного устройства?

Да, есть способ зарядить ноутбук Lenovo без зарядного устройства. Это легко сделать с помощью повербанка или портативного зарядного устройства.
Вот что для этого нужно сделать:
- Купите повер банк.
- Зарядите свое устройство.
- Подключите блок питания к ноутбуку.
- Просто подождите, пока ноутбук полностью зарядится.
Просто убедитесь, что блок питания поддерживает ваш ноутбук и обеспечивает оптимальную мощность.
Кроме того, если ваш ноутбук имеет соединение USB-C, вы можете заряжать его через USB, если зарядное устройство поддерживает Power Delivery. И следуйте инструкциям ниже, чтобы зарядить ноутбук этим методом:
- Вам необходимо приобрести зарядное устройство USB-C и убедиться, что напряжение соответствует требованиям.
- Подключите USB-C к ноутбуку, а затем к источнику питания.
- Следовательно, ваш ноутбук начнет заряжаться.
Вы можете подключить этот порт USB-C к зарядному устройству телефона, только если он также поддерживает порт USB-C. Хотя скорость зарядки будет медленной из-за разных диапазонов напряжения зарядных устройств для телефонов и ноутбуков. Поэтому вы должны использовать этот метод зарядки только в случае крайней необходимости.
Вы также можете использовать универсальное зарядное устройство, которое можно использовать для телефонов или разных моделей ноутбуков, для зарядки вашего ноутбука Lenovo. Это устройство (универсальное зарядное устройство) поставляется с различными типами адаптеров переменного тока. При этом вам не нужны разные зарядные устройства для разных устройств, этого достаточно.
Заключение
Таким образом, вы, возможно, решили проблему — Lenovo больше не заряжается, и мы надеемся, что статья помогла вам в этом процессе. А с помощью раздела БОНУС вы также можете увеличить время автономной работы вашего устройства. Все эти проблемы довольно распространены и могут возникнуть безошибочно.
И если вовремя не лечить, в будущем могут возникнуть серьезные проблемы.
Кроме того, все вышеперечисленные исправления не будут стоить вам ни копейки, если только вам не придется нести их в сервисный центр. Но в этом может не быть необходимости более чем в 95% случаев.
Часто задаваемые вопросы (FAQ)
Как я узнаю, что аккумулятор или зарядное устройство моего ноутбука неисправны?
Вы можете проверить, неисправен ли аккумулятор или зарядное устройство вашего ноутбука, выполнив шаги, указанные ниже. — Вам нужно снять аккумулятор. – Подключить зарядное устройство. – Если зарядное устройство переменного тока успешно подключено и ваша система работает правильно, то зарядное устройство в порядке. И проблема с аккумулятором. В противном случае это может быть плохое зарядное устройство.
Как сбросить аккумулятор ноутбука Lenovo?
Все, что вам нужно сделать, чтобы перезагрузить аккумулятор ноутбука Lenovo, — это полностью зарядить его, а затем полностью разрядить аккумулятор. Следовательно, вы перезагрузите аккумулятор ноутбука Lenovo.
Мой ноутбук Lenovo говорит, что батарея не обнаружена. Что я должен делать?
Вам необходимо извлечь аккумулятор из системы и установить его заново, если на экране появится предупреждение «Батарея не обнаружена». Вы также можете попробовать отключить адаптер питания, а затем перезагрузить его. Наконец, вы можете проверить наличие обновления BIOS, ознакомившись со статьей выше.
Можно ли заряжать ноутбук Lenovo с помощью USB?
Да, вы можете заряжать свой ноутбук Lenovo с помощью USB. Только если ваш ноутбук имеет соединение USB-C, вы можете заряжать его через USB, если зарядное устройство поддерживает Power Delivery. И следуйте инструкциям ниже, чтобы зарядить ноутбук этим методом. – Вам необходимо приобрести зарядное устройство USB-C и убедиться, что напряжение в нем правильное. – Подключите USB-C к ноутбуку, а затем к источнику питания. — Следовательно, ваш ноутбук начнет заряжаться.