Origin — это многопользовательская игровая онлайн-платформа, которая позволяет игрокам играть против других игроков онлайн. У него также есть Origin Store, платформа цифровой дистрибуции. Клиент Origin теперь включает в себя внутриигровой оверлей, облачное хранилище и прямую трансляцию игрового процесса.

Многие клиенты сообщают, что исходный код не открывается или не запускается, когда они хотят поиграть в свою любимую игру. Программное обеспечение может работать в фоновом режиме и отображаться в диспетчере задач или свернуто в системный трей.
Причины проблемы «Origin не открывается»
Проблема с тем, что Origin не открывается, может быть чем угодно: от ошибки в кеше Origin до неисправного обновления. Ниже приведены наиболее распространенные сценарии.
- Проблемы с исходными файлами: могут быть некоторые проблемы с основными рабочими файлами клиента, и единственный способ решить их — переустановить весь клиент.
- Проблемы с программой обновления Origin: программа обновления Origin не всегда обновляет клиент Origin. Пока клиент обновляется в фоновом режиме, он может перестать отвечать.
- Поврежденные файлы кэша: ошибка, из-за которой исходный клиент перестает отвечать на запросы, может быть вызвана поврежденными файлами кэша. Кэш может быть каким-то образом поврежден, что приводит к проблеме.
- Поврежденные временные файлы. Исходный клиент создает временные файлы, чтобы помочь ему работать должным образом с течением времени, но эти файлы могут быть повреждены и привести к тому, что клиент перестанет отвечать на запросы. Возможно, удаление этих файлов восстановит функциональность Origin.
Как решить проблему «Origin не запускается»?
- Очистите кеш DNS вашего компьютера
- Сбросить файлы хоста для Windows 10
- Удалить временные исходные файлы
- Удалить файлы кеша Origin
- Проверить наличие обновлений для клиента Origin
- Запустите Origin в режиме совместимости
- Добавить Origin в исключение в сторонней антивирусной программе
- Отключить все внутриигровые оверлеи Origin
- Проверьте и установите последние обновления Windows
- Выполните чистую загрузку на вашем компьютере
1. Очистите кэш DNS вашего компьютера.
Очистка кеша DNS компьютера — это самое простое изменение, которое поможет вам быстро настроить и запустить Origin.
Выполните следующие действия, чтобы очистить кеш DNS:
- Войдите в диалоговое окно «Выполнить», используя меню поиска или одновременно нажав клавиши Windows + R.
- Введите команду
ipconfig /flushdnsв диалоговом окне, когда появится окно запуска, и нажмите Enter.
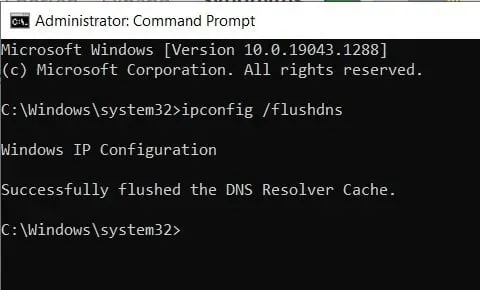
- На долю секунды появится командное окно, указывающее, что кэш DNS компьютера очищен.
- Теперь проверьте, устранена ли проблема «Origin не открывается».
2. Сброс файлов хоста для Windows 10
Каждая установка Windows содержит хост-файл, который помогает перенаправлять веб-сайты на их IP-адреса. Однако этот файл может быть заражен, поврежден или содержать неточные данные. Это приводит к проблемам с Интернетом, таким как невозможность использования таких приложений, как Origin.
В большинстве случаев файл хоста не следует редактировать или изменять. Если вы заметили какие-либо изменения в файле хоста, вы можете восстановить его, выполнив следующие действия:
- Чтобы начать, откройте проводник и перейдите в это место:
- C:\Windows\System32\драйверы\и т.д.
- Теперь найдите файл хоста в каталоге и переименуйте его в host.bak.
- Создайте новый файл блокнота с именем Hosts и вставьте в него следующий текст:
- # Copyright (c) 1993-2009 Microsoft Corp.
- ## Это пример файла HOSTS, используемого Microsoft TCP/IP для Windows.
- ## Этот файл содержит сопоставления IP-адресов с именами хостов. Каждый
- # запись должна храниться на отдельной строке. IP-адрес должен
- # помещается в первый столбец, за которым следует соответствующее имя хоста.
- # IP-адрес и имя хоста должны быть разделены хотя бы одним пробелом.
- ## Кроме того, комментарии (например, эти) можно вставлять в отдельные
- # строки или после имени машины, обозначенного ‘#’.
- Теперь сохраните этот файл блокнота в следующем месте: C:WindowsSystem32drivesetc.
- Теперь ваш хост-файл должен быть таким, каким он должен быть. Однако рекомендуется создать резервный файл хоста, чтобы при необходимости можно было заменить его.
- Сохраните резервную копию предыдущего хост-файла и поместите ее рядом с оригиналом в папку с драйвером.
- Теперь проверьте, устранена ли проблема «Origin не открывается».
3. Удалите временные исходные файлы
Некоторые временные файлы находятся в папке AppData при запуске Origin в Windows 10. Эта папка может содержать опасные файлы. И удаление таких файлов необходимо для запуска Origin.
Выполните следующие действия, чтобы стереть временные файлы в Origin:
- Одновременное нажатие Windows + R вызывает диалоговое окно «Выполнить».
- Введите
%AppData%в поле, когда появятся окна запуска, и нажмите Enter.
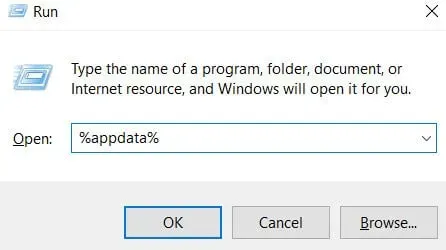
- Найдите папку, которую нужно переместить, в каталоге AppData.
- Щелкните правой кнопкой мыши папку Origin в перемещаемой папке и выберите «Удалить» в раскрывающемся меню.
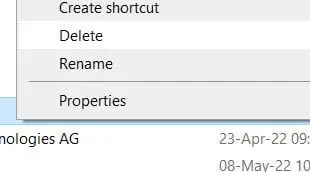
- Затем в папке AppData найдите папку Origins. Также удалите эту папку.
- Попробуйте перезапустить клиент Origin после удаления файлов.
- Для достижения наилучших результатов перезагрузите компьютер и запустите клиент Origin, чтобы проверить, сохраняется ли проблема.
- Теперь проверьте, устранена ли проблема «Origin не открывается».
4. Удалите файлы кеша Origin
Если вы какое-то время использовали Origin, вы, вероятно, знакомы с его ограниченными файлами кеша. Кроме того, эти файлы могут быть повреждены или заражены, что приводит к ошибке «Origin не может быть открыт». Эти файлы кеша должны быть очищены для правильной работы Origin.
- Сначала выйдите из клиентского приложения Origin.
- Нажмите Windows + R, чтобы открыть диалоговое окно «Выполнить».
- Введите
%ProgramData%в поле, когда появится окно «Выполнить», и нажмите Enter.
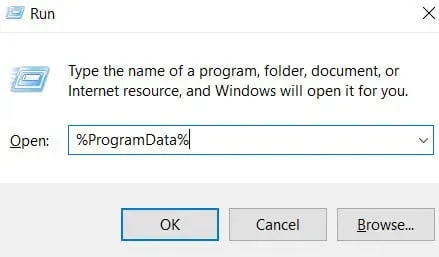
- Теперь вы увидите список установленных программ на вашем компьютере. Найдите папку Origins в показанном списке и дважды щелкните ее, чтобы открыть.
- Удалите все каталоги, кроме папки LocalContent (щелкните правой кнопкой мыши и выберите «Удалить» в меню).
- Не удаляйте папку с локальным содержимым, так как это приведет к потере данных и прекращению работы некоторых приложений.
- Также переименуйте Origin и удалите origin.exe.
- Теперь проверьте, устранена ли проблема «Origin не открывается».
5. Проверьте наличие обновлений для клиента Origin.
Многие пользователи сталкиваются с ошибкой «Origin не открывается». Вы можете проверить наличие обновлений на веб-сайте Origin или посмотреть, доступно ли обновление в приложении.
- Вы можете вручную загрузить некоторые из этих обновлений, если не можете найти их в приложении.
- Обновления Windows часто предоставляют эти изменения, поэтому проверьте их.
- Щелкните правой кнопкой мыши меню «Пуск» и выберите «Диспетчер задач» в меню параметров.
- Вы также можете открыть диспетчер задач, одновременно нажав клавиши Ctrl, Alt и Dlt.
- Проверьте, запущены ли какие-либо исходные процессы в окне диспетчера задач и используют ли они сеть.
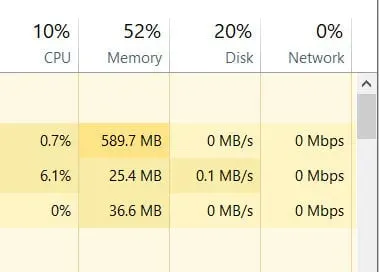
- Если вы заметили Origin в диспетчере задач, но он не использует пропускную способность вашей сети, это означает, что он не обновляется.
- Вы должны выйти из диспетчера задач и завершить этот процесс, прежде чем продолжить.
- Теперь проверьте, устранена ли проблема «Origin не открывается».
6. Запустите Origin в режиме совместимости
Каждая программа, работающая в Windows 10, должна соответствовать системным требованиям. Попробуйте запустить Origin в режиме устранения неполадок совместимости, чтобы проверить, совместим ли клиент Origin с вашей Windows.
- Выберите свойства в раскрывающемся меню, щелкнув правой кнопкой мыши клиентское приложение Origin на рабочем столе или в папке установки.
- Перейдите на вкладку «Совместимость», как только откроется окно свойств.
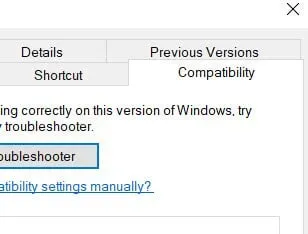
- Теперь нажмите «Устранение проблем совместимости». Если вы получили сообщение об ошибке несовместимости, выполните следующие действия.
- Выберите свою операционную систему и установите флажок «Запустить эту программу в режиме совместимости».
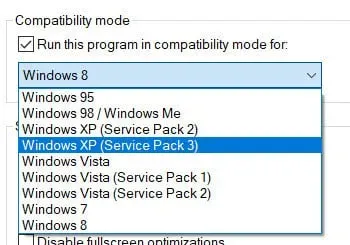
- Отключите параметр «Отключить полноэкранную оптимизацию», так как полноэкранная оптимизация иногда может вызывать ошибки.
- Установите флажок «Запускать это приложение от имени администратора», что даст права администратора Origin и позволит ему работать без сбоев.
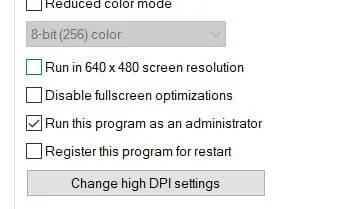
- Чтобы сохранить изменения для Origin, нажмите «Применить» и «ОК».
- Перезапустите программное обеспечение Origin.
- Теперь проверьте, устранена ли проблема «Origin не открывается».
7. Добавьте Origin в качестве исключения в стороннюю антивирусную программу.
Антивирусное ПО идентифицировало Origin как вредоносное ПО. Origin потребляет много оперативной памяти и создает у антивирусных программ ложное впечатление. Хотя процессы зависят от антивирусного программного обеспечения, вы работаете.
- Проверьте веб-сайт антивирусного клиента, чтобы узнать, как добавлять приложения в исключения.
- Зайдите в настройки антивируса.
- Найдите пункт меню «Исключения» или «Добавить в исключения».
- Когда вы запустите его, вам будет предложено указать путь к бинарнику (или имя EXE-приложения) или имя.
- Вы можете указать путь или имя клиента Origin.
- Таким образом, ваш антивирус ничего не заподозрит в Origin при попытке сканирования.
- Теперь проверьте, устранена ли проблема «Origin не открывается».
8. Отключите все внутриигровые оверлеи Origin.
Оверлеи могут быть причиной того, что ваш Origin не запускается. Оверлеи в игре оказывают существенное влияние на частоту кадров. Все внутриигровые оверлеи Origin должны быть отключены.
Следуйте простой процедуре ниже, чтобы отключить наложения:
- Для начала откройте Origin на своем ПК.
- Затем в верхнем меню найдите и нажмите «Настройки приложения».
- Список всех игровых оверлеев для Origin можно найти здесь. Все игровые оверлеи должны быть отключены.
- После того, как вы отключили приложение Origin, перезапустите его, чтобы убедиться, что все работает правильно.
- Теперь проверьте, устранена ли проблема «Origin не открывается».
9. Проверьте и установите последние обновления Windows.
Если вы все протестировали и по-прежнему не хотите перезагружать компьютер, проблема может быть в ОС. Проверьте наличие обновлений для вашей операционной системы, чтобы узнать, связана ли проблема с Windows.
- В правом нижнем углу экрана откройте центр уведомлений.
- Если раздел уже был развернут, найдите «Все настройки».
- Выберите «Обновления и безопасность» в раскрывающемся меню.
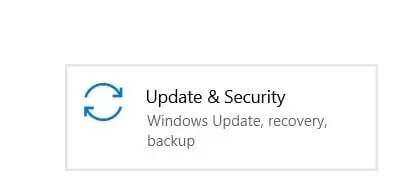
- Чтобы узнать, доступны ли обновления для Windows, нажмите кнопку «Проверить наличие обновлений».
- Если обновления доступны, они будут размещены под кнопкой. Вы можете установить каждое обновление отдельно или всего пару раз.
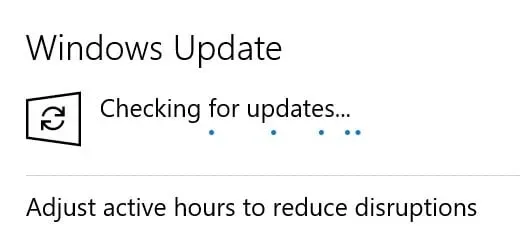
- Вы должны регулярно устанавливать обновления. Эти обновления гарантируют правильную работу ваших программ и программного обеспечения.
- Обновления пакетов. NET, предоставляемые Microsoft через Центр обновления Windows, необходимы для настольных приложений.
- Вы можете включить автоматические обновления, если не можете обновлять Windows вручную.
- Вы также можете настроить обновления по расписанию, чтобы убедиться, что у вас не закончится Интернет во время работы.
- Теперь проверьте, устранена ли проблема «Origin не открывается».
10. Выполните чистую загрузку на вашем компьютере
Переустановка клиента Origin должна решить проблему. Ваш компьютер может мешать нормальной работе вашего программного обеспечения.
- Чтобы открыть окно «Выполнить», одновременно нажмите клавиши Win + R.
- Введите «
MSConfig» в окне «Выполнить», чтобы открыть окно «Конфигурация системы».
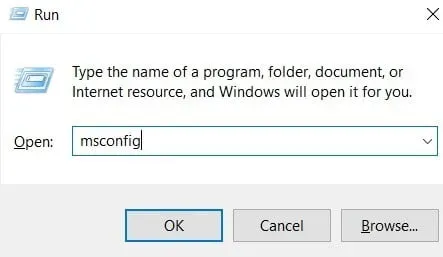
- Выберите вкладку «Услуги» в настройках системы.
- Установите флажок «Скрыть все службы Microsoft», чтобы избежать ошибочного отключения служб Microsoft.
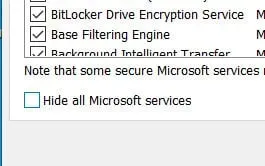
- Затем нажмите «Отключить все», чтобы отключить все службы, работающие на вашем компьютере.
- После того, как вы отключили его, перейдите в область «Автозагрузка».
- Чтобы запустить диспетчер задач, нажмите кнопку «Открыть диспетчер задач» в области запуска.
- При запуске отключите все службы.
- Закройте диспетчер задач и вернитесь в предыдущее окно, нажав кнопку ОК.
- Перезагрузите компьютер, чтобы убедиться, что все изменения вступили в силу.
- Теперь проверьте, устранена ли проблема «Origin не открывается».
Заключение
Origin не открывается на ПК. Не волнуйтесь! Вы не в себе. Несколько пользователей Origin сообщили об этой проблеме. Хорошая новость в том, что это поправимо. Используя одно из приведенных выше решений, вы сможете быстро решить проблему.
Часто задаваемые вопросы
Почему Origin не работает в Windows 10?
Перезагрузите компьютер. Затем перейдите в левое верхнее меню Origin, «Настройки приложения» — «Общие» и обновите клиент Origin до последней бета-версии. Когда вы закончите, убедитесь, что вы являетесь администратором, и запустите установщик Origin от имени администратора. Ориджин необходимо перезапустить.
Почему я не могу открыть Sims 4 или Origin?
Поврежденные файлы сохранения могут привести к тому, что The Sims 4 не запустится. Вы можете попробовать перезагрузить файлы, перезапустив игру. Семьи в игре будут удалены при сбросе игры. Вы можете сначала сделать резервную копию игры, если хотите.
Origin для Mac?
Origin of the Mac — это новая версия приложения Electronic Arts для прямой загрузки для пользователей Mac по всему миру. Origin для Mac обеспечит быструю и безопасную загрузку многих самых популярных игр от EA и партнеров-издателей, а также для миллионов пользователей ПК по всему миру.
Почему мое приложение Origin не работает?
Выберите «Свойства» в контекстном меню ярлыка Origin на рабочем столе. Нажмите кнопку «Запустить средство устранения неполадок совместимости» на вкладке «Совместимость». Щелкните Чтобы протестировать программу с рекомендуемыми параметрами совместимости, попробуйте рекомендуемые параметры.