Во всем мире культура на рабочем месте резко изменилась с начала пандемии COVID-19. Сейчас люди чаще работают из дома, чем в офисах. Сотрудники, которые работают из дома, должны уделять особое внимание уведомлениям, чтобы выполнять свои задачи и выполнять их вовремя.
Но нет ничего страшнее, чем пропустить важное текстовое сообщение в понедельник утром на работе, особенно если вы даже не знали об этом, потому что не получили предупреждения. Вот тут-то и пригодится «слабость». Однако, если вы являетесь пользователем Slack и у вас возникли проблемы с этим, мы можем предоставить вам решения, чтобы ваши уведомления Slack работали как на рабочих столах Windows, так и на Mac.
Это была проблема, которая у нас была. Поэтому мы не торопились, чтобы разобраться в проблеме и найти подходящее решение. Мы также предоставим вам несколько быстрых решений для восстановления уведомлений Slack, когда вы прочитаете это руководство и узнаете все, что нужно знать об этой проблеме.
Содержание:
- 1 Почему не работают уведомления Slack?
- 2 Как исправить неработающие уведомления Slack 2023
- 2.1 1. Проверьте свой статус в Slack.
- 2.2 2. Проверьте настройки уведомлений Slack.
- 2.3 3. Проверьте настройки уведомлений в Slack
- 2.4 4. Проверьте настройки звука для уведомлений Slack
- 2.5 5. Перезагрузите устройство
- 2.6 6. Включить звук канала в Slack
- 2.7 7. Проверьте настройки системных уведомлений
- 2.8 9. Очистить данные кеша
- 2.9 10. Обновите приложение Slack
- 2.10 Заключение:
Почему не работают уведомления Slack?
Один из лучших способов общения людей друг с другом — через Slack. Тем не менее, этот инструмент связи предлагает различные преимущества для тех, кто работает дома или в офисе. Вы будете немедленно проинформированы о любых чатах с вашим боссом или другими командами. Кроме того, эти уведомления гарантируют, что вы немедленно ответите на вопросы.
Тем не менее, ваши уведомления Slack могут время от времени нуждаться в исправлении. Многие пользователи жалуются, что они никогда не получают уведомления Slack, даже когда они включены. Убедитесь, что уведомления этого инструмента работают правильно, если вы хотите использовать его в полной мере. Вы можете пропустить срочную или важную встречу, если не знаете, когда было получено сообщение, потому что похоже, что мы его не получили.
Эта проблема может иметь несколько причин. Одной из основных причин, по которой оповещения Slack не работают, могут быть настройки вашего устройства. Даже незначительные изменения, такие как установка режима «Не беспокоить», могут помешать работе уведомлений Slack. Давайте обсудим несколько потенциальных причин проблем с уведомлениями Slack.
Уведомления на рабочем столе отключены
Вы не будете получать уведомления Slack, если они отключены в настройках приложения или устройства. Поэтому вам следует проверить настройки уведомлений, чтобы убедиться, что они включены.
Помощь в фокусировке
Вы не будете получать уведомления Slack, если активируете режим Focus Assist, чтобы сосредоточиться на своей задаче. Когда вы используете свое устройство, режим Focus Assist отключает все уведомления.
Приостановленные уведомления
Есть вероятность, что вы временно остановили оповещения Slack, приостановив их. Поэтому вам следует искать уведомления о паузе и решать проблему, если она есть.
Как исправить неработающие уведомления Slack 2023
1. Проверьте свой статус в Slack.
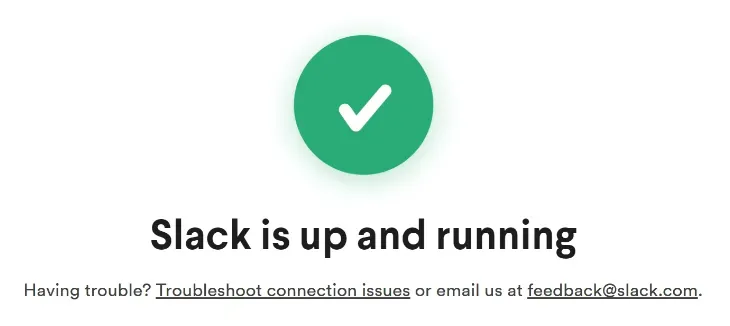
Начните с просмотра настроек уведомлений Slack, чтобы убедиться, что они запущены и работают, но уведомления по-прежнему не отображаются.
- Перейдите на https://status.slack.com и введите.
- Просмотр самого последнего состояния для каждой службы.
- Воспользуйтесь средством устранения неполадок с подключением или обратитесь в службу поддержки, если у вас возникнут какие-либо проблемы.
2. Проверьте настройки уведомлений Slack.
По сути, проблему можно решить, включив правильные настройки уведомлений в приложении Slack. Наше положение также улучшилось. Шаги перечислены ниже.
- Сначала нажмите на фотографию своего профиля, а затем выберите «Настройки».
- Выбор уведомлений.
- Теперь вы можете выбирать из множества настроек уведомлений в этом поле. Мы поможем вам в этом.
3. Проверьте настройки уведомлений в Slack.
Проблема с неработающими уведомлениями Slack может быть в значительной степени решена путем включения правильных настроек уведомлений в приложении Slack. Впрочем, и в нашем случае это было полезно. Как это сделать можно посмотреть здесь.
- Нажмите на изображение своего профиля и нажмите «Настройки».
- Слабые уведомления не работают
- Выберите Уведомления.
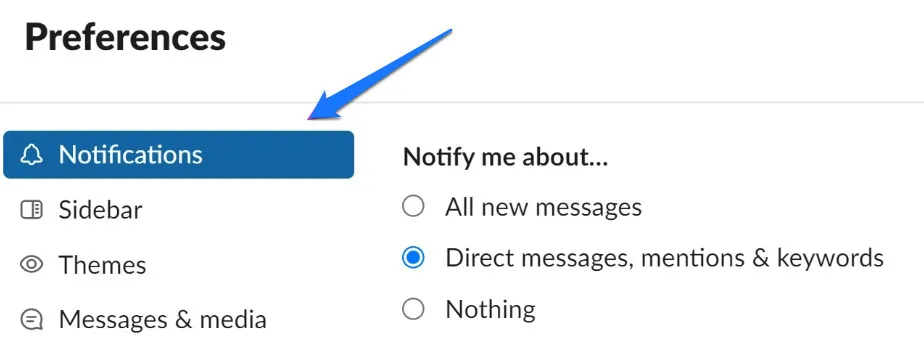
- Теперь в этом окне вы можете настроить различные уведомления. Мы поддержим вас в анализе этого.
I. Проверьте, о чем вас уведомляет Slack
Начнем с того, что убедимся, что мы сделали правильный выбор и получили нужную информацию.
1: Варианты, перечисленные в разделе «Уведомить меня о», следующие: Чтобы получать уведомления о том же, выберите соответствующие параметры.
- Все новые сообщения: если вы выберете эту опцию, вы будете получать уведомления со всех каналов.
- Прямые сообщения, упоминания и ключевые слова: если вы выберете эту опцию, вы будете получать уведомления только о прямых сообщениях, сообщениях в каналах, где вас упомянули, и других выбранных вами ключевых словах.
- Ничего: вы вообще не будете получать никаких уведомлений. Вы не будете получать уведомления от Slack, если выбран этот параметр.
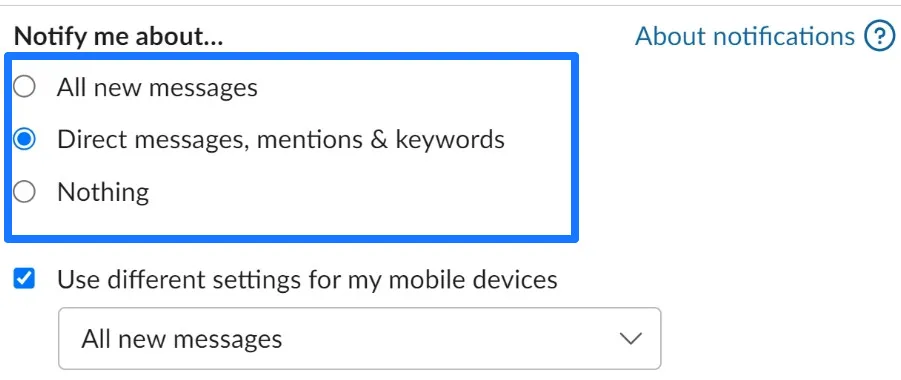
- Слабые уведомления не работают

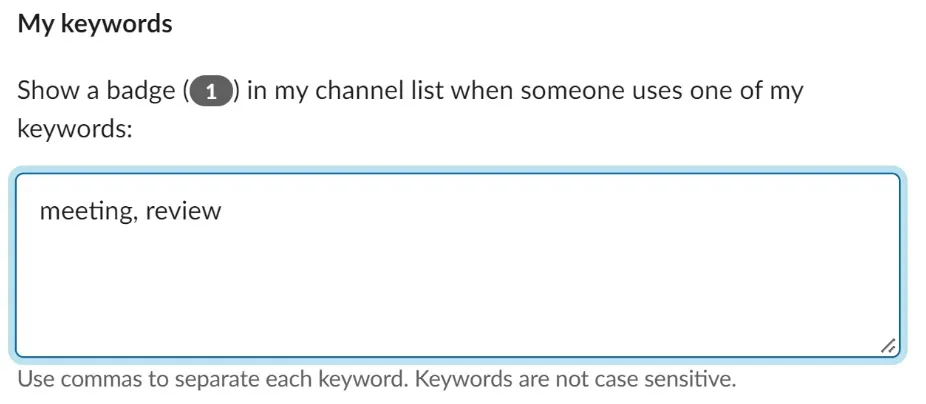
II. Проверьте расписание уведомлений Slack
Когда наступает определенное время суток, в Slack есть функция, которая перестает отправлять вам уведомления. Как его поменять описано здесь.
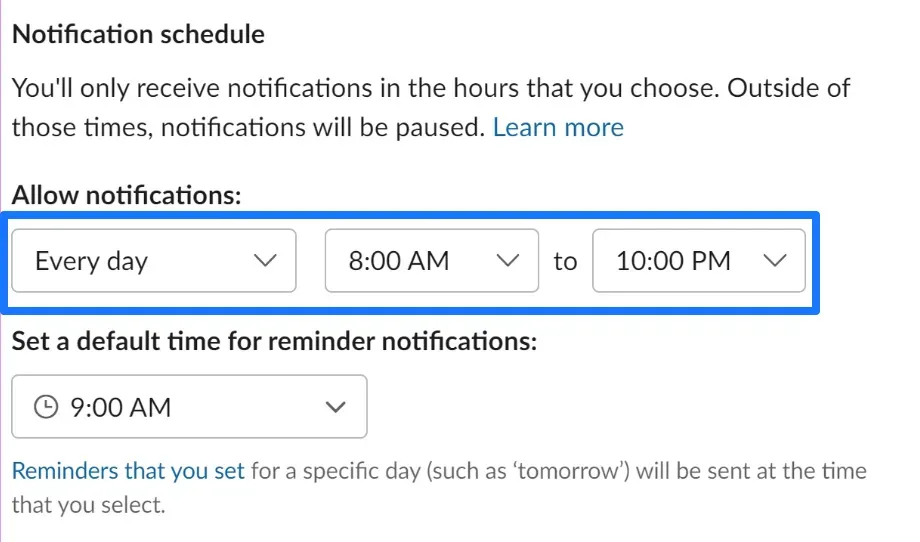
Слабые уведомления не работают
На боковой панели выберите «Настройки» -> «Уведомления» (как упоминалось выше). Параметр планирования уведомлений можно найти, прокрутив вниз. Выберите дни и время, когда вы хотите получать уведомления от Slack, используя параметры раскрывающегося меню. Вы не будете уведомлены, если кто-то отправит вам сообщение в нерабочее время.
Давайте теперь посмотрим на настройки звука для ваших уведомлений Slack.
4. Проверьте настройки звука для уведомлений Slack.
Возможно, вам придется изменить настройки звука уведомлений, если уведомления Slack слишком тихие или неслышимые.
- Чтобы войти в настройки, коснитесь фотографии своего профиля.

- Теперь выберите Уведомления.

- Убедитесь, что выбранная вами мелодия звонка слышна для всех входящих уведомлений, прокрутив вниз раздел «Звук и внешний вид».
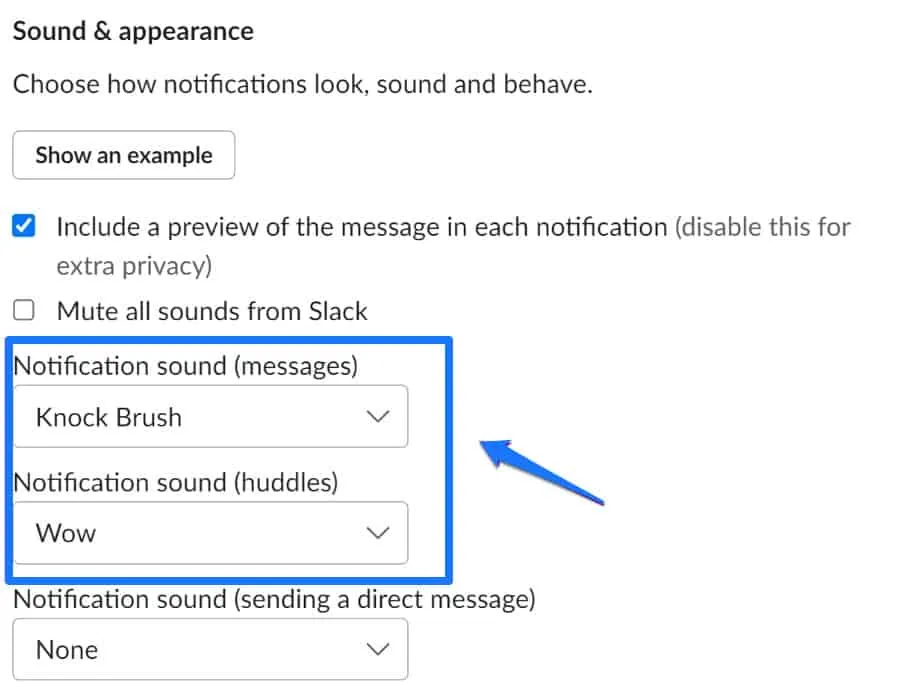
- Слабые уведомления не работают
- Убедитесь, что опция «отключить все звуки из Slack» не отмечена после выбора звука уведомления.
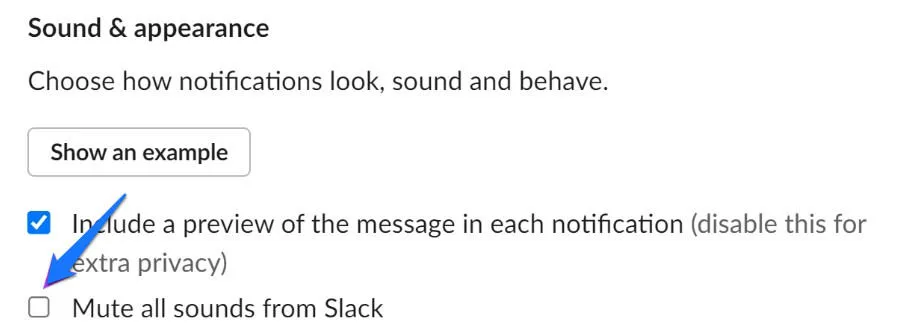
5. Перезагрузите устройство
Slack Notifications Not Working — одна из нескольких проблем, которые можно решить, включив и снова выключив устройство. Еще один шаг, который вы должны предпринять, если ваши уведомления Slack не работают, — перезагрузить устройство. Однако перезагрузка вашего устройства решает множество проблем, не заходя в настройки, будь то iPhone или Android-устройство.
На устройстве Windows или macOS вы можете перезагрузить систему таким же образом. Однако найдите и нажмите клавишу Windows, чтобы войти в меню «Пуск», и перезагрузите устройство из этого меню в Windows. Точно так же перезагрузите устройство из этой опции, щелкнув логотип Apple для устройств macOS.
6. Включить звук канала в Slack
Вы не сможете получать уведомления с канала, звук которого отключен в Slack. Это продемонстрирует, как включить то же самое.
- Сначала выберите канал из доступных вариантов.

- Нажмите на название канала.

- Коснитесь отключенного текста еще раз и выберите «Включить звук канала».
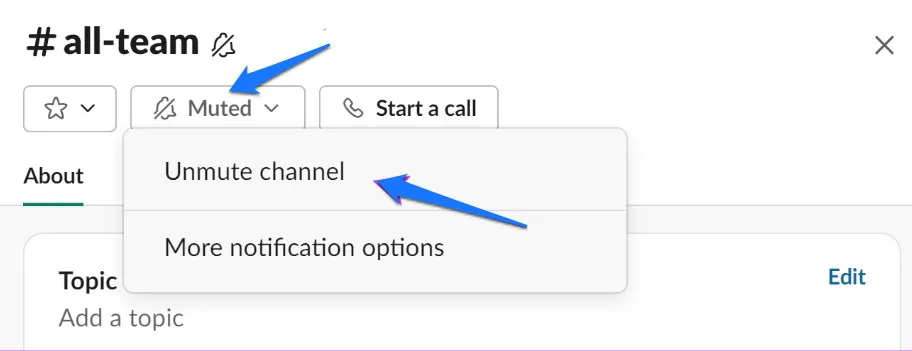
- Нажмите «Отключить звук сейчас», затем выберите «Включить звук канала».
Сделанный! Таким образом, канал будет включен, и вам будут приходить уведомления. Затем определите, является ли ваш статус причиной проблемы с уведомлениями Slack.
7. Проверьте настройки системных уведомлений.
Вы не будете получать уведомления Slack, если уведомления отключены в вашей системе, даже если Slack настроен правильно. Как это проверить и включить описано здесь. Инструкции доступны для Windows и Mac.
I. Включить уведомления Slack на Mac
- Выберите «Системные настройки», щелкнув значок Apple на панели инструментов.
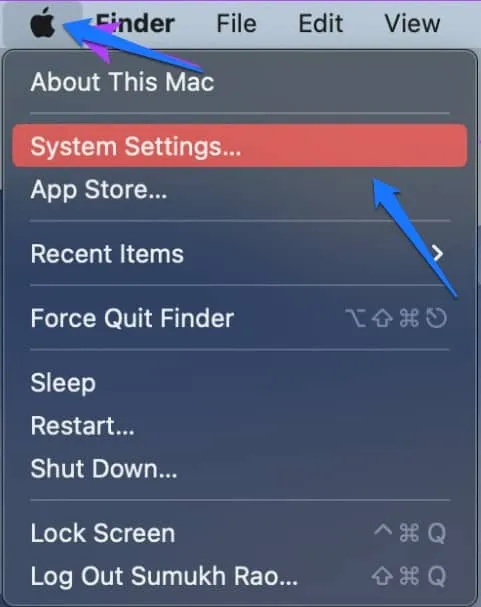
- Слабые уведомления не работают
- Выберите Slack, нажав «Уведомления».
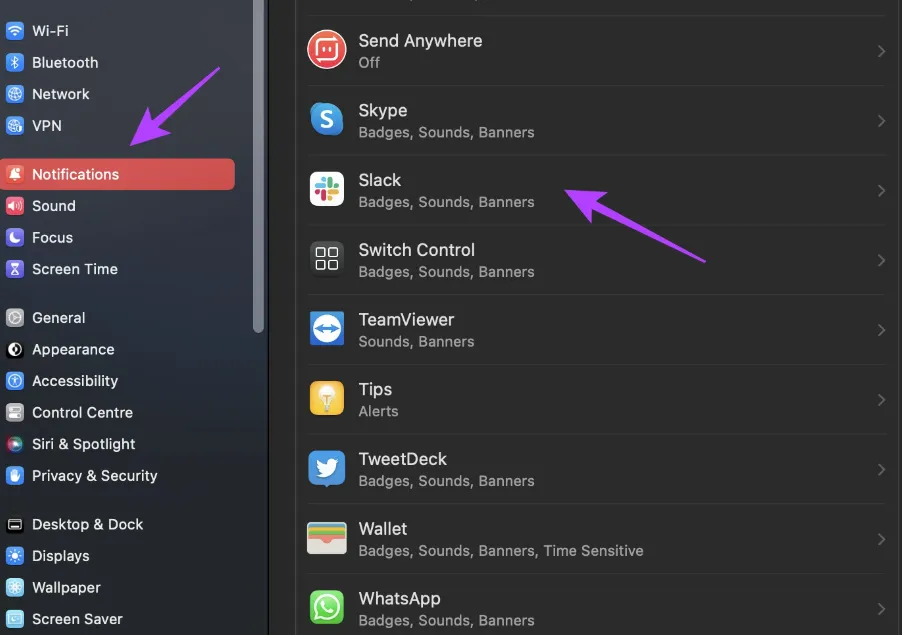
- Чтобы отображать уведомления так, как вы хотите, включите переключатель Разрешить уведомления и убедитесь, что выбраны все остальные параметры.
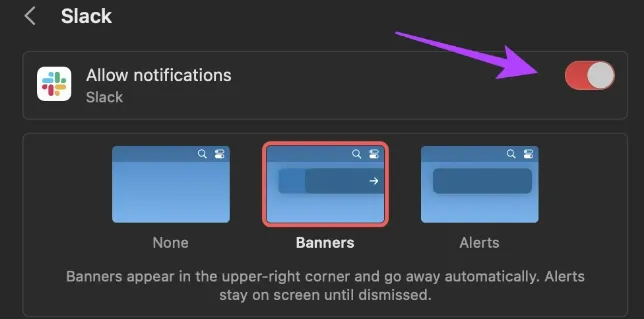
- Слабые уведомления не работают
II. Включить Slack-уведомления в Windows
- Откройте приложение «Настройки», затем выберите «Система» -> «Уведомления».
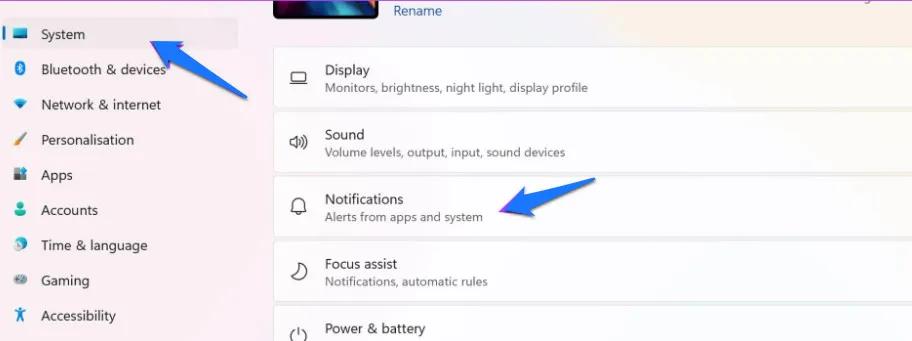
- Убедитесь, что переключатель для уведомлений, а также переключатель для Slack теперь включены.
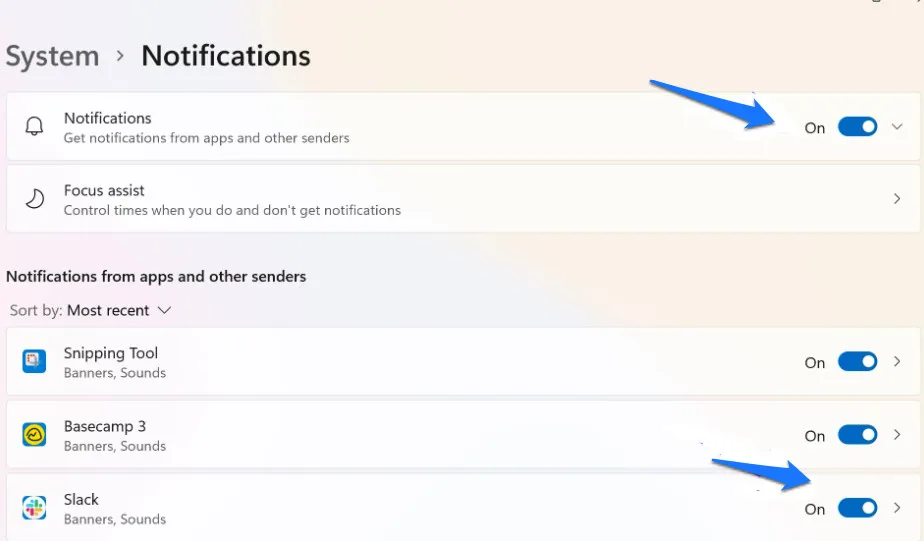
- Вы можете выбрать Slack из списка и сделать другие настройки в появившемся окне, выбрав опции, если хотите.

- Слабые уведомления не работают
Вы можете убедиться, что уведомления Slack включены в вашей системе, просто сделав это. Чтобы получать своевременные уведомления от Slack, убедитесь, что функция «Не беспокоить» отключена.
8. Отключите режим «Не беспокоить» в Windows и Mac.
Вы можете включить уведомления «Не беспокоить» как в macOS, так и в Windows, чтобы не отвлекаться. Однако в результате вы не сможете получать уведомления Slack. Итак, вот как отключить режим «Не беспокоить» на Mac и Windows.
I. Отключить режим «Не беспокоить» на Mac
- На панели инструментов выберите значок Настройки.
- Убедитесь, что функция «Не беспокоить» не включена и этот значок отображается в Центре управления. Коснитесь значка один раз, чтобы отключить режим «Не беспокоить», если он появится.
II. Отключить режим «Не беспокоить» в Windows Focus Assist
- Выберите «Система» > «Помощь в фокусировке» после открытия приложения «Настройки».
- В Windows нажмите кнопку, чтобы отключить помощь при фокусировке.
Делая это, вы можете убедиться, что Focus Assist не блокирует уведомления Slack на Windows или Mac. Однако давайте перейдем к функции, которую вы можете использовать, если оповещения Slack не работают должным образом на вашем Mac.
9. Очистить данные кеша
Очистка данных кеша — еще один способ решить проблему с уведомлением Slack. Поврежденные временные файлы вызывают аналогичные проблемы и мешают правильной работе приложений. Однако вы должны очистить данные кеша приложения Slack. Шаги для этого перечислены ниже.
- Найдите и откройте вкладку «Вы» в приложении Slack.
- Оттуда выберите «Устранение неполадок» в разделе «Настройки».
- Наконец, на этом этапе вы можете очистить кеш.
10. Обновите приложение Slack
Если у многих людей возникают проблемы с оповещениями Slack, вероятно, существует ошибка, затрагивающая несколько версий. Разработчики исправят это в ближайшем обновлении. Поэтому вы всегда должны использовать последнюю версию Slack.
- На панели инструментов Slack выберите значок меню в форме гамбургера.
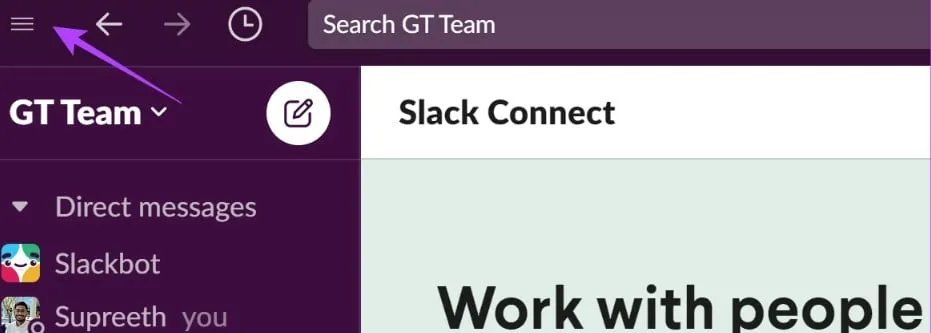
- Слабые уведомления не работают
- Перейдите в раздел «Помощь» и выберите «Проверить наличие обновлений».
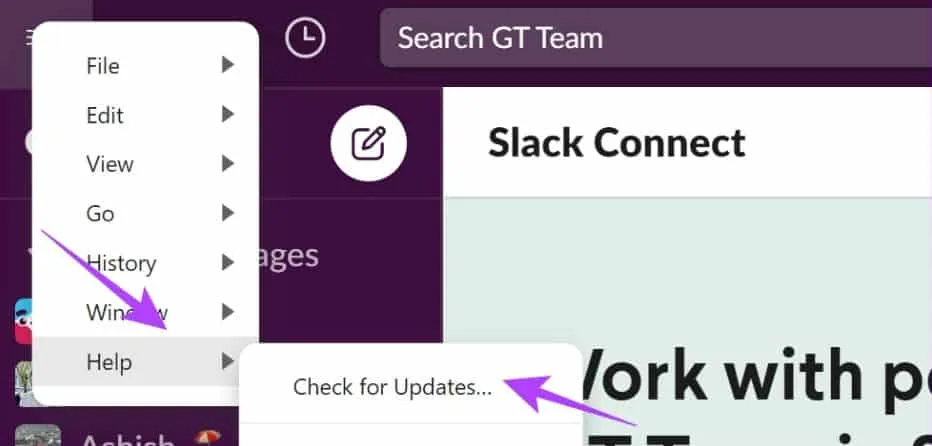
- Вам будет предоставлена возможность обновить Slack, если вы не используете самую последнюю версию, и вместо этого получите следующее подтверждение:
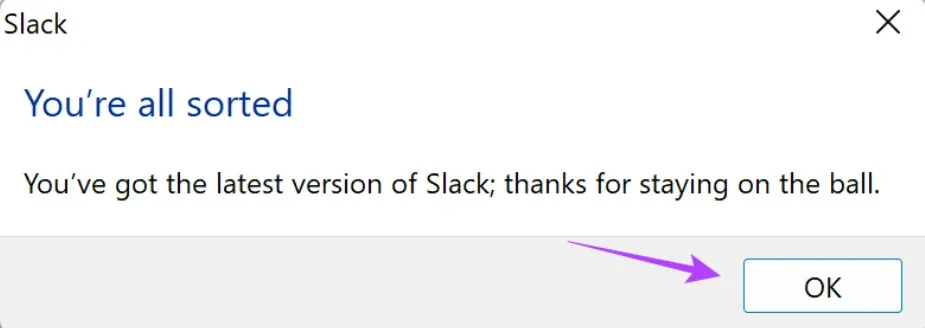
Вы можете попробовать переустановить Slack в крайнем случае, если ни одно из других решений не работает.
Заключение:
Сделанный! Здесь собрано все, что мы можем предложить для решения ваших проблем с уведомлениями Slack на рабочих столах Windows и Mac. Однако, если ничего не работает, вы можете использовать веб-приложение Slack.