Amazon Fire TV Stick — незаменимая вещь в любом доме. В настоящее время мы живем в будущем потокового видео. И вам не нужно тратить сотни долларов на умный телевизор, чтобы смотреть любимую телепередачу или фильм на большом экране.
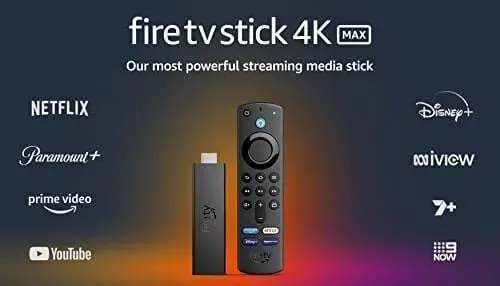
Вы можете купить Amazon Fire Stick и обновить свой старый телевизор до умного. Однако пользовательский интерфейс Fire Stick имеет свои недостатки. Люди сообщали о проблемах с черным экраном Amazon Fire Stick при загрузке телевизора.
В сегодняшнем уроке мы научим вас, как решить проблему черного экрана amazon firestick.
Почему мой Firestick показывает черный экран?
Когда вы начинаете или заканчиваете сеанс потоковой передачи 4K Ultra HD, экран вашего телевизора может мерцать или становиться черным на срок до пяти секунд.
Ошибка может вызвать черный экран на Fire OS Fire TV Stick или простую неисправность устройства.
Тип и форма воспроизводимых медиа также могут играть роль.
Ниже приведены несколько дополнительных причин, по которым ваш Amazon Fire TV показывает черный экран:
- Плохой блок питания.
- Проблема с сигналом.
- Проблема с кабелем HDMI.
- Проблема с дистанционным управлением Fire Stick.
- Поврежденные хост-файлы в результате модификаций.
- Совместимость с экраном
- Сбой материнской платы.
- Прошивка Fire Stick устарела.
Исправить черный экран Amazon Fire Stick после логотипа
В зависимости от проблемы, с которой вы столкнулись с Fire TV Stick, вам может потребоваться использовать разные варианты ее решения.
Многие из наиболее распространенных проблем можно решить, перезапустив Fire TV Stick, в противном случае перезагрузив маршрутизатор. Если ничего не помогает, сброс к заводским настройкам сотрет устройство и устранит множество проблем.
Есть несколько простых вещей, которые вы можете сделать, чтобы исправить ошибку черного экрана. Так что… не волнуйтесь, вы можете вернуться к просмотру любимого телешоу в кратчайшие сроки.
Подробное руководство по исправлению черного экрана amazon firestick
Черный экран — это незначительная проблема, которую можно легко исправить. Если ни один из шагов, упомянутых выше, не устраняет черный экран Fire Stick, возможно, вы захотите выбросить Fire Stick в мусорное ведро.
Шучу, мы вас не подведем; выполните эти дополнительные шаги, чтобы исправить черный экран.
- Перезапустите Fire Stick
- Проверьте подключение к Интернету
- Изменить источник питания
- Проверьте вход телевизора
- Дайте вашей огненной палке остыть
- Попробуйте другой порт HDMI
- Попробуйте использовать удлинитель HDMI
- Очистить кеш определенного приложения
- Замените свою огненную палку
- Обновите FireOS
- Контактная поддержка
1. Перезапустите Fire Stick
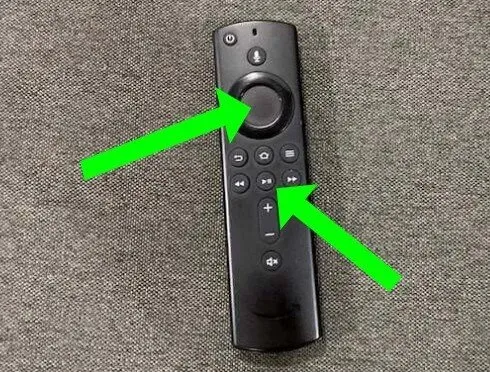
Во-первых, мы начнем с самого надежного и эффективного способа исправить ошибку черного экрана. То есть, перезапустив сам Fire TV Stick.
Сделай это:
- Перейдите в «Настройки» > «Мой Fire TV» > «Перезапустите Fire TV Stick».
Точно так же вы можете сбросить настройки Fire TV Stick с помощью пульта дистанционного управления.
- Нажмите и удерживайте кнопки «Выбор» (средняя круглая кнопка) и «Воспроизведение/Пауза» в течение примерно 5 секунд.
Если ваш пульт неисправен или не работает, вы можете отключить и снова подключить Fire TV Stick от источника питания.
После успешной перезагрузки проверьте любой медиапоток на Fire TV Stick, чтобы увидеть, не появляется ли впереди черный экран.
2. Проверьте подключение к Интернету
Во-вторых, в списке шагов у нас есть важный протокол проверки интернет-соединения. Было бы неплохо, если бы у вас было хотя бы 10 Мбит/с для 1080p и 20 Мбит/с для потоковой передачи 4K.
Если ваше интернет-соединение медленное, вы будете испытывать постоянную буферизацию, что приведет к черному экрану.
Если он не может подключиться к серверу Amazon, Fire TV Stick станет черным. Это особенно верно при первом использовании Fire TV Stick. Убедитесь, что ваш маршрутизатор Wi-Fi и связь включены, чтобы исправить это. Проверьте, действителен ли ваш интернет-план или подписка.
Мы также рекомендуем выключить и снова включить маршрутизатор, особенно если у других устройств возникают проблемы с подключением. Наконец, попробуйте подключить Fire TV Stick к другой сети, чтобы посмотреть, сможет ли он преодолеть черный экран.
3. Замените блок питания

Вместо использования USB-порта телевизора подключите USB-кабель устройства к работающему адаптеру для зарядки.
Для правильной работы Fire TV Stick требуется мощность не менее 1 ампера (1 А).
Fire TV Stick может зависнуть на черном экране при подключении к USB-порту с пониженными характеристиками.
Если USB-порты вашего телевизора не рассчитаны на 1 А, подключите Fire TV Stick к зарядному USB-адаптеру, а затем к электрической розетке.
Убедитесь, что вы используете оригинальный USB-кабель и адаптер питания на 1 А.
Кроме того, убедитесь, что Fire TV Stick подключен к работающей розетке.
4. Проверьте вход телевизора

У вашего телевизора несколько портов HDMI? Если это так, убедитесь, что в качестве основного источника входного сигнала Fire TV Stick выбран порт HDMI.
Убедитесь, что источником входного сигнала вашего телевизора является HDMI 2, если потоковое устройство подключено к дополнительному порту HDMI.
Пустой экран может появиться, если телевизор настроен на неправильный источник входного сигнала, например HDMI 1 или HDMI 3. Это может привести к ошибочному предположению, что Fire TV Stick не работает.
5. Дайте вашей огненной палке остыть
Перегрев также является причиной черного экрана и других проблем с производительностью.
Потоковое устройство может перегреться, если оно находится слишком близко к телевизору или другой электронике. Еще одна причина перегрева Fire TV Stick заключается в том, что у вас установлено слишком много приложений и надстроек.
- Отключите Fire TV Stick от питания USB, если он застрял на черном экране. Дайте ему остыть в течение 10-30 минут, прежде чем снова включать его.
6. Попробуйте другой кабель HDMI
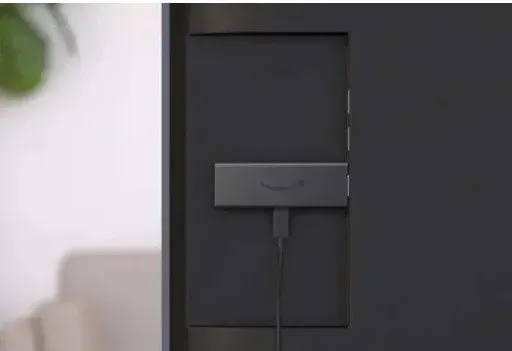
Используйте поставляемый Amazon кабель с коробкой Fire Stick, потому что он быстрый и хорошо поддерживается.
Кроме того, вам следует избегать использования удлинителя HDMI, поскольку он может замедлить скорость передачи HDMI и вызвать эту проблему.
Посмотрите, решит ли проблему подключение Fire TV Stick напрямую к порту HDMI телевизора.
Если проблема связана с кабелем HDMI, вам следует приобрести более быстрый кабель на Amazon, который обеспечит достаточную мощность для вашего устройства и телевизора.
7. Попробуйте удлинитель HDMI
Хотя вы можете подключить Fire TV Stick напрямую к телевизору, Amazon рекомендует использовать прилагаемое расширение HDMI.
Удлинитель не только повышает пропускную способность Wi-Fi и эффективность удаленного доступа, но также позволяет правильно вставлять Fire TV Stick в порт HDMI на телевизоре.
8. Очистите кеш определенного приложения
Запуск определенного приложения на Firestick также вызывает проблему с черным экраном. Это может быть связано с кратковременным сбоем в приложении; удаление его кеша может вернуть его к жизни.
- Перейдите в «Настройки» > «Приложения» > «Управление установленными приложениями».
- Выберите приложение, которое не работает, и нажмите «Очистить кэш».
Также возможно, что проблема вызвана дефектами в приложении. К счастью, разработчики приложений выпускают обновления для решения этих проблем.
Проверьте, решает ли обновление затронутых приложений до текущей версии проблему черного экрана.
- Перейдите в «Настройки» > «Уведомления» и выберите карточку «Обновления приложений» в левой части страницы.
- Затем нажмите кнопку «Обновить» после выбора приложения, которое вы хотите обновить.
Вы также можете включить автоматическое обновление приложений. Fire TV Stick автоматически загрузит и установит обновления и исправления ошибок.
- Включите автоматические обновления в меню «Настройки» > «Приложения» > «App Store».
9. Обновите FireOS
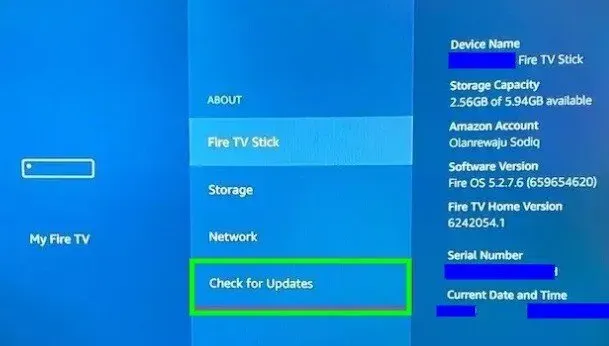
Если операционная система вашего Fire TV Stick полна ошибок, у вас могут возникнуть проблемы с черным экраном.
Убедитесь, что на вашем устройстве установлена самая последняя версия Fire OS.
Чтобы проверить наличие обновлений, перейдите в «Настройки» > «Мой Fire tv» > «О программе» и выберите «Проверить наличие обновлений».
10. Замените огненную палку
В этом методе исправления черного экрана не так уж много ракетостроения. Вы покупаете себе новый Amazon Firestick, и ваша проблема автоматически решается.
Однако, если вы все еще хотите издать последний крик о помощи, следите за обновлениями и читайте следующий заголовок.
11. Связаться со службой поддержки
Если ни одно из приведенных выше предложений не работает, вам следует обратиться за помощью в службу поддержки устройств Amazon. Проблема может быть вызвана аппаратным сбоем Fire TV Stick.
Бесплатный опыт черного экрана
Никто не любит черный экран на стриминговых устройствах. Это разрушает все испытания и заставляет вас бояться беспроводного соединения. Вы можете легко исправить проблемы с черным экраном на Fire TV Stick, используя описанные выше методы.
На этом мы завершаем наше выдающееся руководство по исправлению ошибки черного экрана на Amazon Fire TV Stick. До следующего урока, Та-да.
Часто задаваемые вопросы
Почему мой телевизор говорит об отсутствии сигнала при подключении через HDMI?
Убедитесь, что телевизор и устройство-источник включены, затем отсоедините и снова подключите кабель HDMI от одного из устройств. Включите Enhanced HDMI Input, если ваш телевизор поддерживает Enhanced HDMI, а источник поддерживает сигналы 4K.
Изнашиваются ли огненные палочки?
Fire TV Stick не является камнем преткновения, когда он выполняет свою работу прямо из коробки. Однако опытные пользователи, особенно те, кто регулярно устанавливал и использовал Kodi, со временем могут столкнуться со снижением производительности.
Как долго горят огненные палочки?
Это устройство может прослужить от 3 до 5 лет при правильном использовании и со всеми рекомендуемыми мерами предосторожности. Дата выпуска.
Как разморозить Amazon Fire Stick?
Если ваш Amazon Fire TV Stick зависает, сначала попробуйте перезагрузить маршрутизатор WiFi. Самый распространенный способ — выключить роутер, оставить на минуту, затем снова включить и дождаться завершения процесса загрузки.