Благодаря новейшему программному обеспечению iOS ваш iPhone имеет значительные улучшения конфиденциальности и безопасности, которые помогают защитить ваши данные даже лучше, чем Apple делала раньше. От защиты вашего iPhone до защиты файлов паролем и упрощения безопасного просмотра веб-страниц — вам нужно многое знать и начать использовать.
Хотя многие из перечисленных ниже функций стали доступны в сентябре 2022 года, когда была выпущена iOS 16.0, Apple выпустила последующие обновления программного обеспечения, каждое из которых содержало обновление или новую функцию, конкретно связанную с вашей конфиденциальностью или безопасностью. Поэтому, если вы думаете, что знаете все способы, с помощью которых iOS 16 защищает вашу конфиденциальность и делает ваш iPhone более безопасным, проверьте свои знания ниже.
1. Проверка безопасности
Функция проверки безопасности, доступная начиная с iOS 16.0, позволяет просматривать и изменять разрешения на совместное использование и доступ к данным, предоставленные приложениям. Раздел «Разрешения на доступ» предназначен для людей, страдающих от домашнего насилия или насилия со стороны партнера. Однако любой может использовать его, чтобы восстановить контроль над своим местоположением, документами и другой общей информацией.
Проверка безопасности имеет две основные функции: аварийный сброс, который удаляет все разрешения приложений и людей и проверяет конфиденциальность и безопасность учетной записи и устройства, а также общий доступ и контроль доступа, который позволяет вам вручную просматривать все, чтобы выбрать, какие люди и приложения вам нужны. и не должны делиться данными и контентом с.
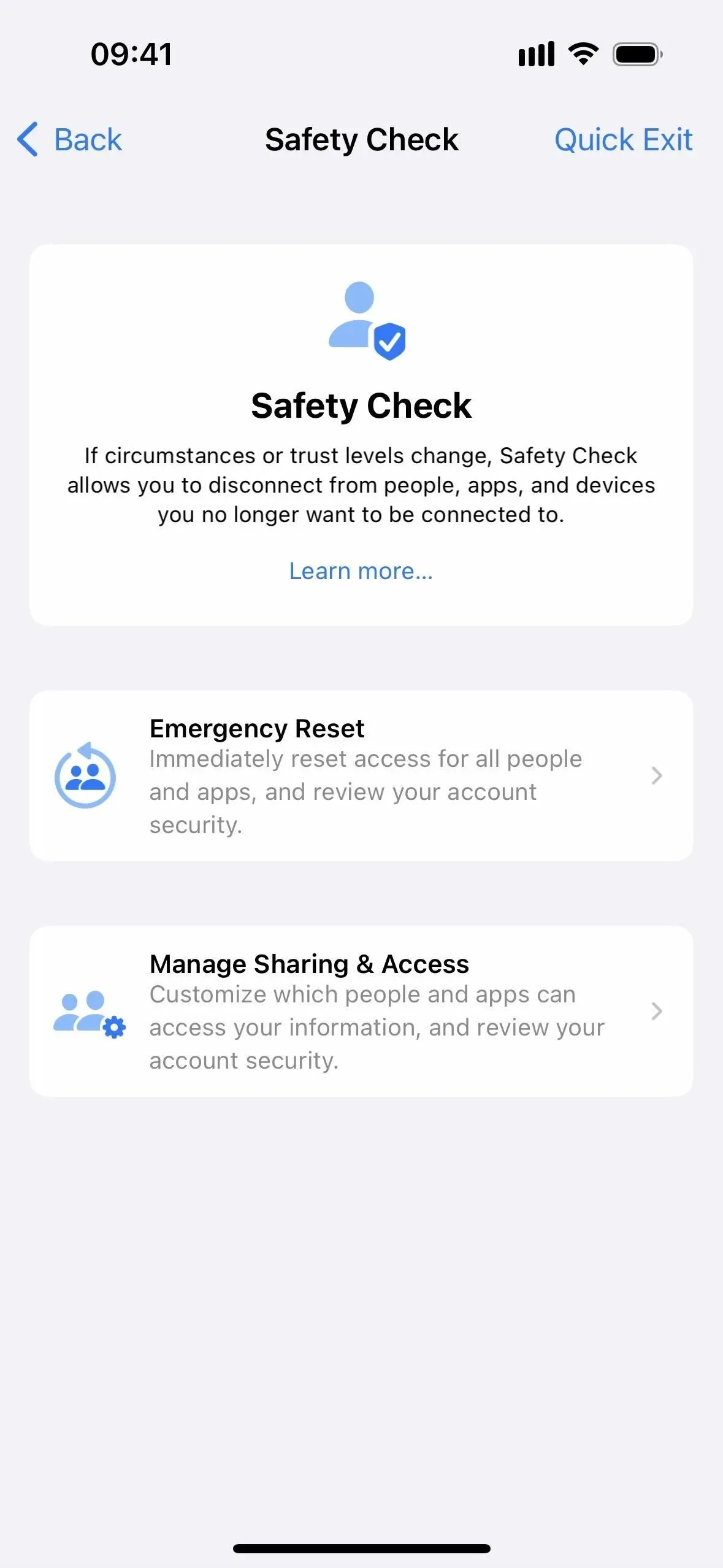
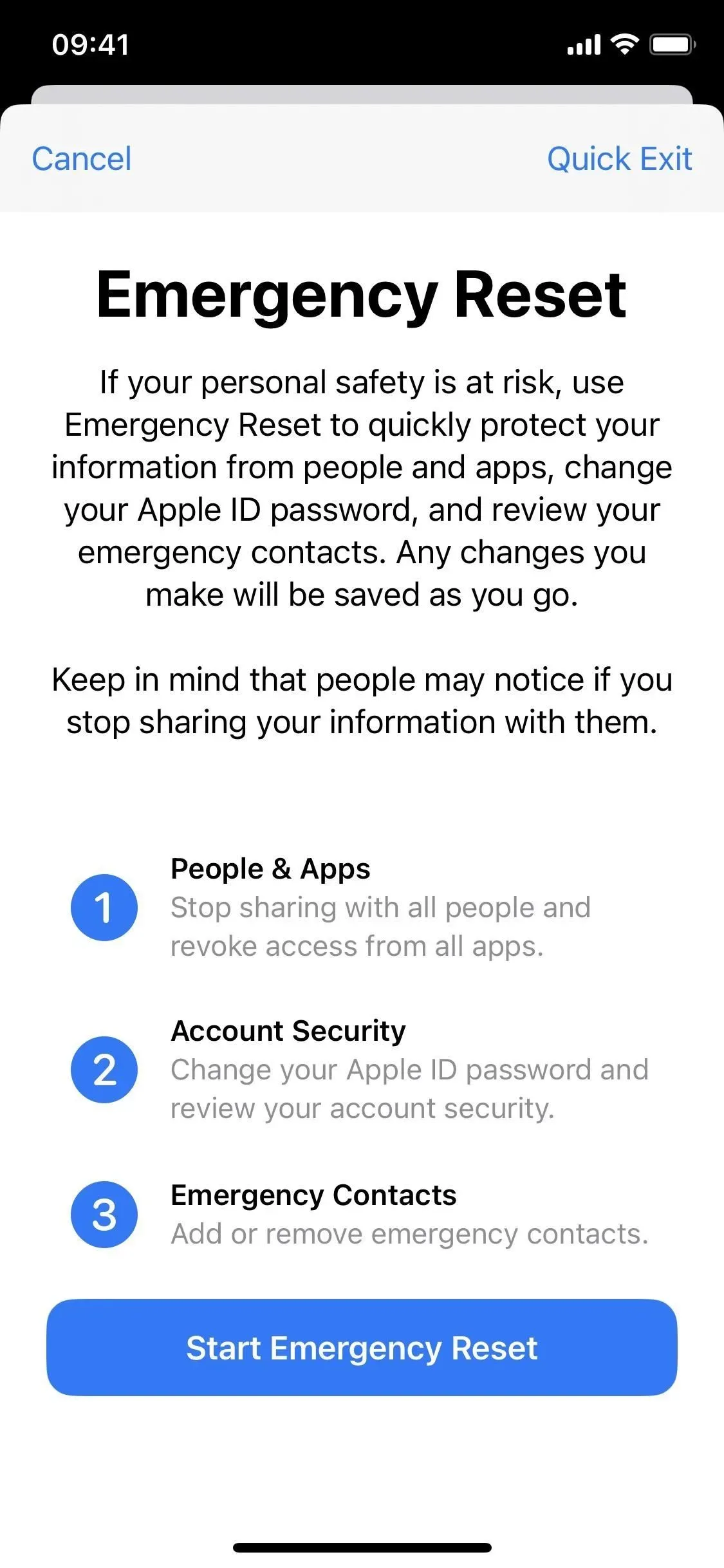
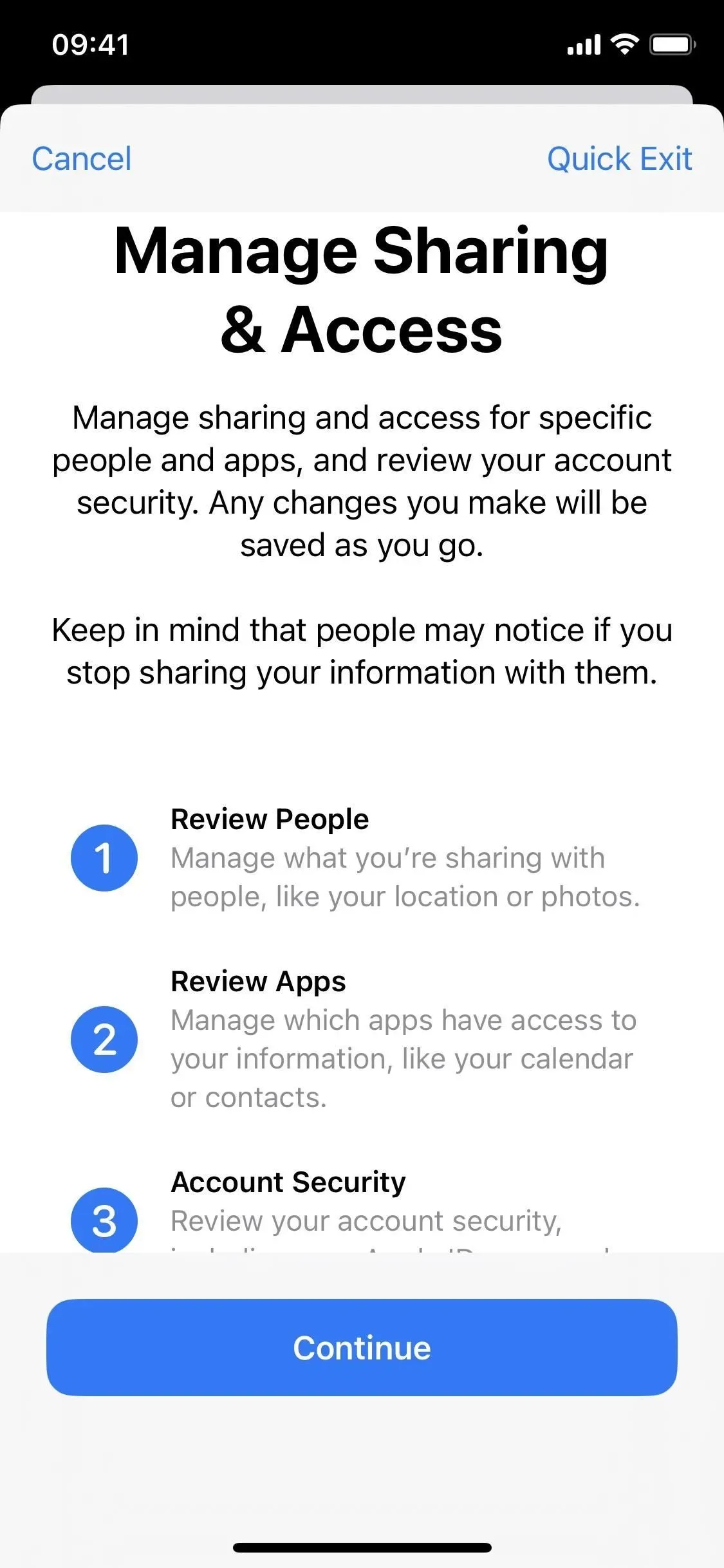
2. Автоматические обновления безопасности
В iOS 16.0 и более поздних версиях Apple может автоматически загружать и устанавливать Rapid Security Responses на ваш iPhone, прежде чем они будут включены в следующее незначительное обновление iOS.
Новая функция может помочь защитить ваш iPhone от более серьезных уязвимостей, таких как эксплойты нулевого дня, не дожидаясь регулярных обновлений программного обеспечения. Кроме того, ответы могут исправить системные файлы, которые могут быть атакованы (например, проблемы с Safari), и уязвимые поддерживаемые аксессуары (например, AirPods).
Он включен по умолчанию, но вы можете проверить настройки «Ответы на вопросы безопасности и системные файлы» через «Настройки» -> «Основные» -> «Обновление ПО» -> «Автоматические обновления». Проблемы с безопасностью, влияющие на iOS, должны перезапустить ваш iPhone после установки, в то время как обновления приложения могут потребовать закрыть и снова открыть приложение.
Любой Rapid Security Response можно удалить через «Настройки» -> «Основные» -> «О программе» -> «Версия iOS» -> «Удалить Security Response», но они будут переустановлены во время следующего обычного минорного обновления iOS.
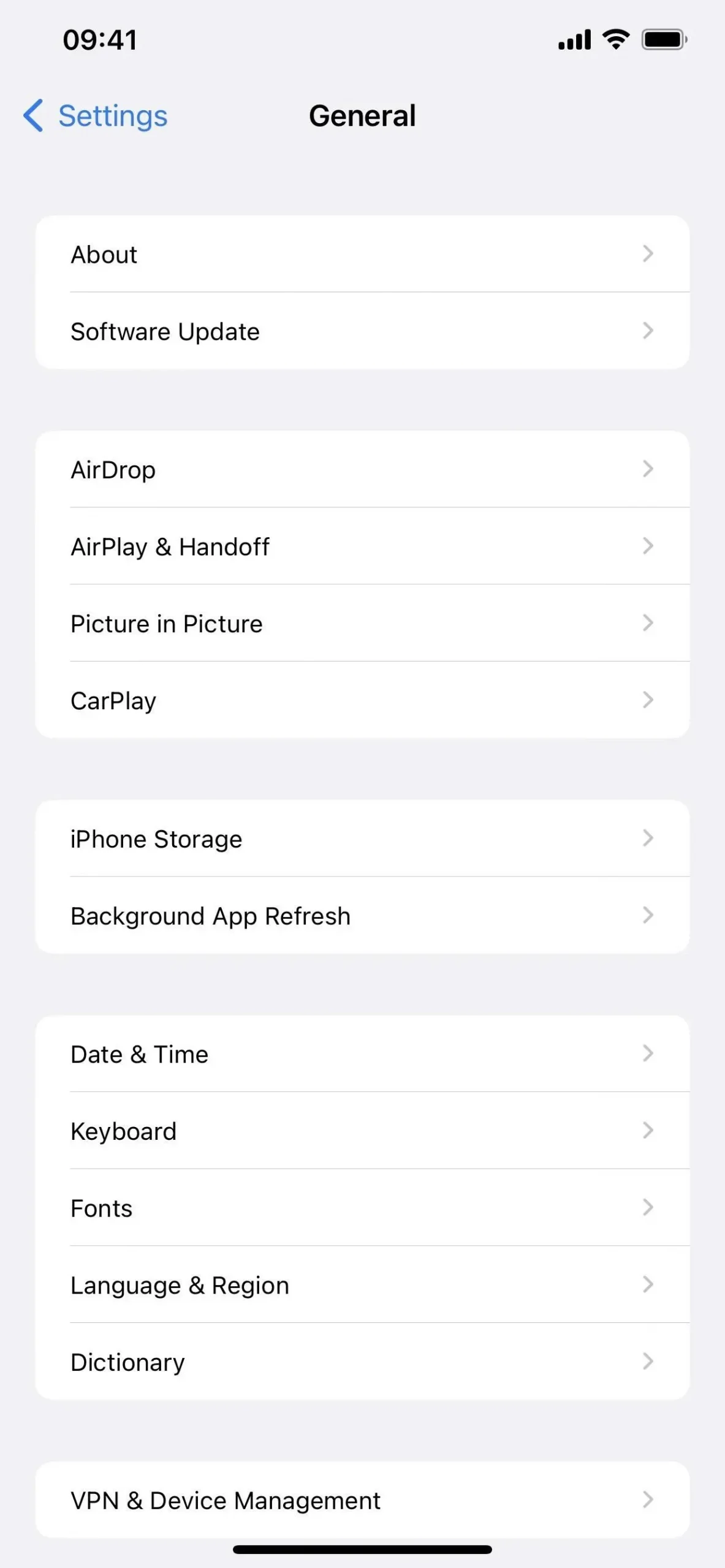
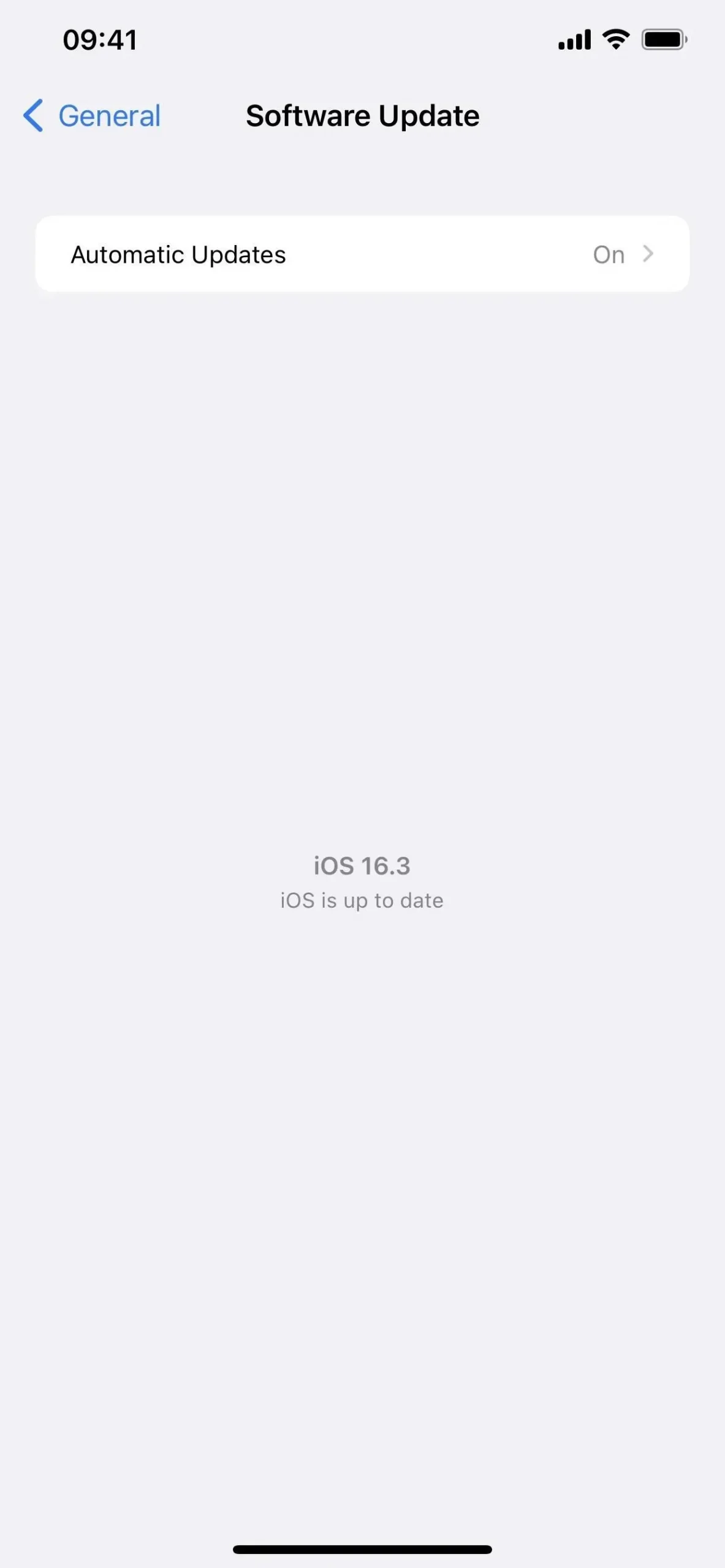

3. Пароли для приложений и веб-сайтов
Пытаясь заменить традиционные пароли для онлайн-аккаунтов, Apple представила в iOS 16 ключи доступа, которые предназначены для защиты пользовательской информации от взлома базы данных, попыток фишинга и взлома паролей.
Короче говоря, пароли используют уникальные открытые и закрытые ключи для каждой учетной записи. Открытый ключ хранится на веб-сайте или серверах приложения, а закрытый ключ, который никто не может видеть, включая вас и даже Apple, хранится в вашей связке ключей iCloud. Поскольку закрытый ключ невидим для всех и требует биометрической аутентификации, взломать учетные записи, защищенные паролем, практически невозможно.
Поскольку пароли синхронизируются с iCloud, вы можете войти в систему с любого из ваших устройств Apple. Когда вы входите в свою учетную запись с устройства, отличного от Apple, вы можете использовать свой iPhone для сканирования QR-кода.
Чтобы использовать пароли, перейдите на веб-сайт или в приложение, которое их поддерживает. Чтобы создать учетную запись, введите свое имя пользователя и выберите опцию «Пароль». Чтобы использовать ключи доступа для текущей учетной записи, перейдите к параметрам безопасности этой учетной записи и выберите параметр «Ключ доступа». Вы можете сохранить свой пароль iCloud с текущего устройства и даже сохранить его на другом устройстве, например, на внешнем ключе безопасности , в зависимости от учетной записи.
Best Buy, Dashlane, eBay, Google, Kayak, PayPal, Robinhood (см. ниже), Shopify и WordPress — это лишь некоторые из приложений и веб-сайтов, которые работают с ключами доступа.
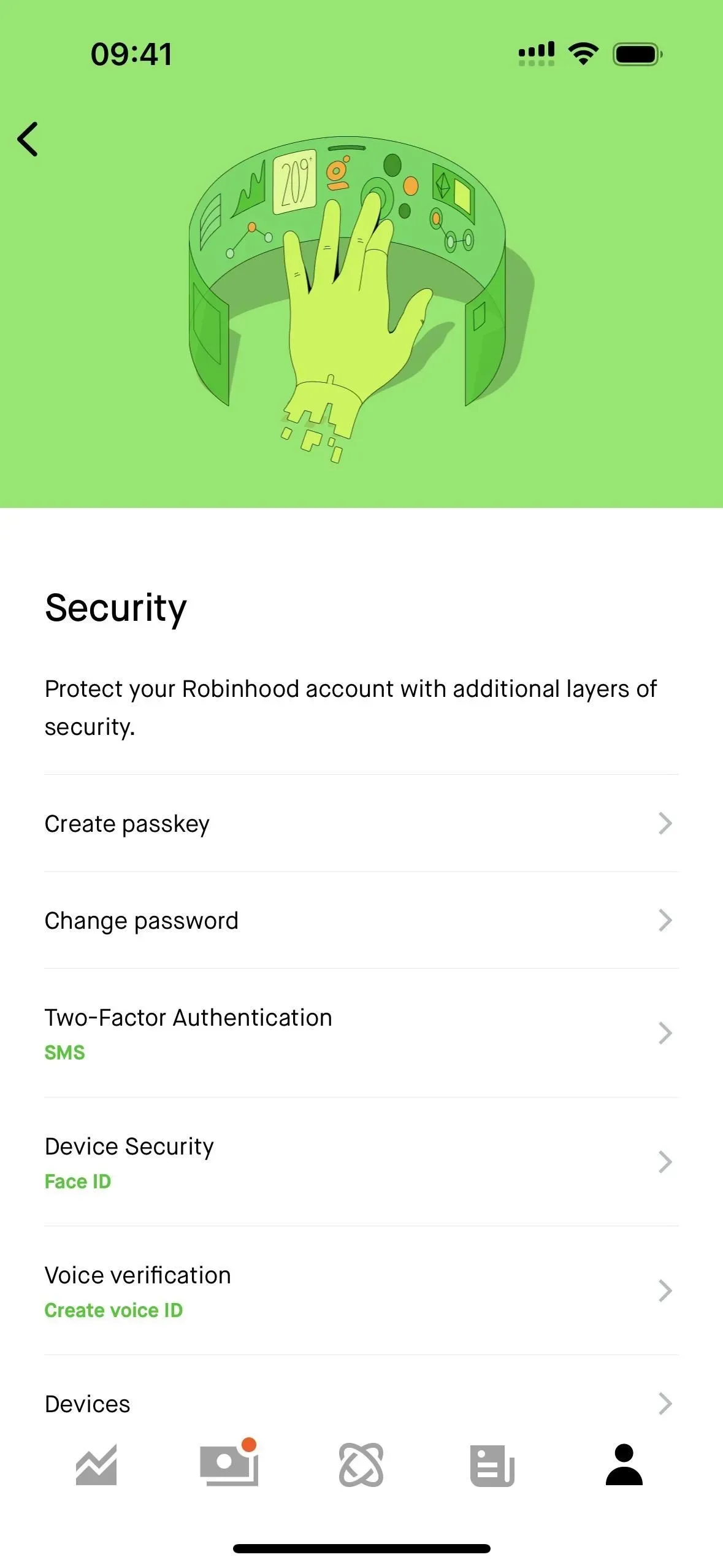
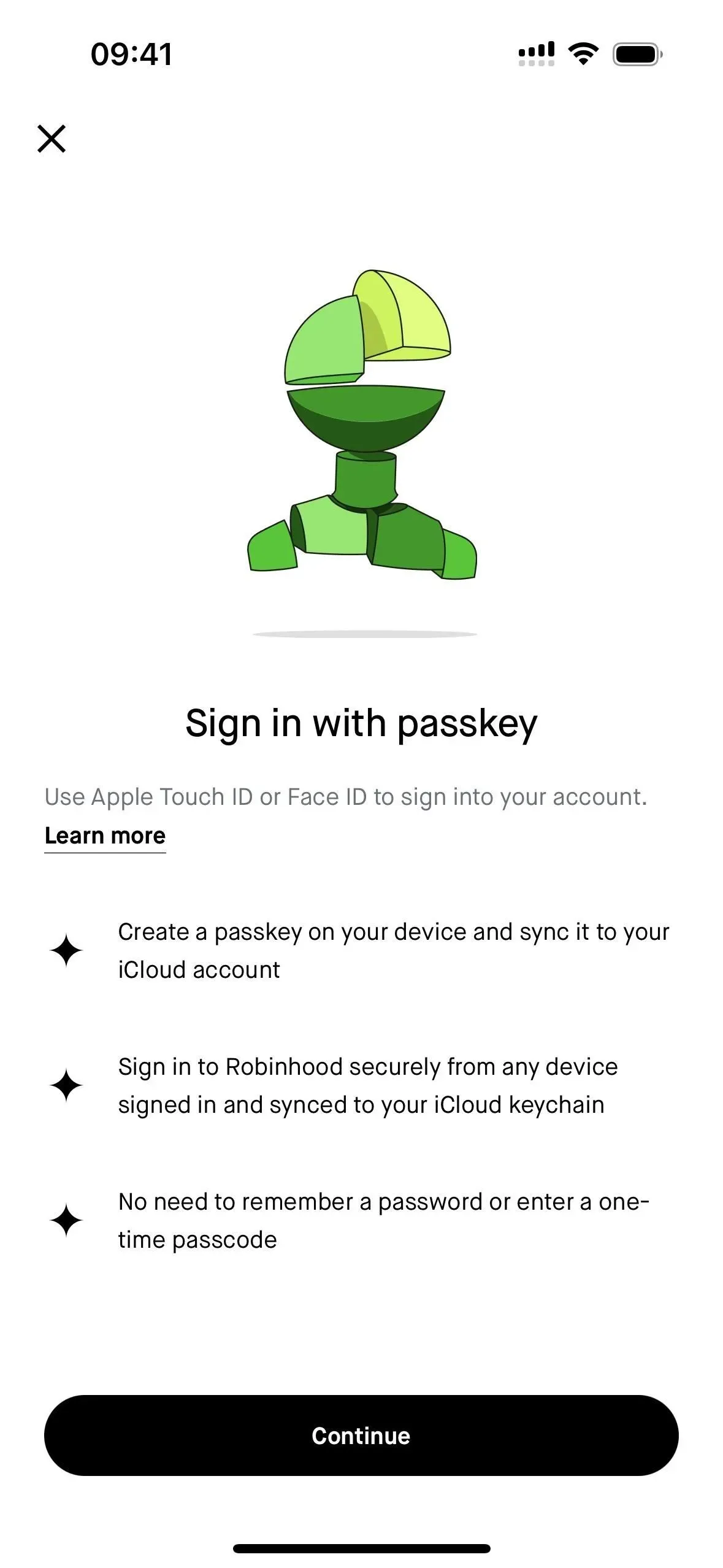
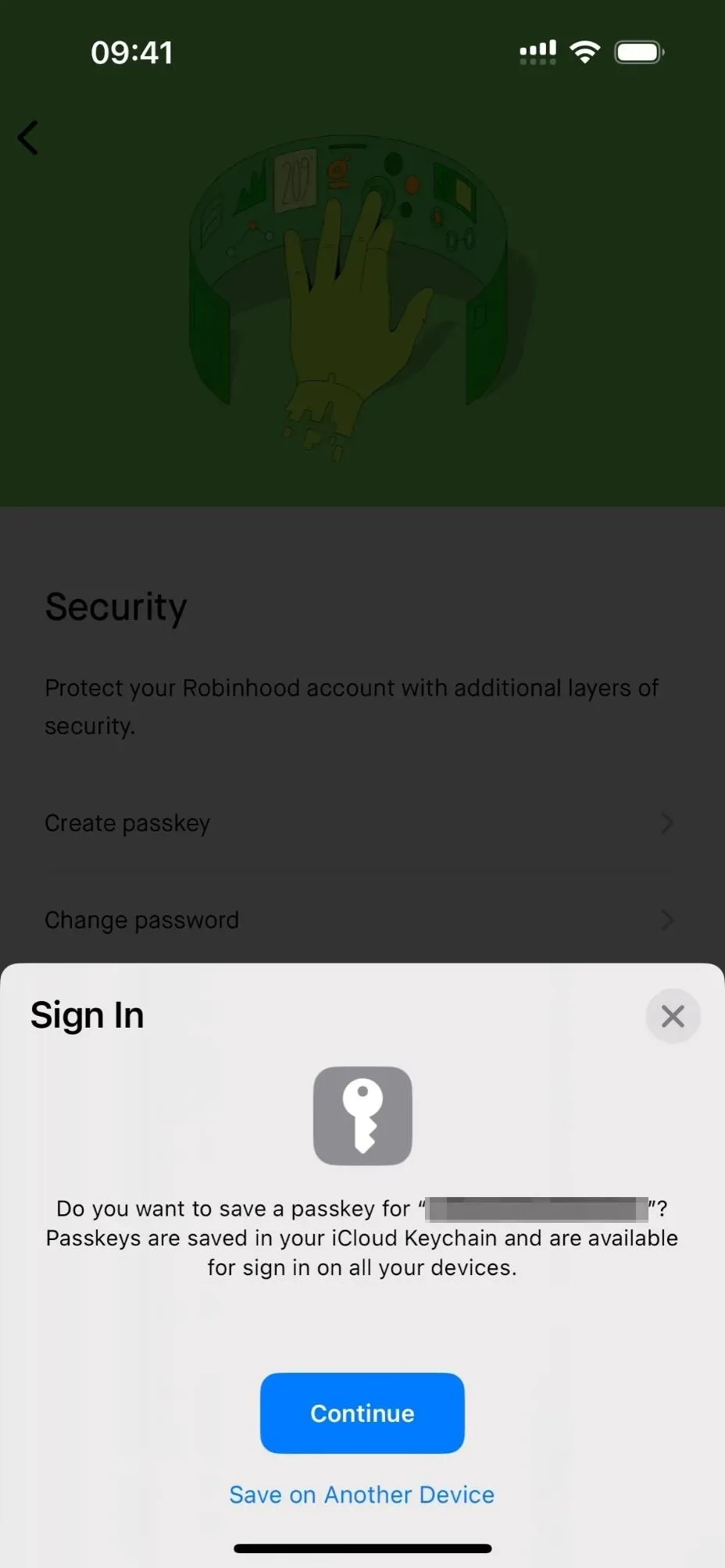
4. Ключи безопасности для Apple ID
В обновлении iOS 16.3 Apple добавила поддержку ключей безопасности, чтобы помочь вам более безопасно входить в свою учетную запись Apple ID и предотвратить попытки фишинга и несанкционированного входа. Ключи безопасности заменяют коды двухфакторной проверки, отправляемые на ваши доверенные устройства Apple всякий раз, когда вы пытаетесь войти в систему на другом устройстве, получить доступ к своей учетной записи в Интернете, сбросить пароль Apple ID, разблокировать свой Apple ID или добавить или удалить ключи безопасности.
Вы можете использовать любой ключ безопасности, сертифицированный FIDO (Fast IDentity Online). Ключи с разъемом Lightning, разъемом USB-C и адаптером Lightning-USB-C или NFC (Near Field Communication) будут работать. Ключи NFC работают только с iPhone, поэтому, если вы хотите, чтобы что-то работало на вашем iPhone, iPad и Mac, вам понадобится ключ с разъемом. Некоторые варианты включают в себя:
- Ключ безопасности FEITIAN iePass K44 с разъемами USB-C и Lightning (~ 38 долларов на Amazon)
- Ключ безопасности Yubicon YubiKey 5 с разъемом NFC и USB-A (~ 50 долларов на Amazon)
- Смарт-карта ключа безопасности Cryptnox с NFC (~ 29 долларов на Amazon)
Вам нужно два ключа, что является отказоустойчивым в случае, если вы потеряете один. Ключи безопасности Apple ID также работают только в последних операционных системах, поэтому на всех ваших устройствах должна быть установлена как минимум iOS 16.3, iPadOS 16.3 или macOS 13.2 Ventura. Если вы вошли в систему на любом устройстве Apple со старым программным обеспечением, вам будет предложено обновить эти устройства, прежде чем продолжить. Если вы не использовали или не разблокировали эти устройства в течение более 90 дней, это позволит вам выйти из этих устройств на месте, но вам нужно будет обновить их, если вам в конечном итоге понадобится их использовать.
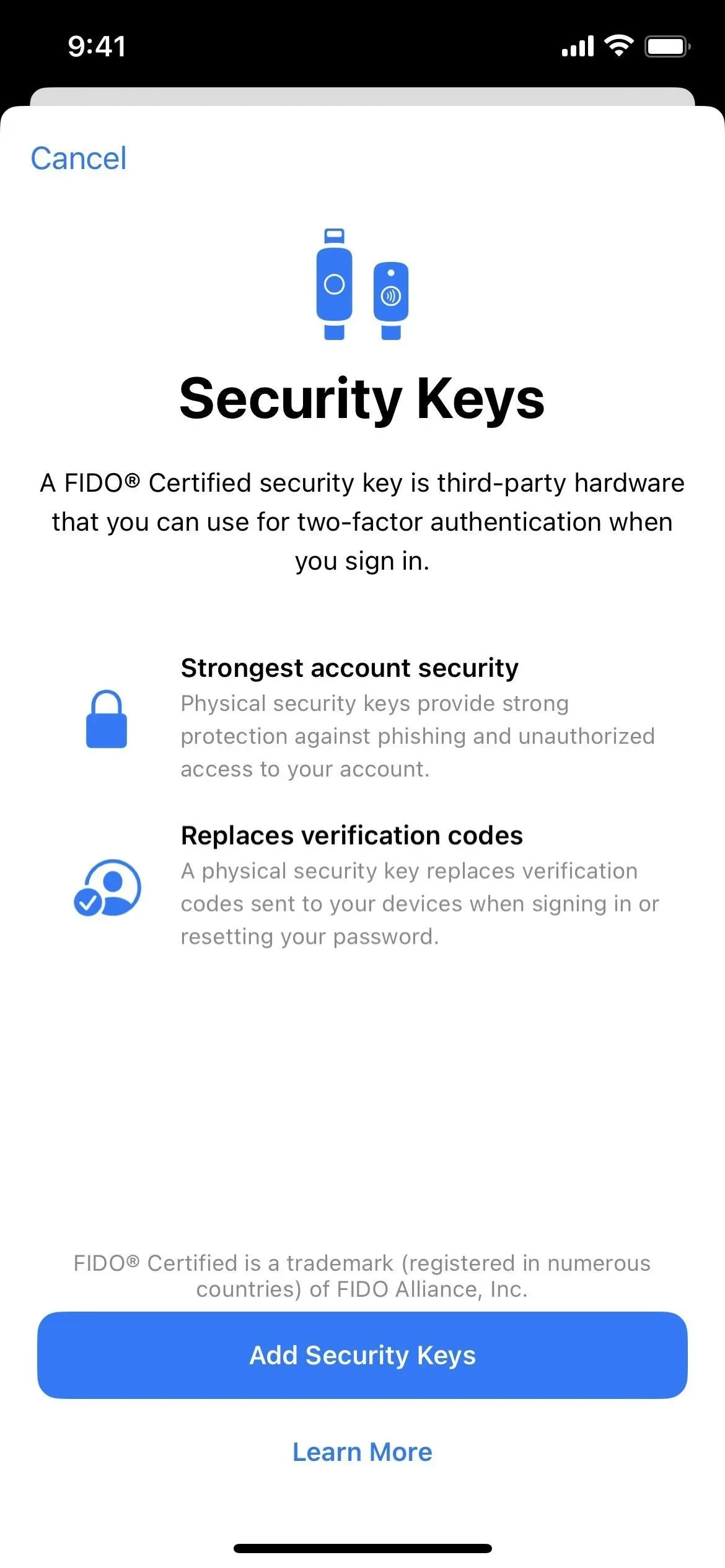
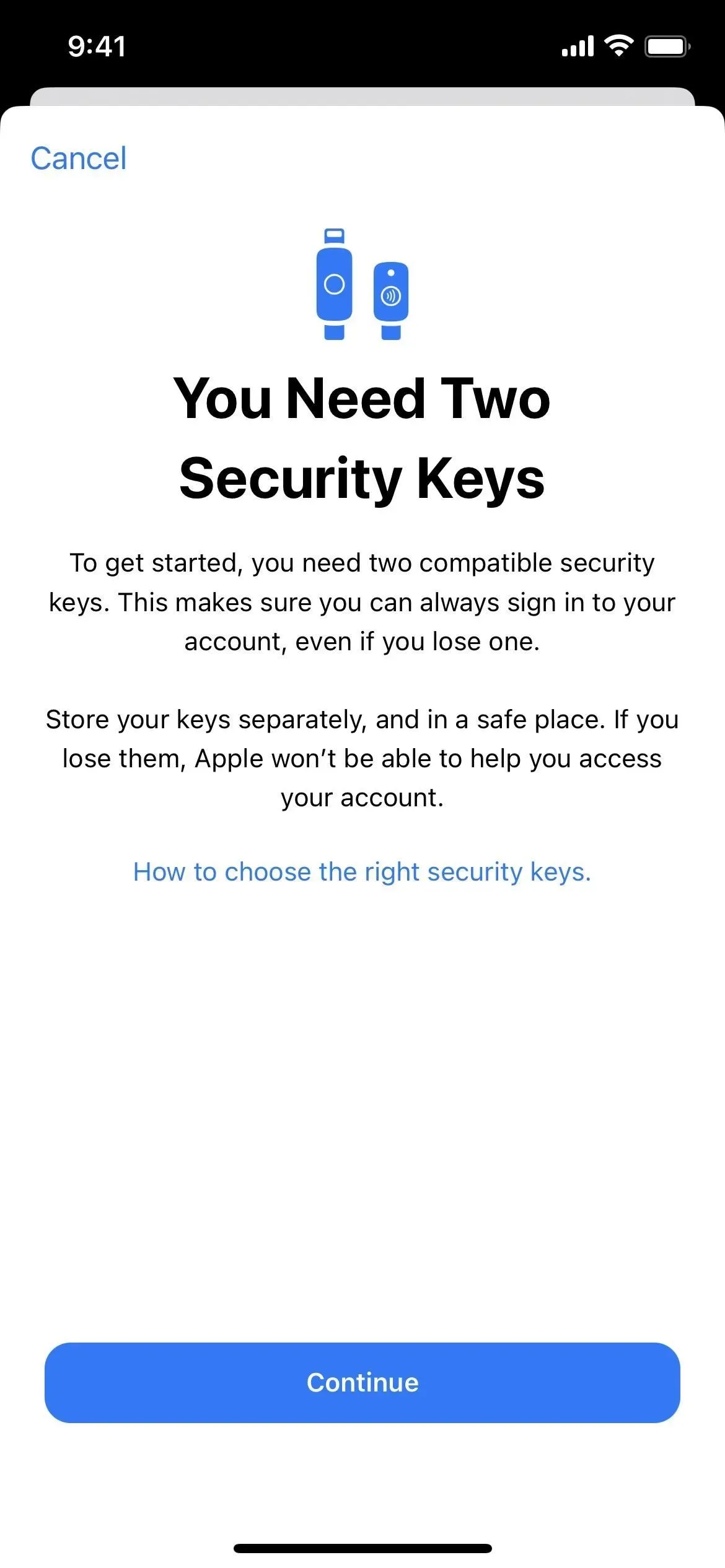
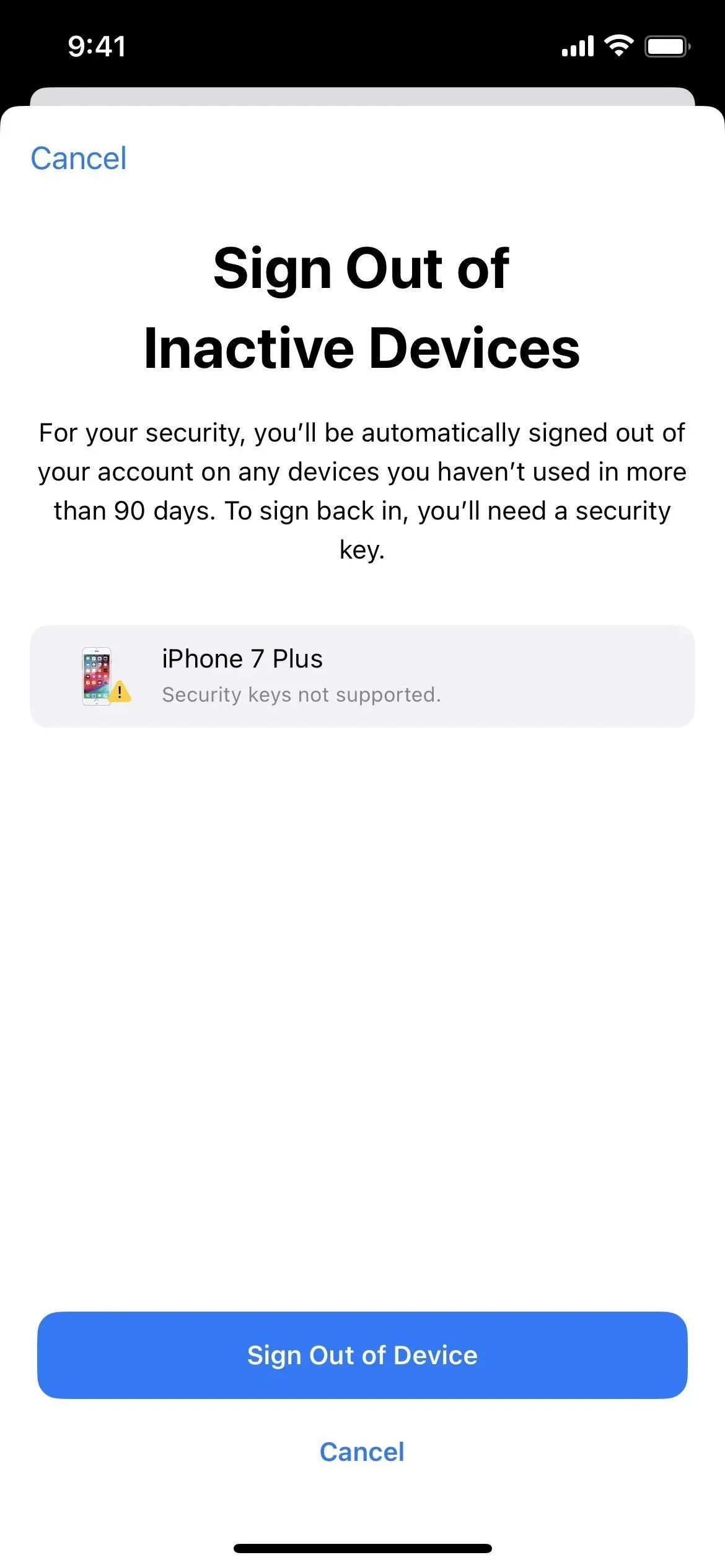
5. Режим блокировки
Режим блокировки — это огромная новая функция конфиденциальности и безопасности, которая появилась в iOS 16 и обеспечивает наилучшую защиту вашего iPhone от шпионских программ, попыток фишинга и других изощренных кибератак. Хотя он предназначен для потенциальных целей вредоносных и шпионских атак, таких как политики, журналисты, военнослужащие, инвесторы, правозащитники, диссиденты, юристы, активисты, знаменитости и правительственные чиновники, любой может использовать его, когда того требует ситуация. .
Когда эта функция включена, она уменьшает потенциальные поверхности атак и пути проникновения, которые могут быть использованы, но она повлияет на определенные приложения и службы на вашем iPhone. Например, он блокирует гиперссылки, предварительный просмотр расширенных ссылок и большинство вложений сообщений, вызовы FaceTime от неизвестных пользователей, установку новых профилей конфигурации, сложные веб-технологии, подсказки управления умным домом, общие альбомы, неизвестные USB-аксессуары и многое другое. Посетите наше руководство по режиму блокировки, чтобы узнать, что происходит, и их исключения.
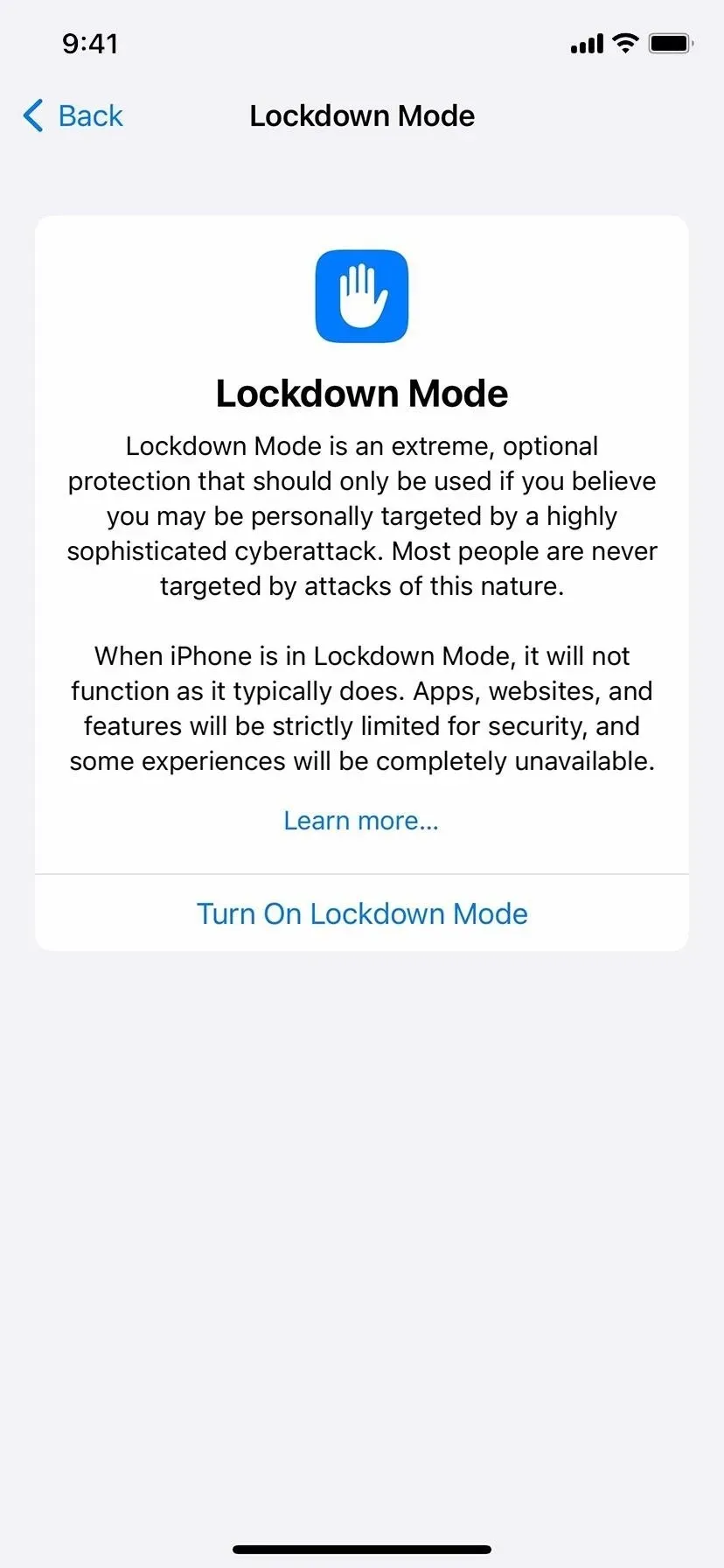

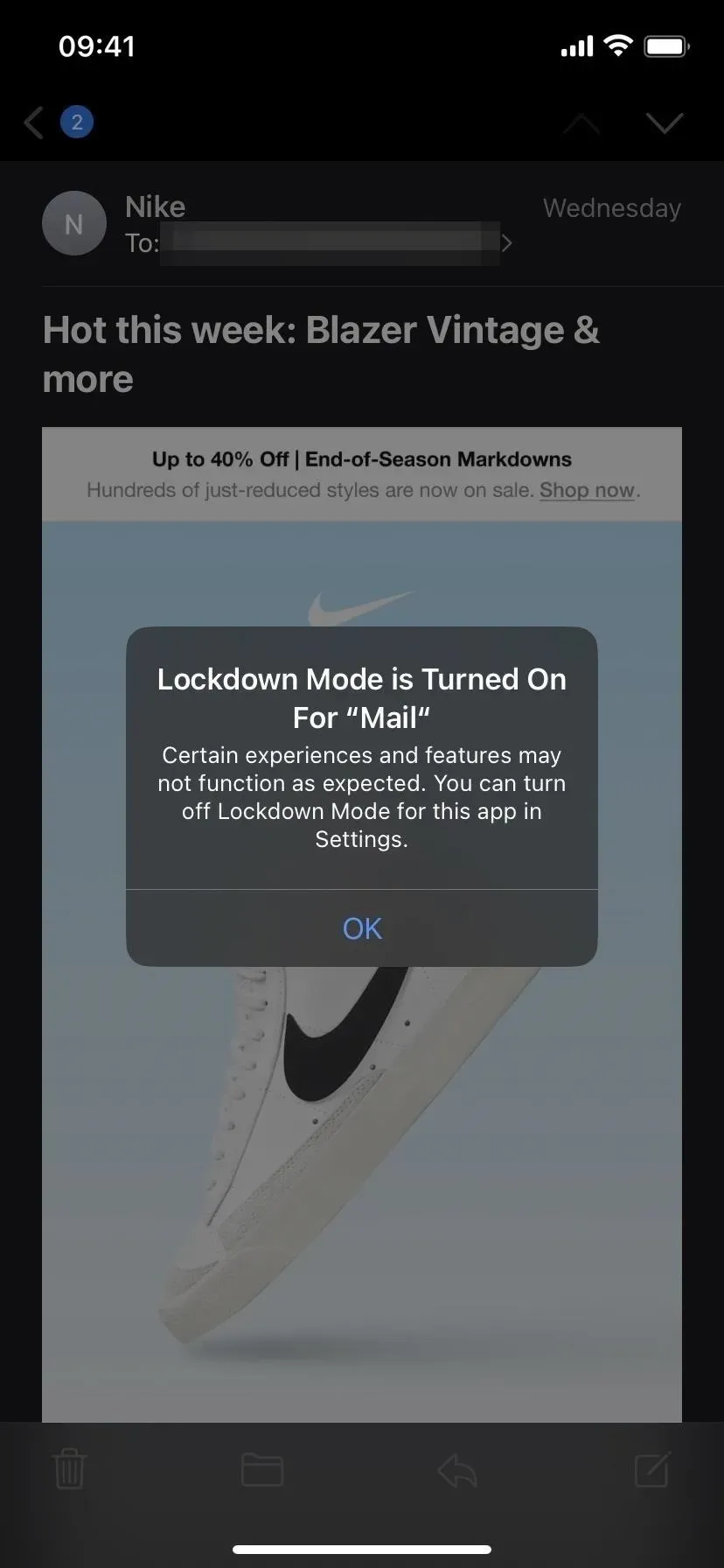
Это может показаться немного экстремальным, но могут быть ситуации, когда режим блокировки полезен. Телефонные звонки, обычные текстовые сообщения и экстренные функции продолжают работать. Вы можете исключить определенные веб-сайты из режима блокировки, если вам нужно, чтобы они работали правильно, пока ваш iPhone защищен. И вы также можете отключить режим блокировки для некоторых приложений.
6. Расширенная защита данных для iCloud
Расширенная защита данных, которая по умолчанию отключена, — это новая функция безопасности iCloud в iOS 16.2 и более поздних версиях в США и iOS 16.3 и более поздних версиях для остального мира. Это может вас удивить, но не весь ваш контент iCloud зашифрован сквозным шифрованием. Некоторые элементы, уже защищенные E2E, включают пароли, сообщения, вашу историю Safari, данные о здоровье, домашние данные и даже Memoji. Но включив Расширенную защиту данных в меню «Настройки» -> [ваше имя] -> iCloud, вы получаете шифрование E2E еще для девяти категорий, включая ваши заметки, фотографии, напоминания, закладки Safari, пропуски кошелька, голосовые заметки, ярлыки, резервные копии. Копии iCloud и файлы iCloud Drive.
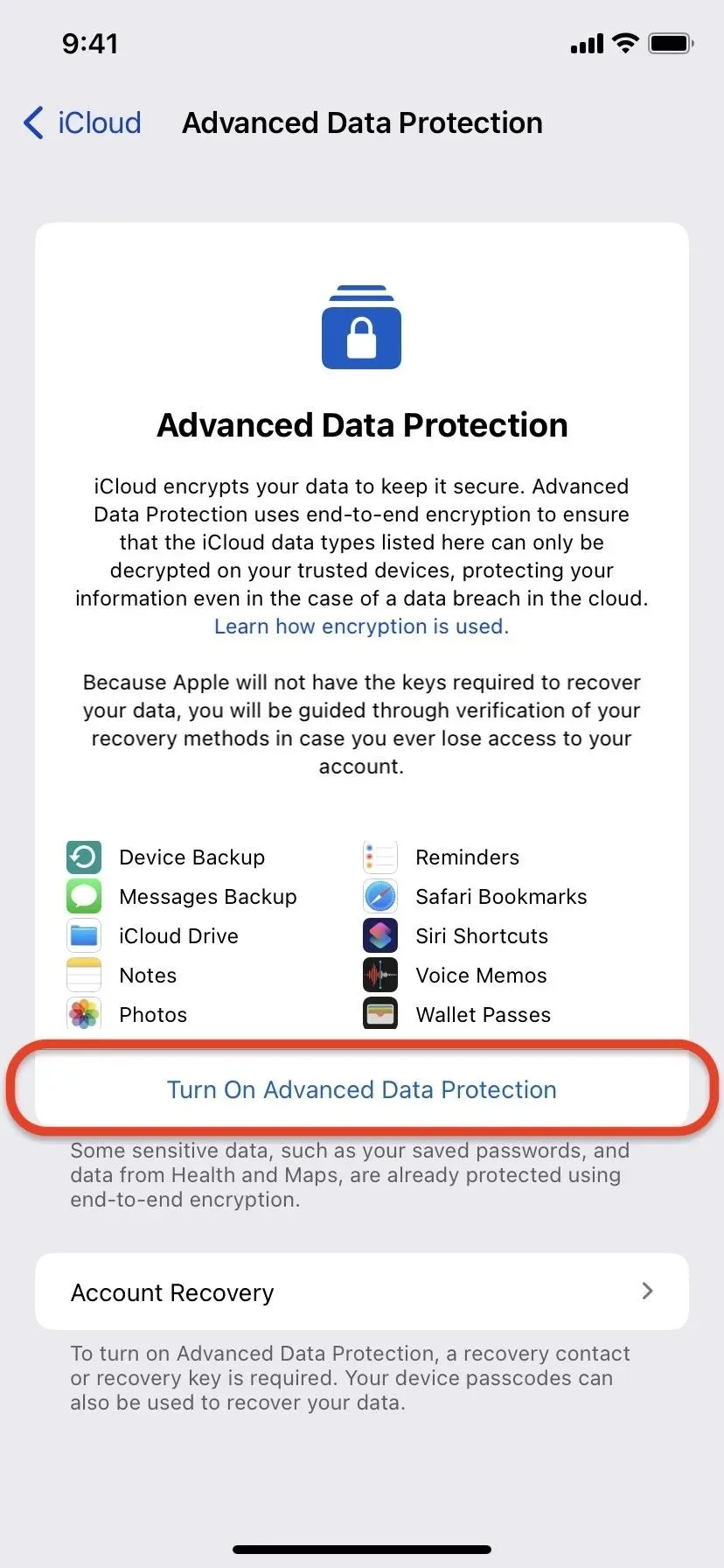
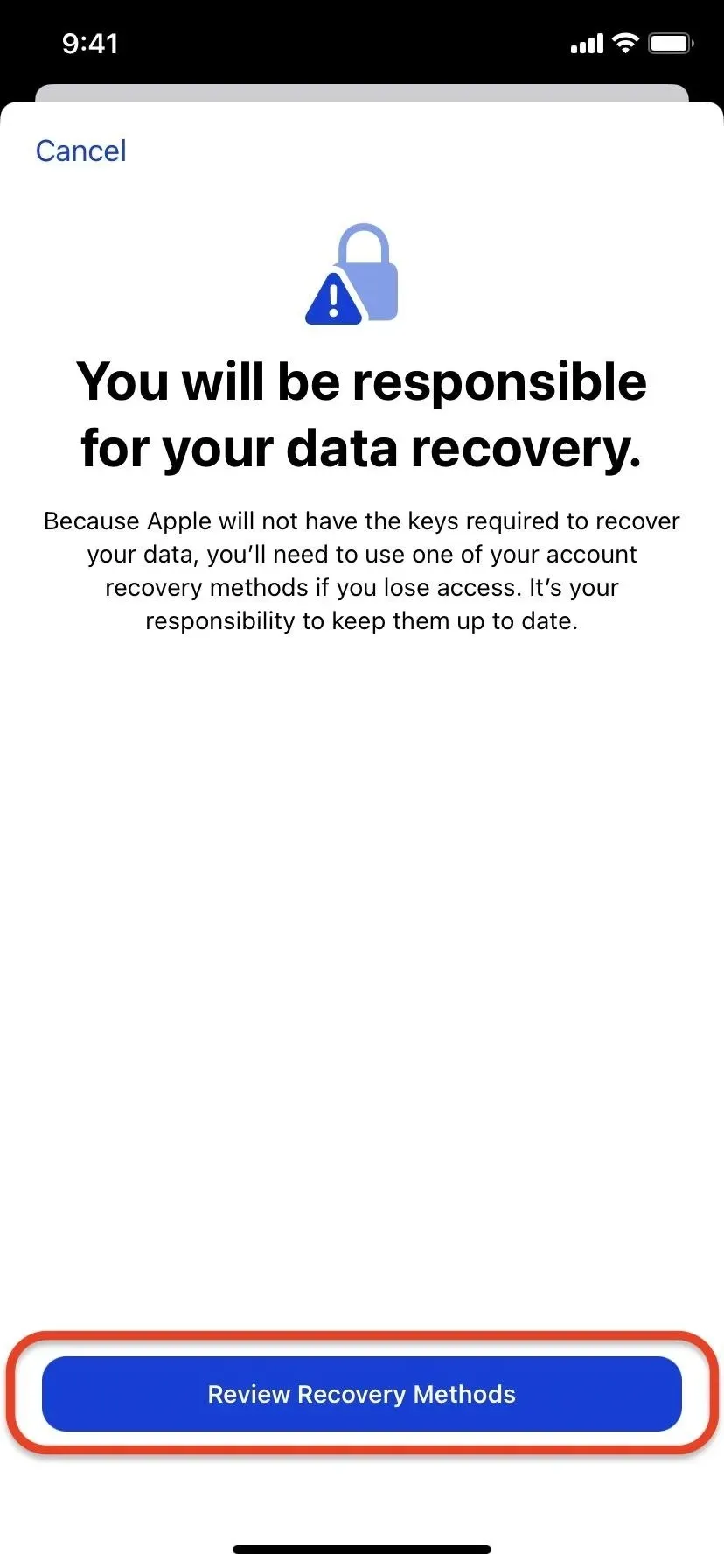
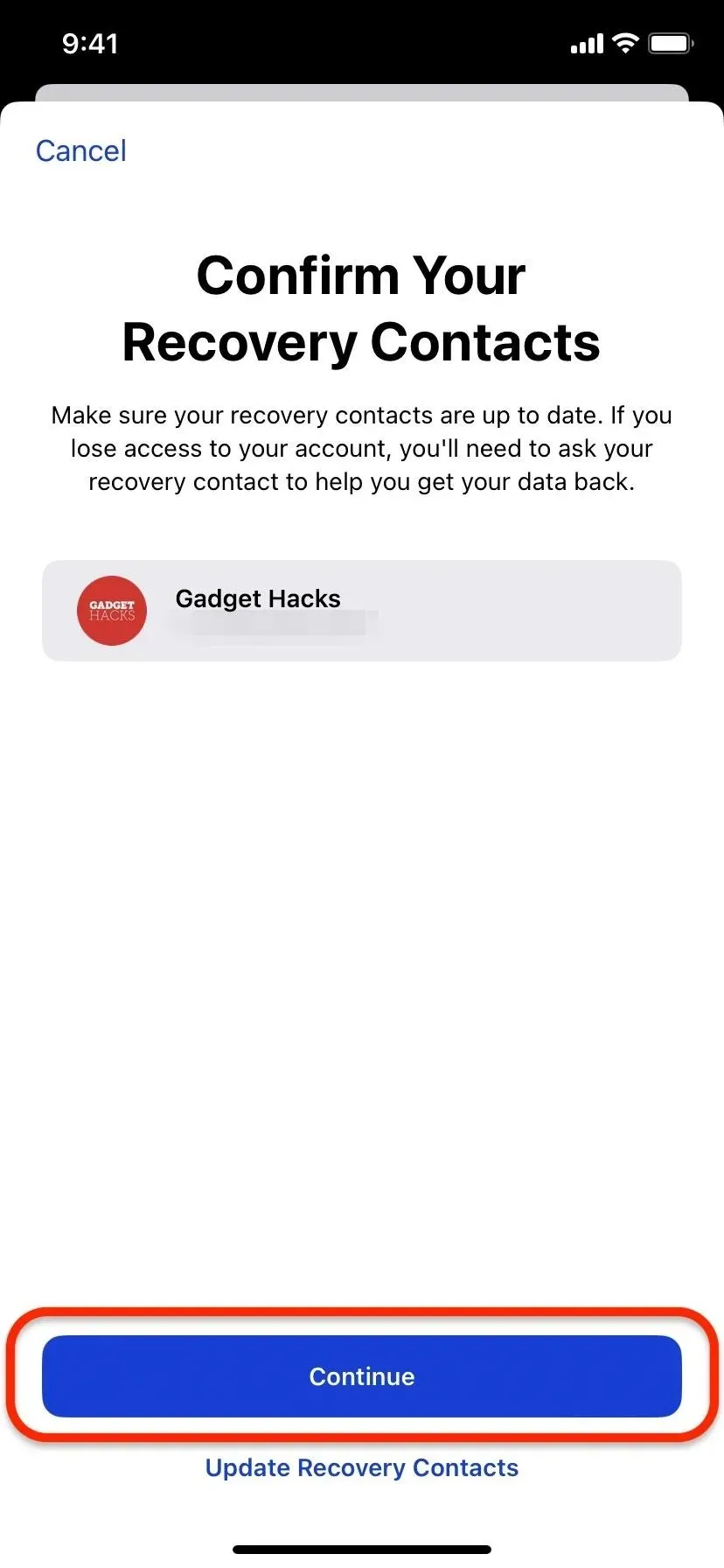
7. Альбомная идентификация лица
Если у вас есть iPhone с Face ID, вы, вероятно, в значительной степени полагаетесь на систему распознавания лиц Apple, чтобы не только разблокировать свой iPhone, но и разблокировать личные фотографии и видео, защищенные заметки, менеджеры паролей, электронные письма, финансовые счета, текстовые документы и даже целые программы. . Тем не менее, это не всегда играет красиво.
В iOS 16 представлена новая функция Face ID, которая позволяет работать в альбомной ориентации, а не только в портретной. Таким образом, вы можете держать свой iPhone в любой ориентации, чтобы разблокировать его, если ваши пальцы не закрывают камеру TrueDepth. Это может пригодиться при использовании iPhone в постели, за рабочим столом, с внешней клавиатурой/мышью, при просмотре видео и т. д., но доступно только на iPhone 12 и более поздних версиях.
8. Заблокированы скрытые и недавно удаленные фотоальбомы
Начиная с iOS 10 появилась возможность скрывать фото и видео, перемещая их в альбом «Скрытые». Это удаляет их из других ваших альбомов и виджета «Фотографии», и все синхронизируется с другими вашими устройствами Apple, подключенными к iCloud, если у вас включена функция «Фото iCloud».
В iOS 14 появилась возможность скрыть альбом «Скрытый» на случай, если кто-то завладеет вашим iPhone и знает, где искать приватный контент. Этого по-прежнему было недостаточно для полной конфиденциальности, и iOS 16 решает эту проблему, позволяя заблокировать скрытый альбом с помощью Face ID, Touch ID или вашего пароля. Чтобы повысить безопасность ваших ценных фотографий, рассмотрите возможность скрытия альбома после включения блокировки.
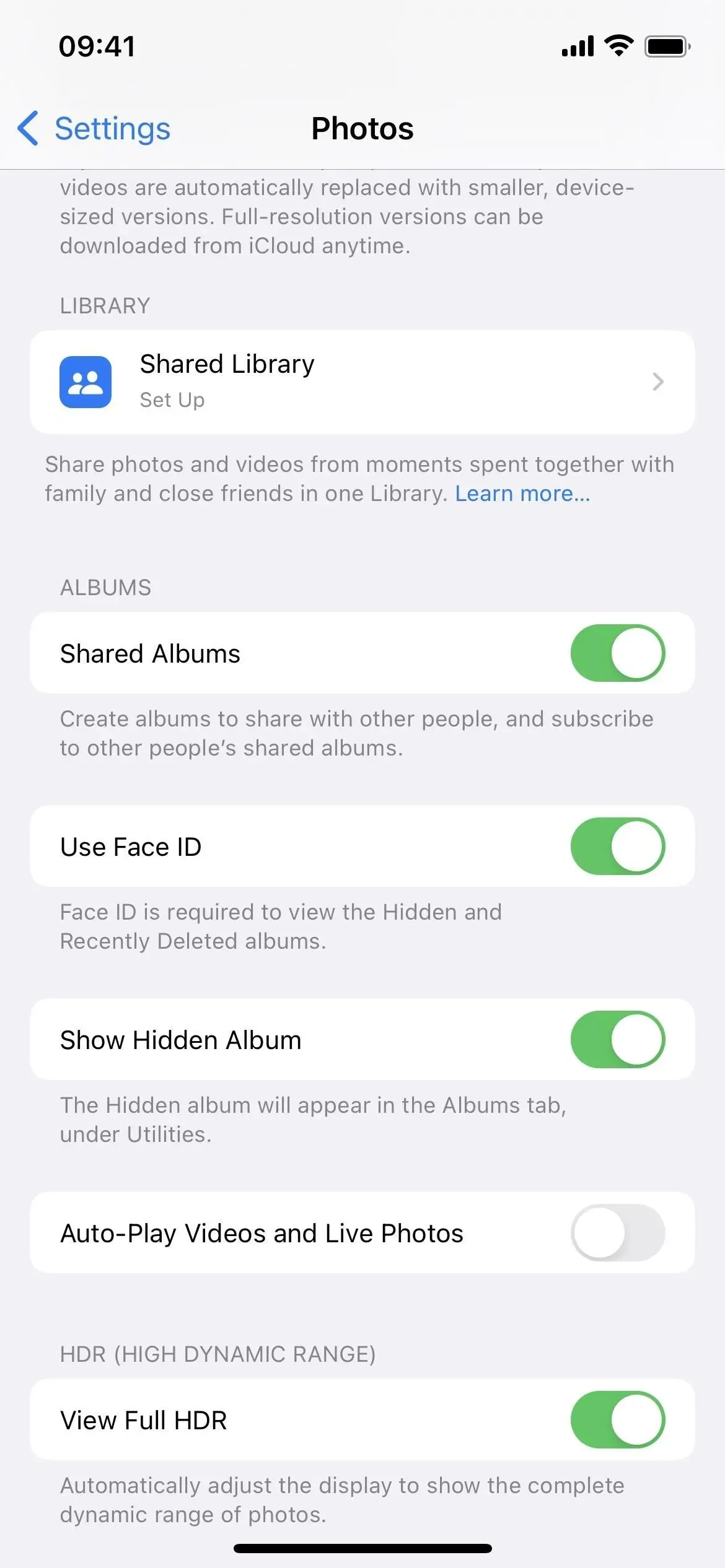
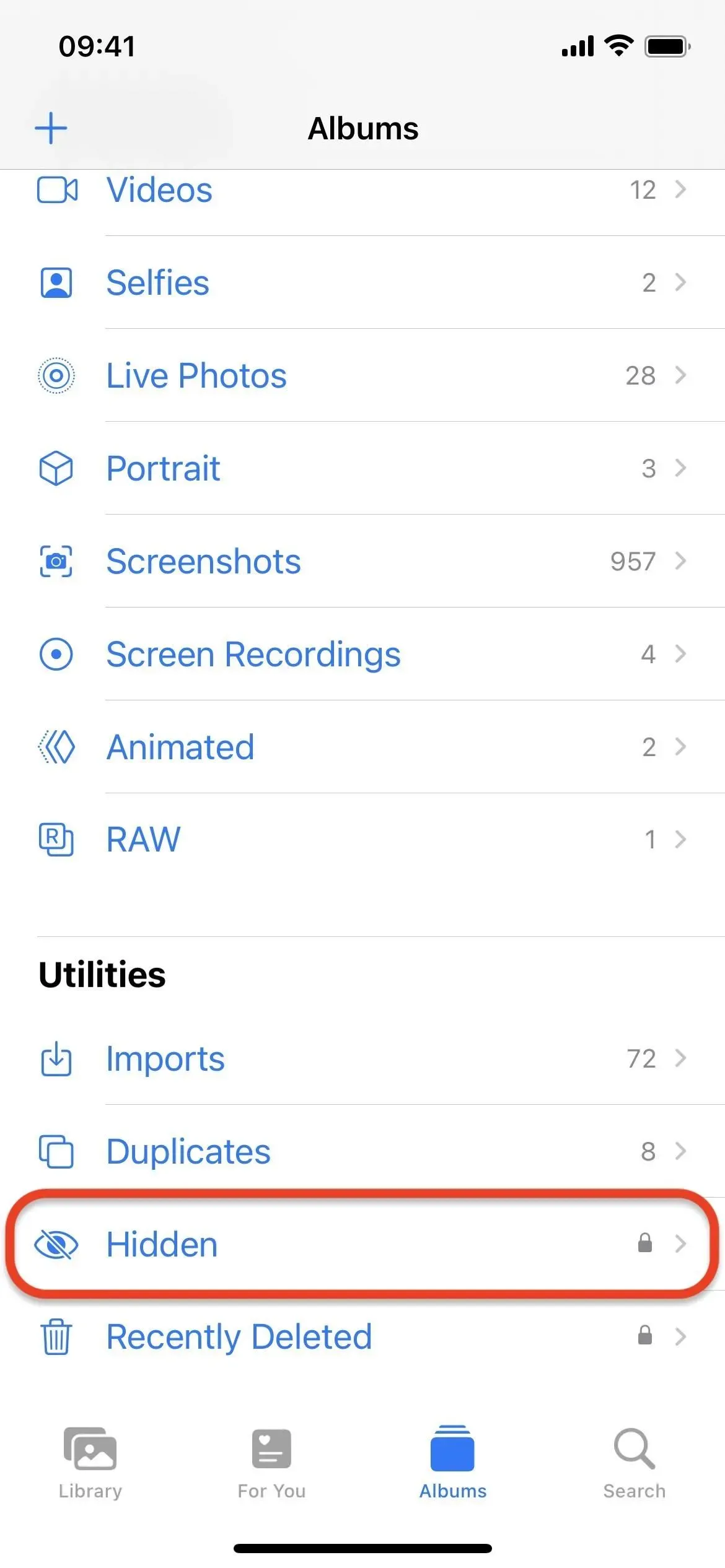
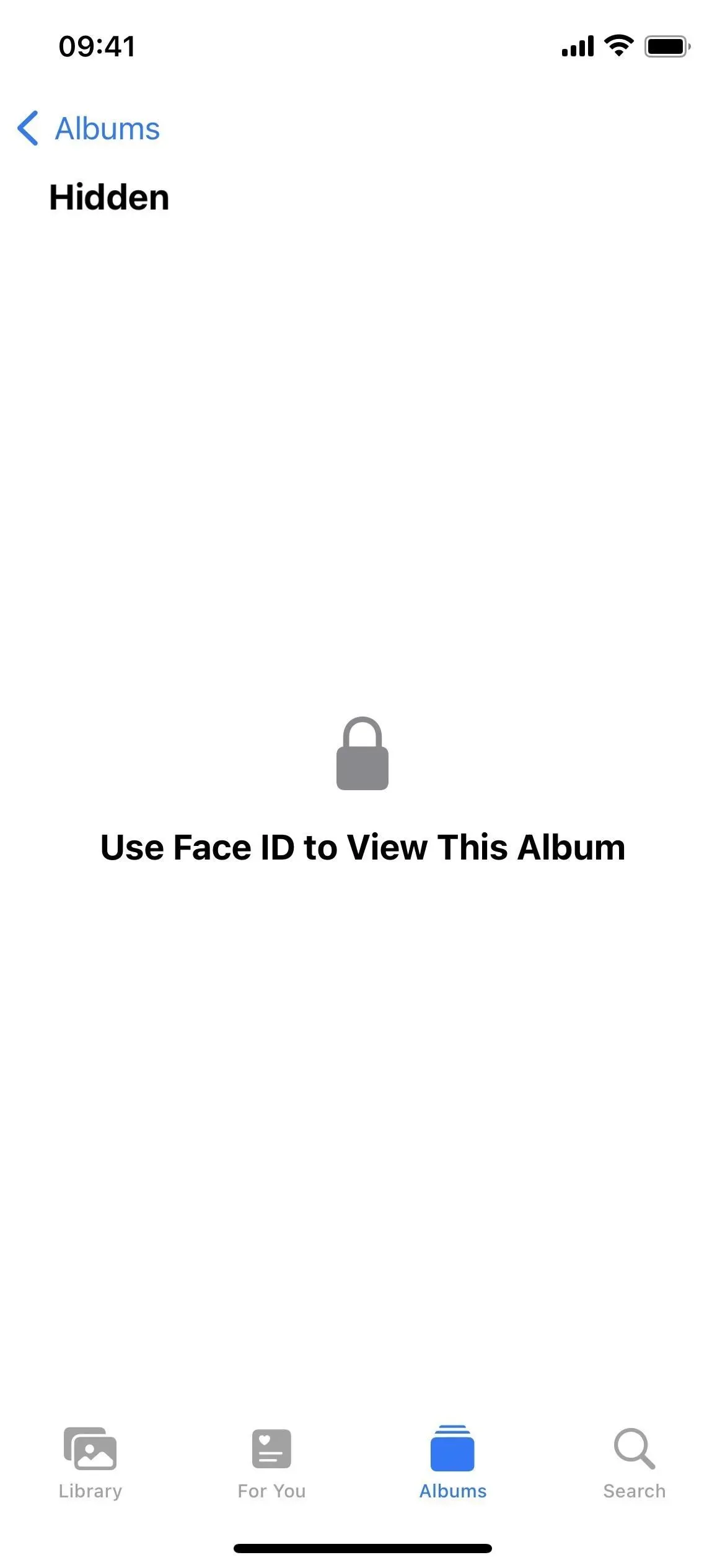
9. Дополнительные способы разблокировки заметок
В iOS 16.0 и более поздних версиях у вас есть другой способ блокировки заметок в приложении «Заметки». Раньше вы могли использовать специальный пароль Notes для блокировки заметок в каждой учетной записи, а также для удобства могли использовать Face ID или Touch ID. Теперь вам не нужно беспокоиться о потере ваших паролей Notes и блокировке ваших защищенных заметок, потому что вместо этого вы можете использовать код доступа вашего iPhone.
Если вы используете более одного устройства Apple, код доступа или пароль каждого устройства позволит вам получить доступ к заметкам, защищенным паролем, а также к Face ID и Touch ID, если они включены. На iCloud.com должен работать ваш пароль Apple ID и двухфакторная аутентификация с использованием доверенного устройства.
Чтобы изменить пароль каждой учетной записи Notes на код доступа вашего устройства, перейдите в «Настройки» -> «Заметки» -> «Пароль» -> «Использовать пароль устройства», а затем при необходимости заблокируйте каждую заметку одну за другой. Вам также может быть предложено выбрать «Использовать пароль устройства», когда вы блокируете заметку или открываете уже заблокированную заметку. В любом случае имейте в виду, что вы не можете заблокировать быстрые и совместные заметки, аудио, видео, PDF-файлы и другие вложенные файлы, такие как документы Keynote, Pages или Numbers.
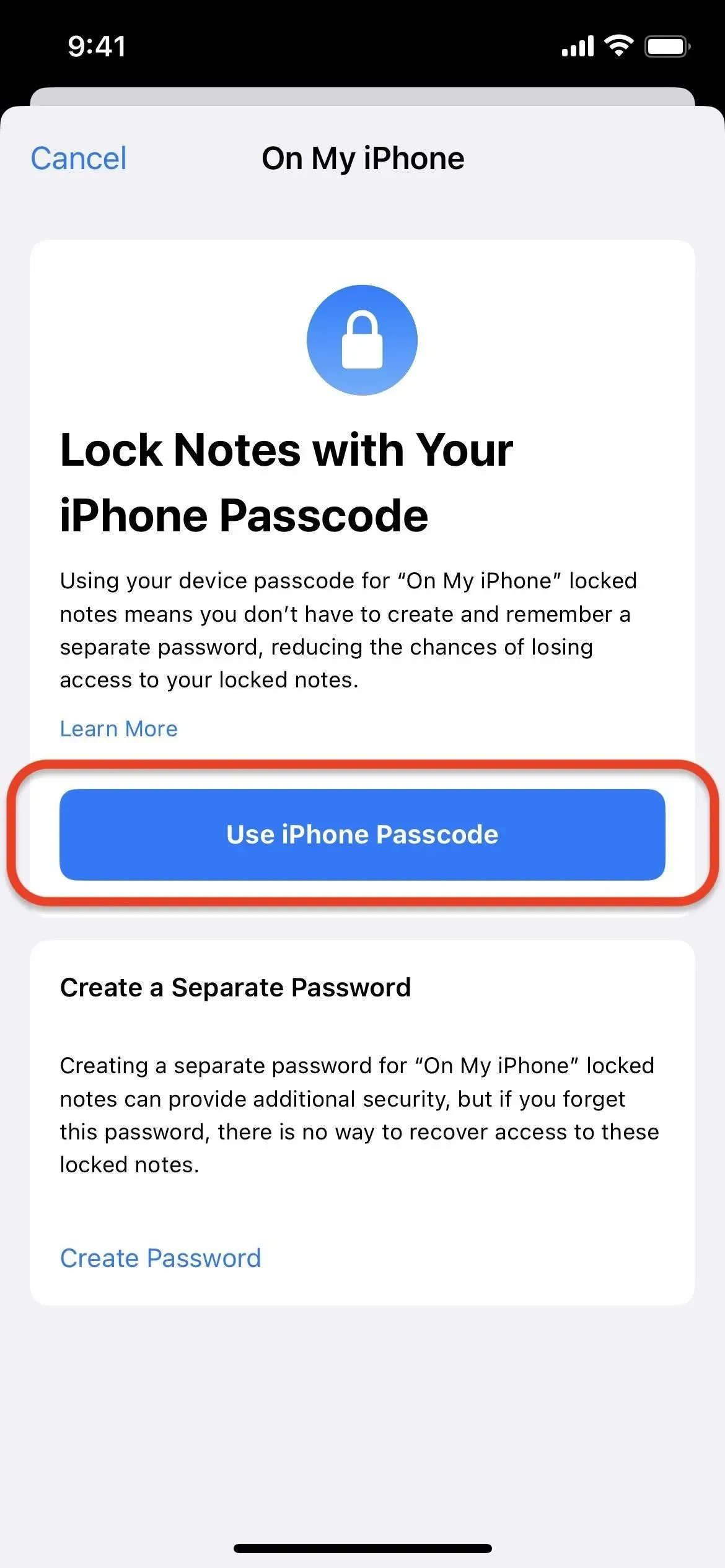
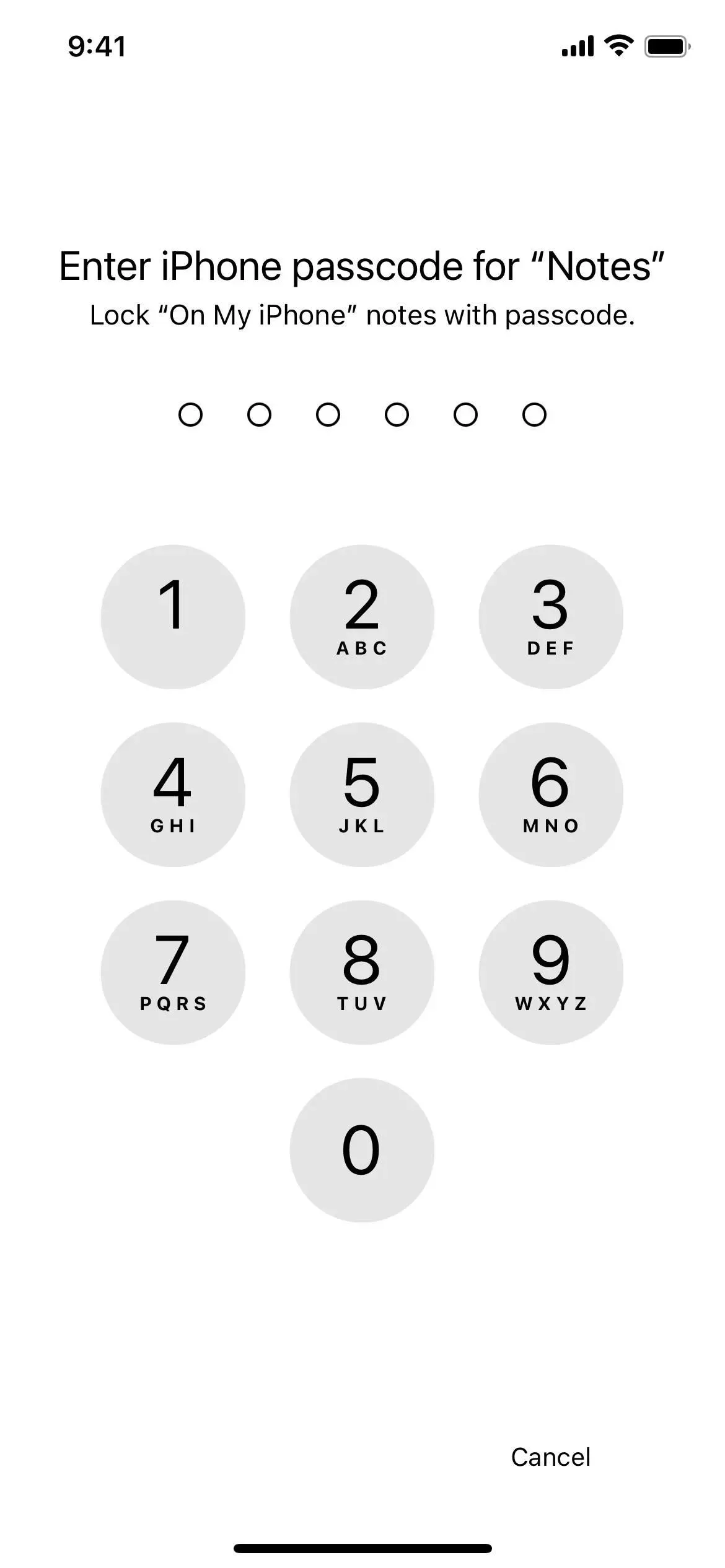
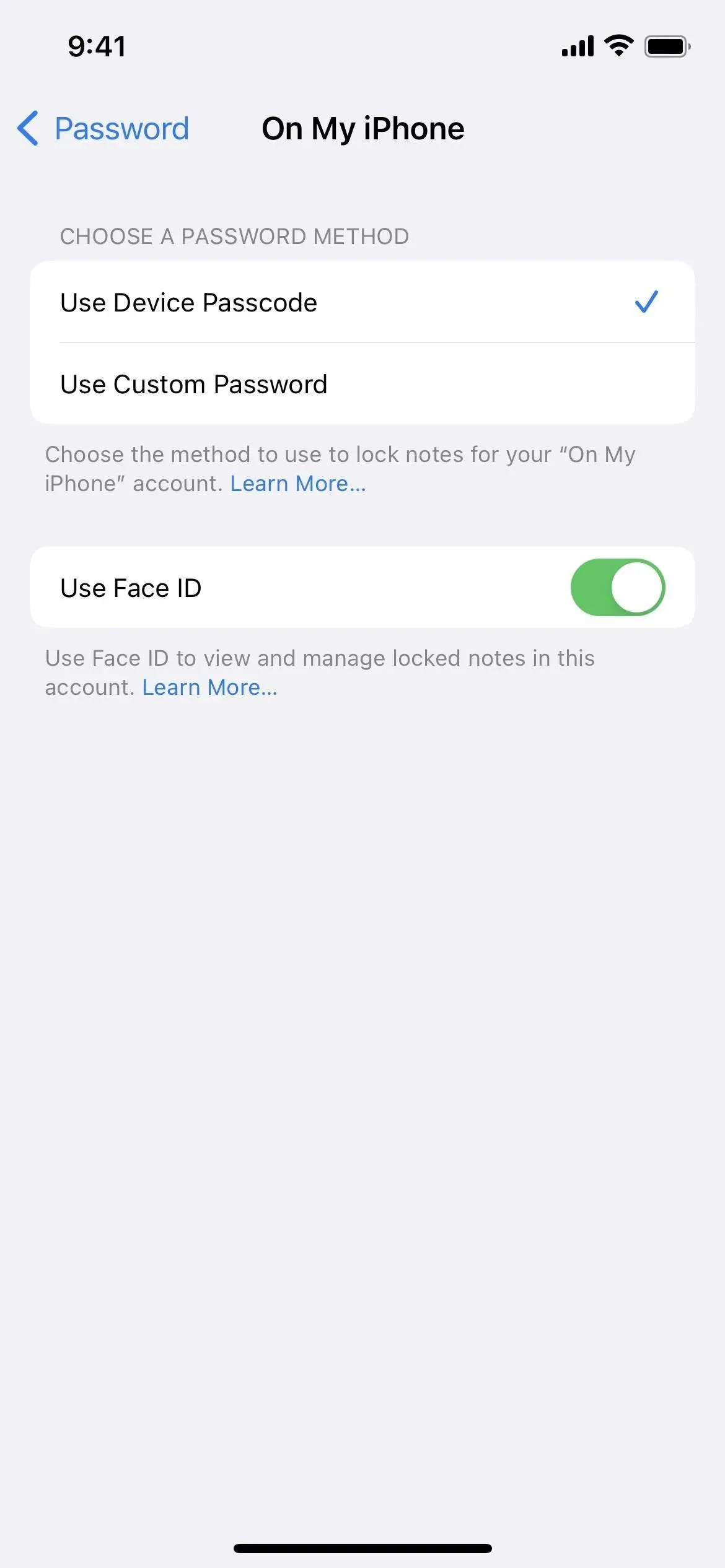
10. Автоматически проверяемые CAPTCHA
С iOS 16 ваш iPhone может помочь вам обойти все эти надоедливые онлайн-капчи, с которыми вам придется взаимодействовать, чтобы доказать, что вы не бот в Интернете, или войти в веб-аккаунты. Он обходит проверку благодаря iCloud и токенам частного доступа (PAT). Этот процесс проверяет ваше устройство и отправляет HTTP-запросы, не раскрывая вашу личность и не передавая личную информацию, такую как IP-адреса.
Вы можете перейти в «Настройки» -> «[ваше имя]» -> «Пароль и безопасность» -> «Автоматическая проверка», чтобы убедиться, что она включена.
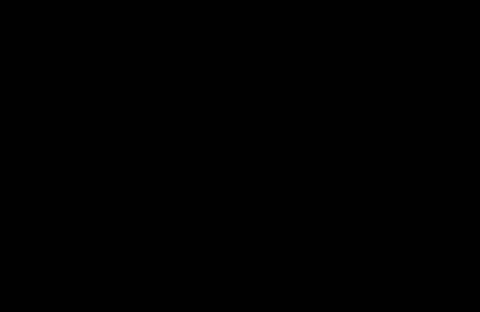
Изображение через Apple
11. Экстренные изменения SOS
В iOS 16.3 и более поздних версиях Apple изменила работу некоторых экстренных функций SOS на вашем iPhone. Call Hold and Release (ранее Call Hold) теперь требует, чтобы вы отпустили аппаратные кнопки после окончания обратного отсчета, чтобы позвонить в службы экстренной помощи, что должно предотвратить случайные вызовы.
«Вызов по нажатию 5 кнопок» (ранее просто «Вызов по нажатию 5 кнопок») работает так же, но добавляет «Кнопка» к названию, чтобы было более понятно, что вы нажимаете.
А «Тихий вызов» (ранее «Звук обратного отсчета») работает аналогично своему предшественнику, но вместо того, чтобы включить «Звук обратного отсчета» для воспроизведения предупреждающих звуков во время обратного отсчета экстренного вызова SOS, вам необходимо отключить «Тихий вызов».
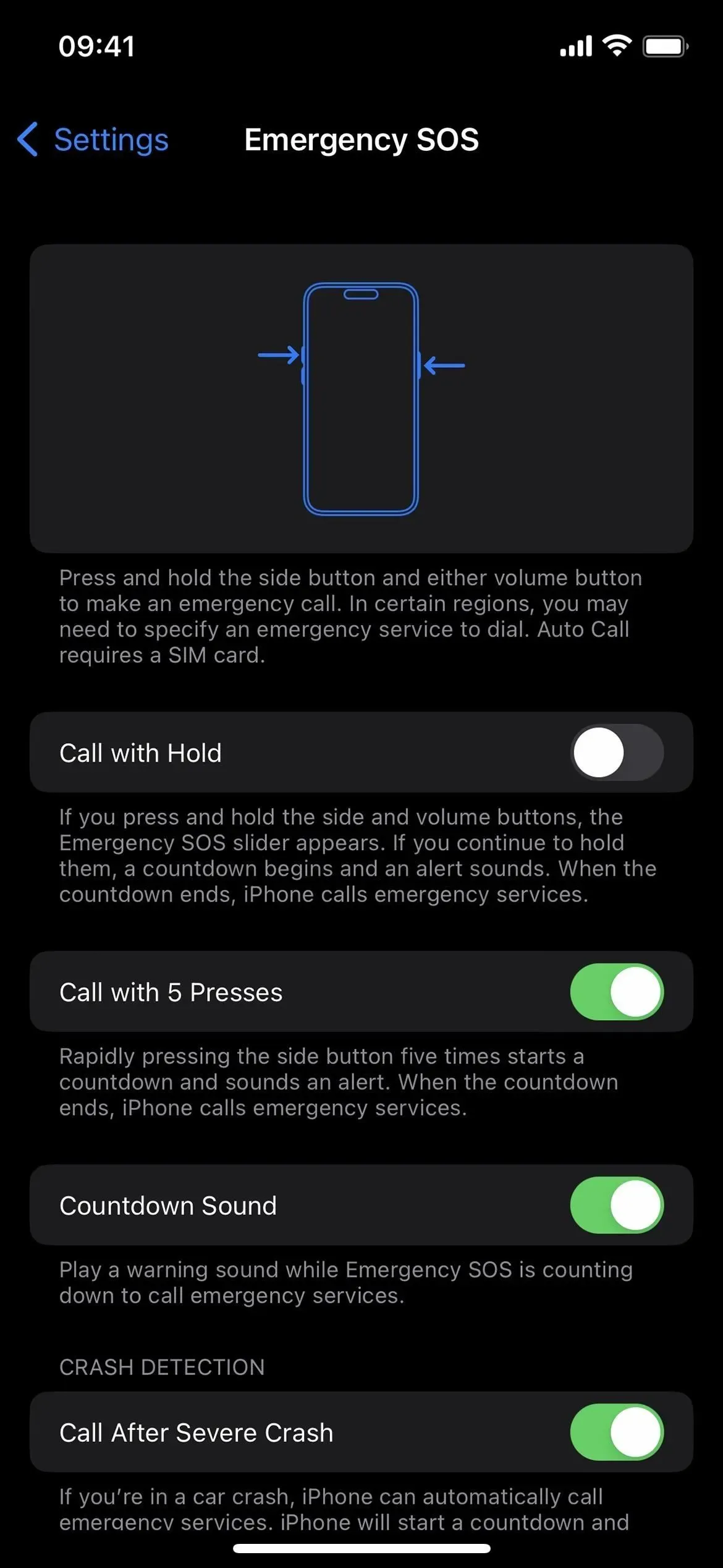
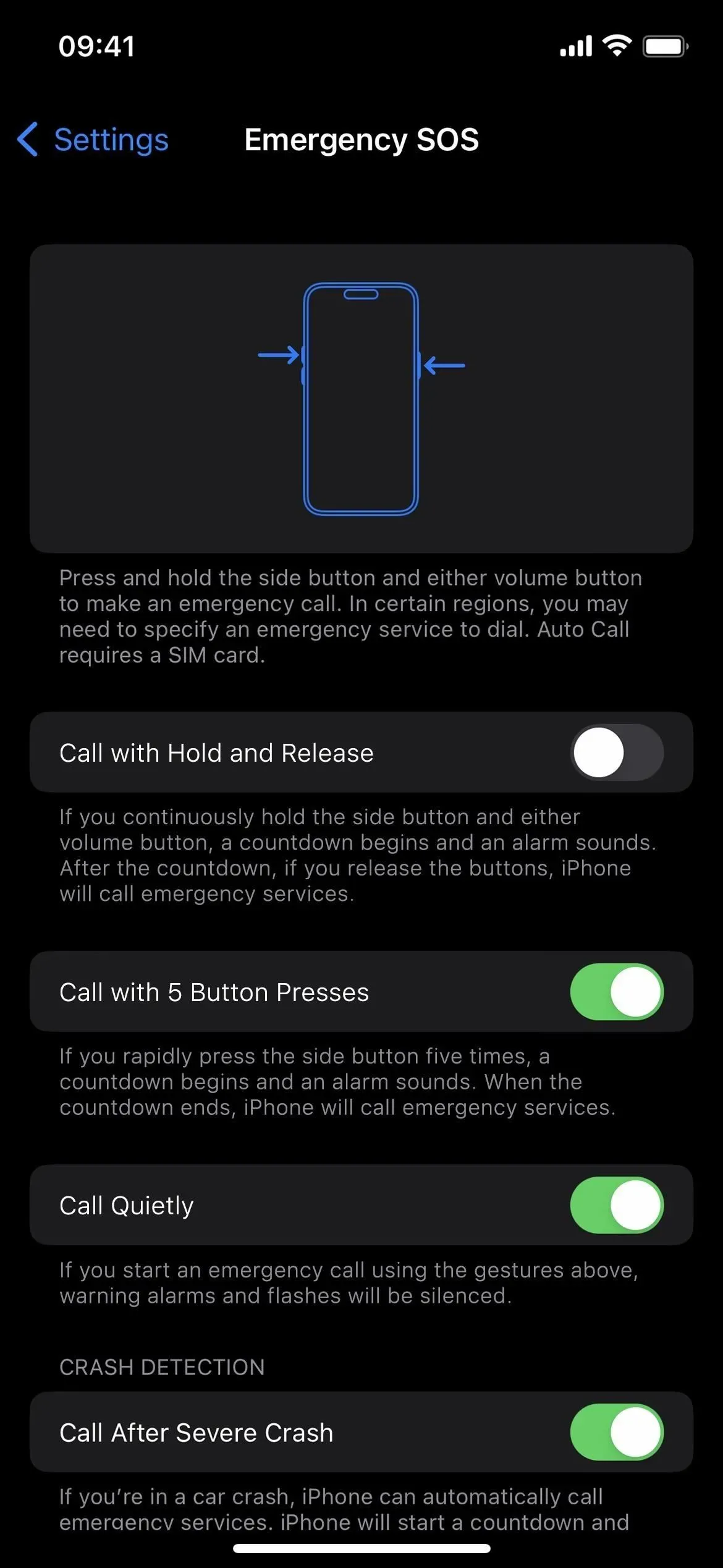
Меню Emergency SOS в iOS 16.2 (слева) и iOS 16.3 (справа).
12. Улучшенная безопасность AirDrop
Чтобы люди не продолжали злоупотреблять AirDrop для отправки нежелательных фотографий, видео, веб-страниц, файлов и другого контента другим, Apple изменила работу AirDrop на iOS 16.2 и более поздних версиях. Через «Настройки» -> «Основные» -> «AirDrop» параметр «Все», который позволял любому делиться с вами контентом, теперь называется «Все на 10 минут».
Таким образом, вместо настройки «установил и забыл» вам нужно вручную открыть AirDrop для людей, не входящих в ваш список контактов, если с момента последнего включения этой настройки прошло более десяти минут. Чтобы сделать переключение более эффективным, разверните панель управления подключением в Центре управления и коснитесь кнопки AirDrop.
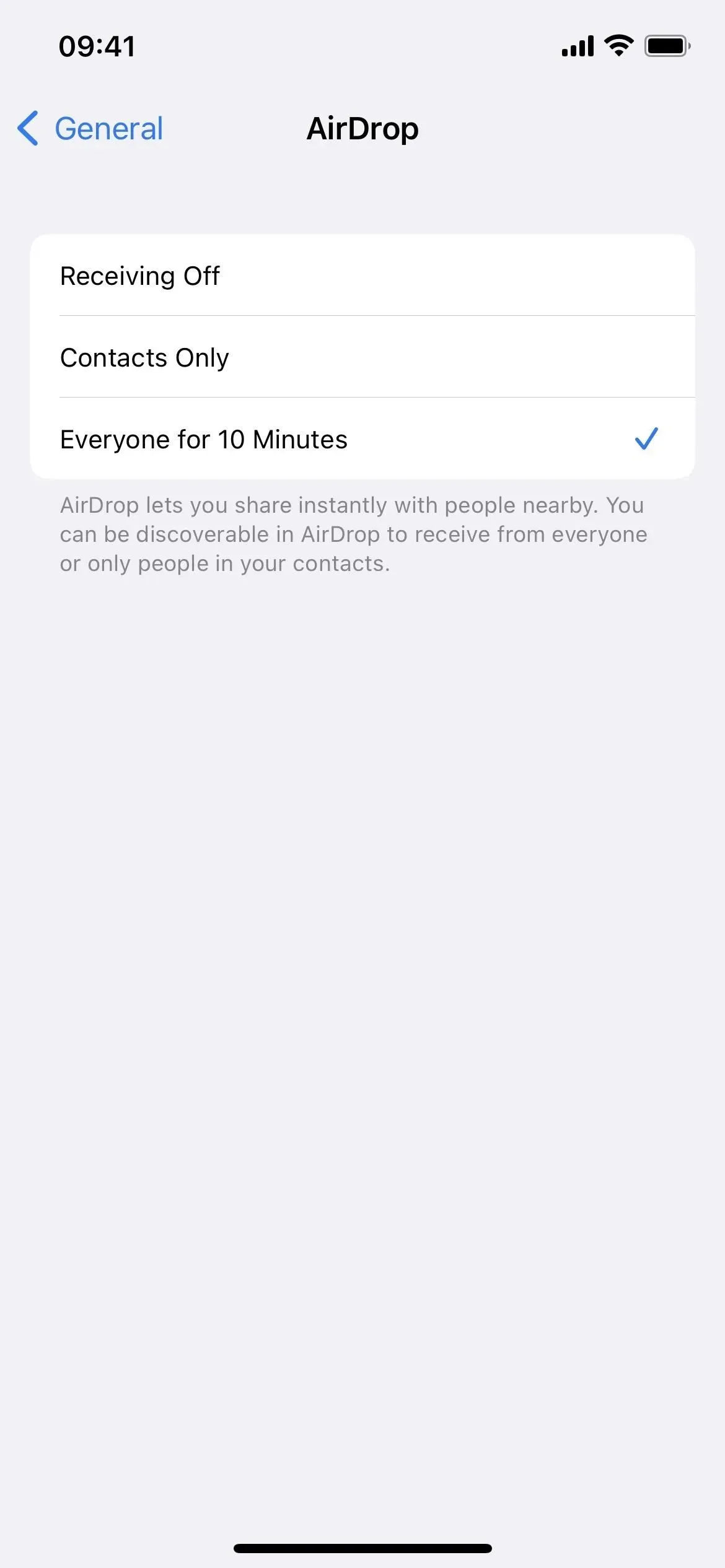
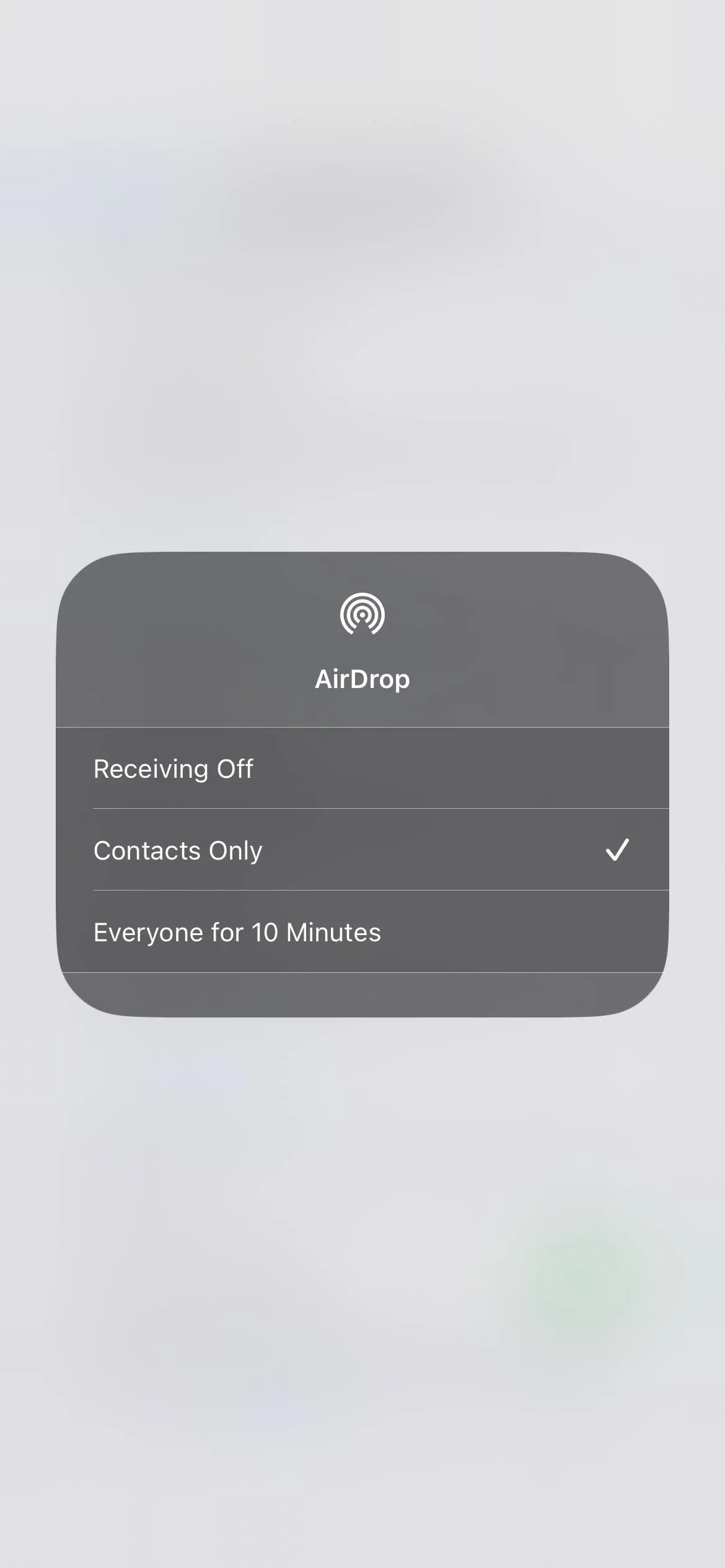
13. Отключите скрытие IP-адреса в Safari.
Когда вы используете iCloud Private Relay через подписку iCloud+, ваш IP-адрес скрыт от веб-сайтов, которые вы посещаете в Safari. В iOS 16.1.2 и более ранних версиях это был вариант «все или ничего», если только вы не хотели временно отключить его через Интернет через «Настройки» -> iCloud -> Private Relay -> Private Relay.
Однако в iOS 16.2 и более поздних версиях вы можете отключить частную ретрансляцию для определенных сайтов через меню настроек веб-сайта в Safari (нажмите кнопку «AA», затем «Показать IP-адрес»). Как заявляет Apple, это может пригодиться, когда «веб-сайт использует IP-фильтрацию, мониторинг или ограничение скорости и может потребовать, чтобы ваш IP-адрес был виден».
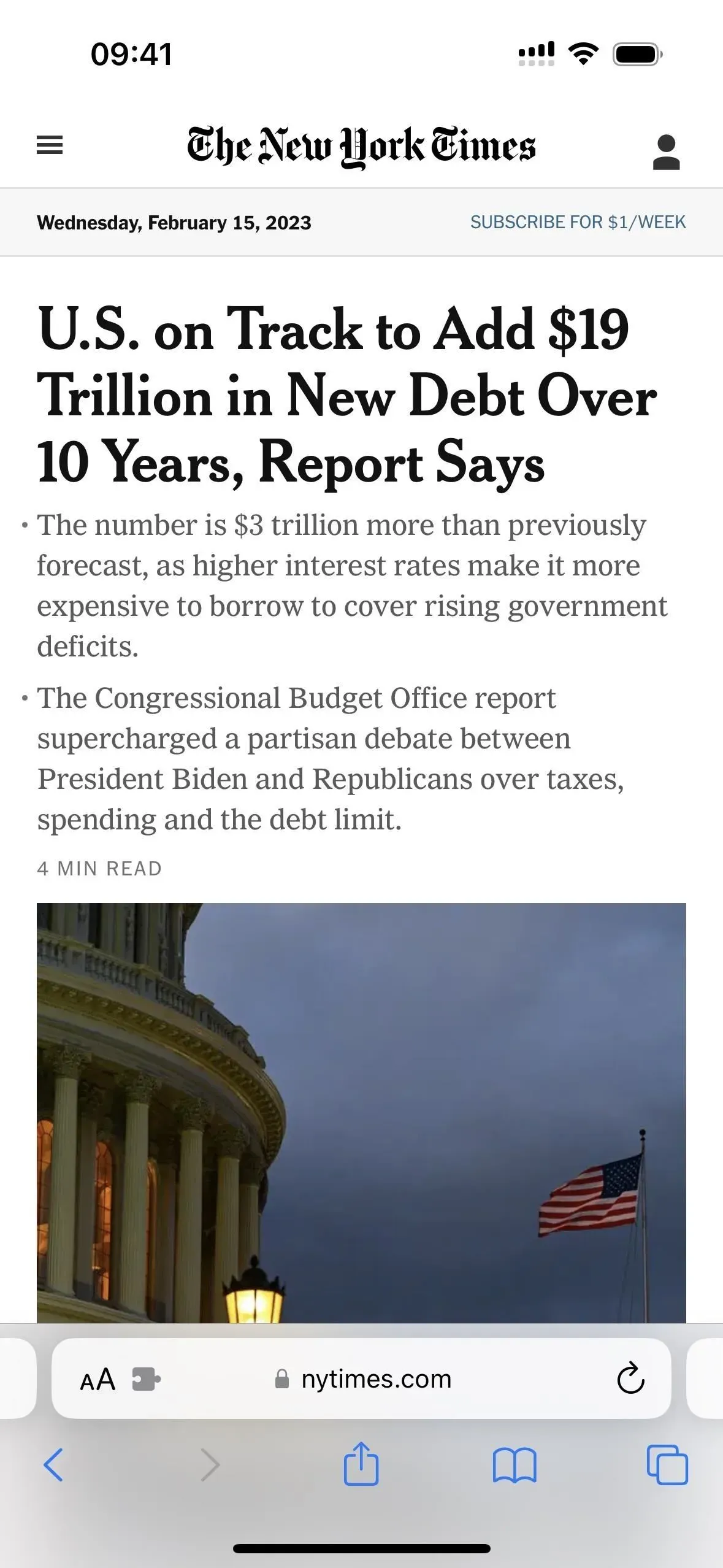
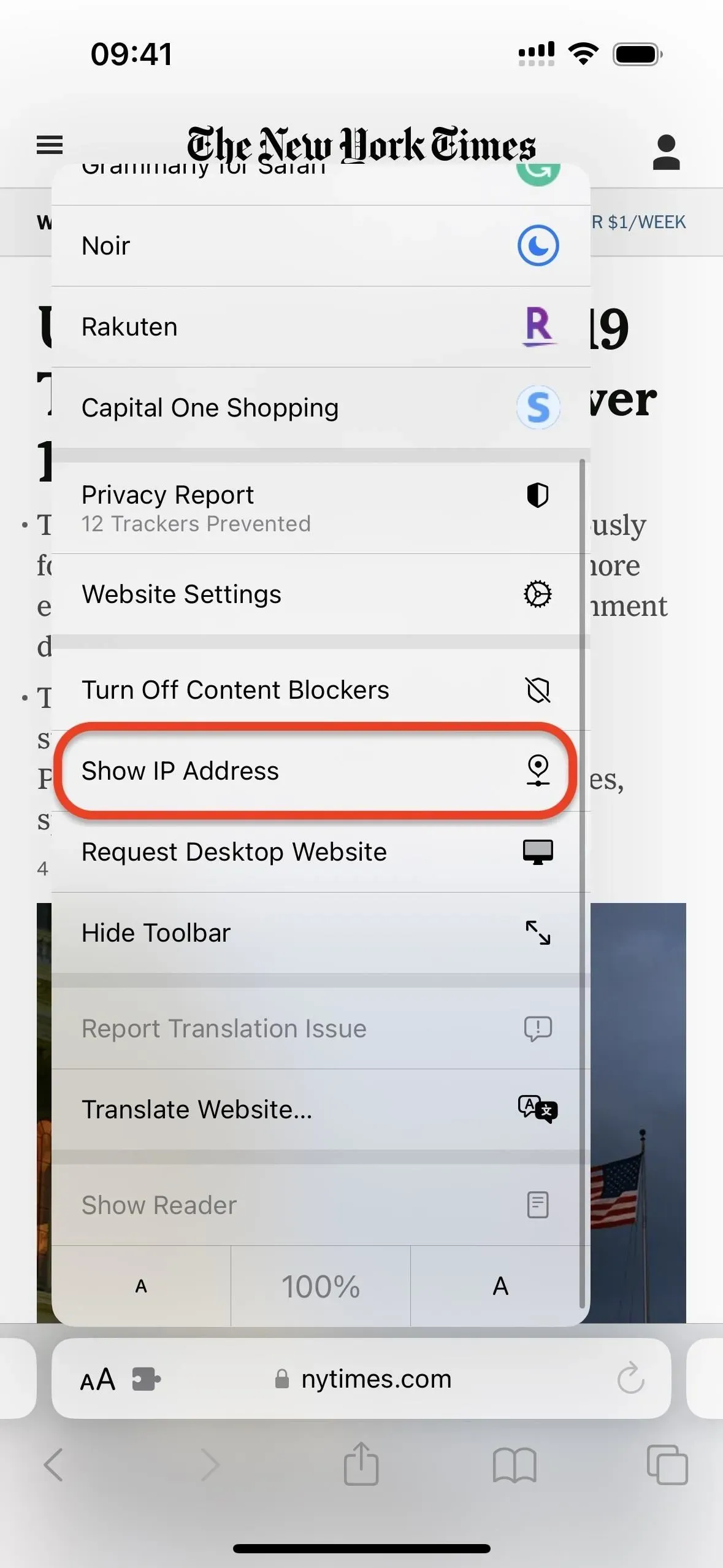
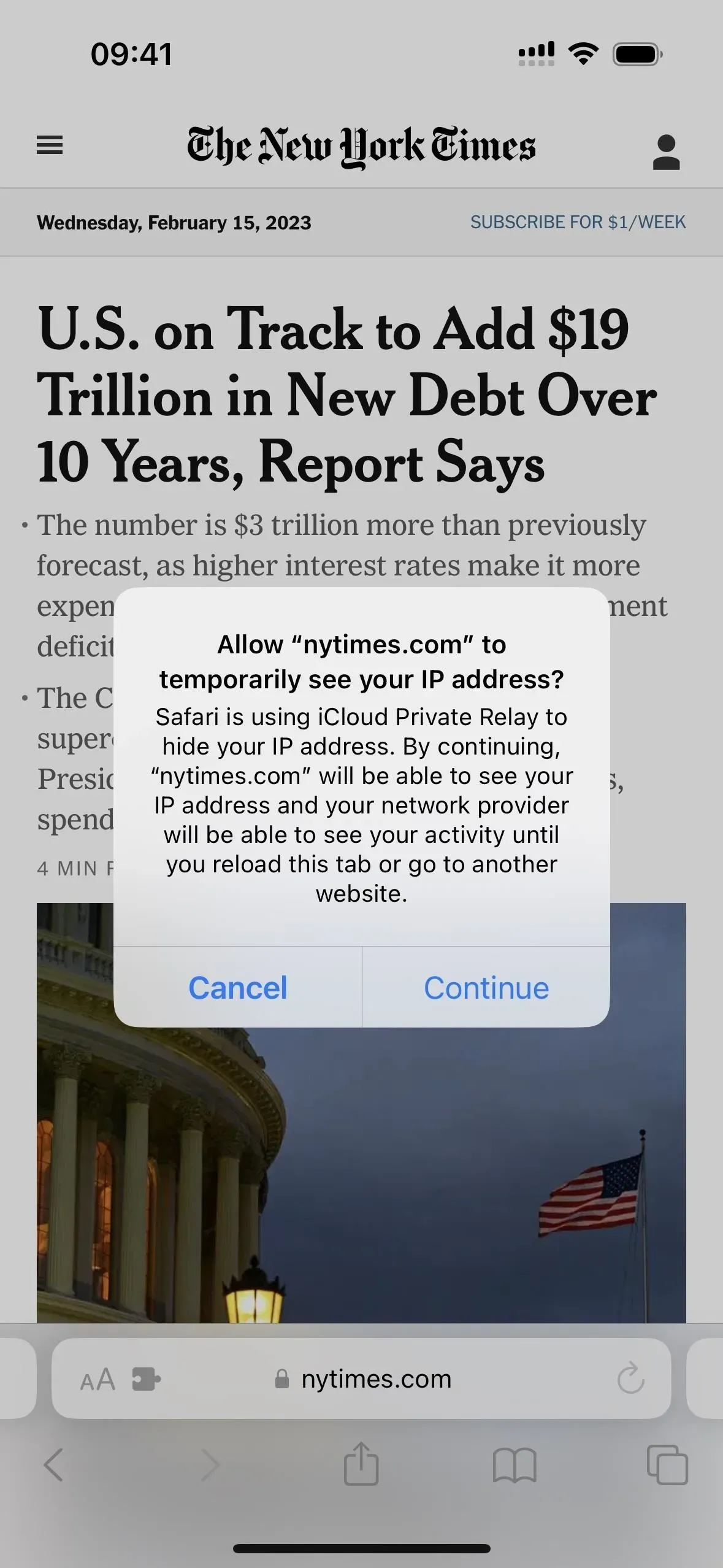
14. Обмен ключей в кошельке
Если у вас есть цифровые ключи, хранящиеся в приложении Wallet, вы можете поделиться ими на iOS 16.1 и более поздних версиях с другими пользователями iPhone через Сообщения, WhatsApp и другие приложения для обмена сообщениями, а другие могут поделиться своими ключами с вами. Это удобно, когда кому-то нужно сесть в вашу машину или когда вам нужно поделиться ключом от отеля с гостями или кем-то, с кем вы остановились.