Устройства Apple особенно хорошо работают друг с другом, и в этом руководстве мы поделимся пятнадцатью способами совместного использования вашего устройства iOS и вашего Mac для более продуктивной и творческой работы.
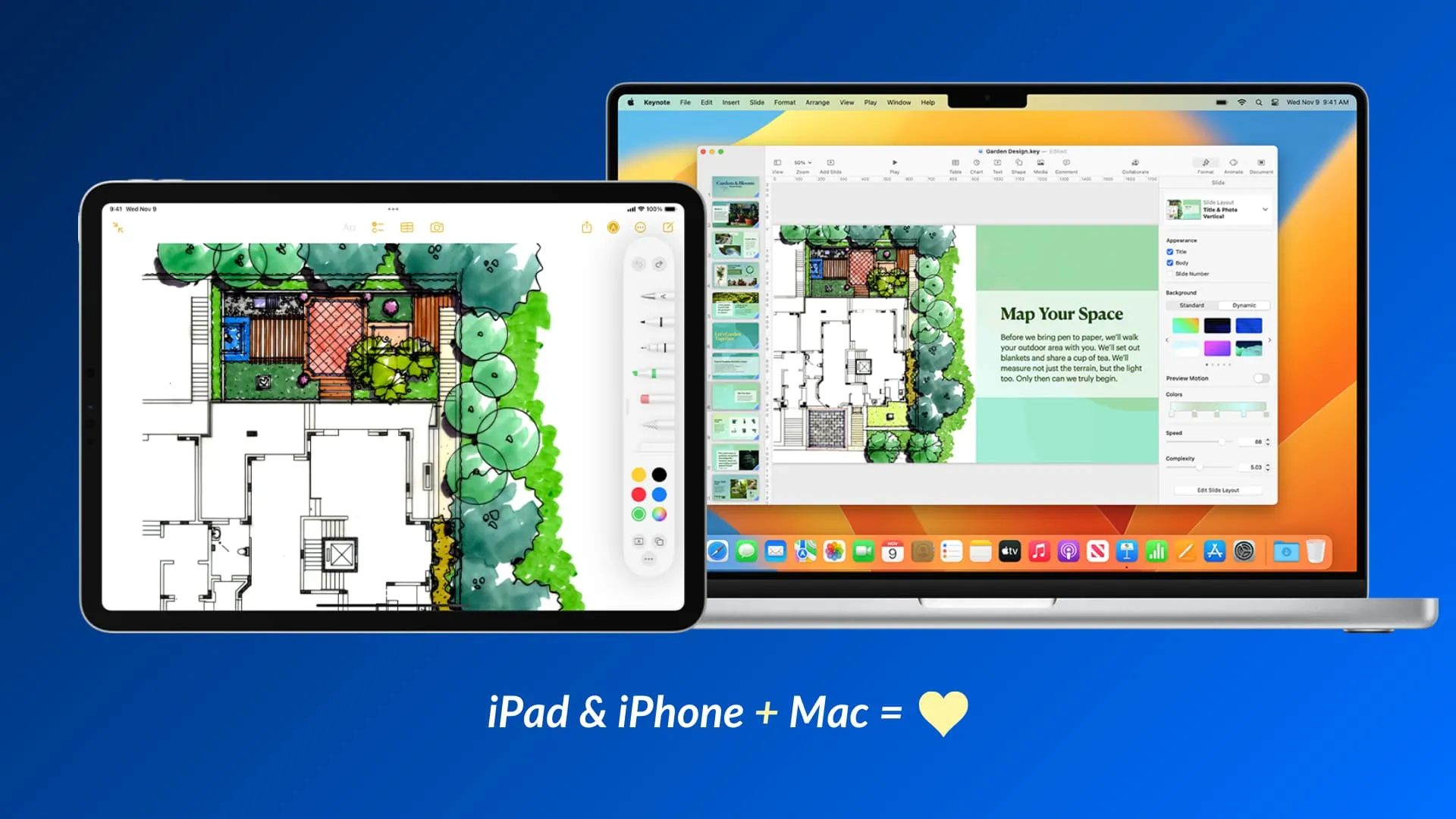
Благодаря возможностям iCloud и Continuity ваш iPhone и iPad могут взаимодействовать с вашим Mac и наоборот. Это позволяет устройствам работать в тандеме и добавлять друг другу дополнительные функции или дополнять друг друга. Например, поскольку на вашем Mac отсутствует сенсорный экран, ваш iPhone или iPad может по беспроводной сети превратиться в планшет для рисования на вашем Mac! Как это круто?
Вот некоторые из лучших и самых интересных вещей, которые вы можете сделать, если у вас есть iPad, iPhone и Mac. Я ограничил список, включив в него функции, которые поддерживаются Apple «из коробки» и не требуют дополнительной загрузки приложений или сложных настроек. Это означает, что такие советы, как использование iPhone в качестве мыши для Mac, ниже не упоминаются. Но убедитесь, что вы используете одну и ту же учетную запись Apple ID/iCloud на своем iPhone, iPad и Mac .
1. Используйте iPad в качестве дисплея для Mac.
Считаете ли вы, что одного экрана Mac недостаточно или ваша продуктивность была бы выше, если бы у вас был второй дисплей? Легкий! Просто используйте свой iPad в качестве дополнительного дисплея для вашего Mac , а затем вы сможете переместить приложения Mac на дисплей вашего iPad или просто отразить экран вашего компьютера на iPad, чтобы увидеть один и тот же контент на обоих.
2. Подписывайте документы на Mac с помощью iPhone или iPad.
У вас есть PDF-файл или другой документ на Mac, требующий вашей подписи? Вы можете превратить свое устройство iOS в беспроводной сенсорный экран для вашего Mac. После этого вы можете поставить подпись на своем iPhone или iPad пальцем или Apple Pencil, и эта подпись появится на вашем компьютере! Чтобы узнать больше, узнайте, как подписывать документы на Mac .
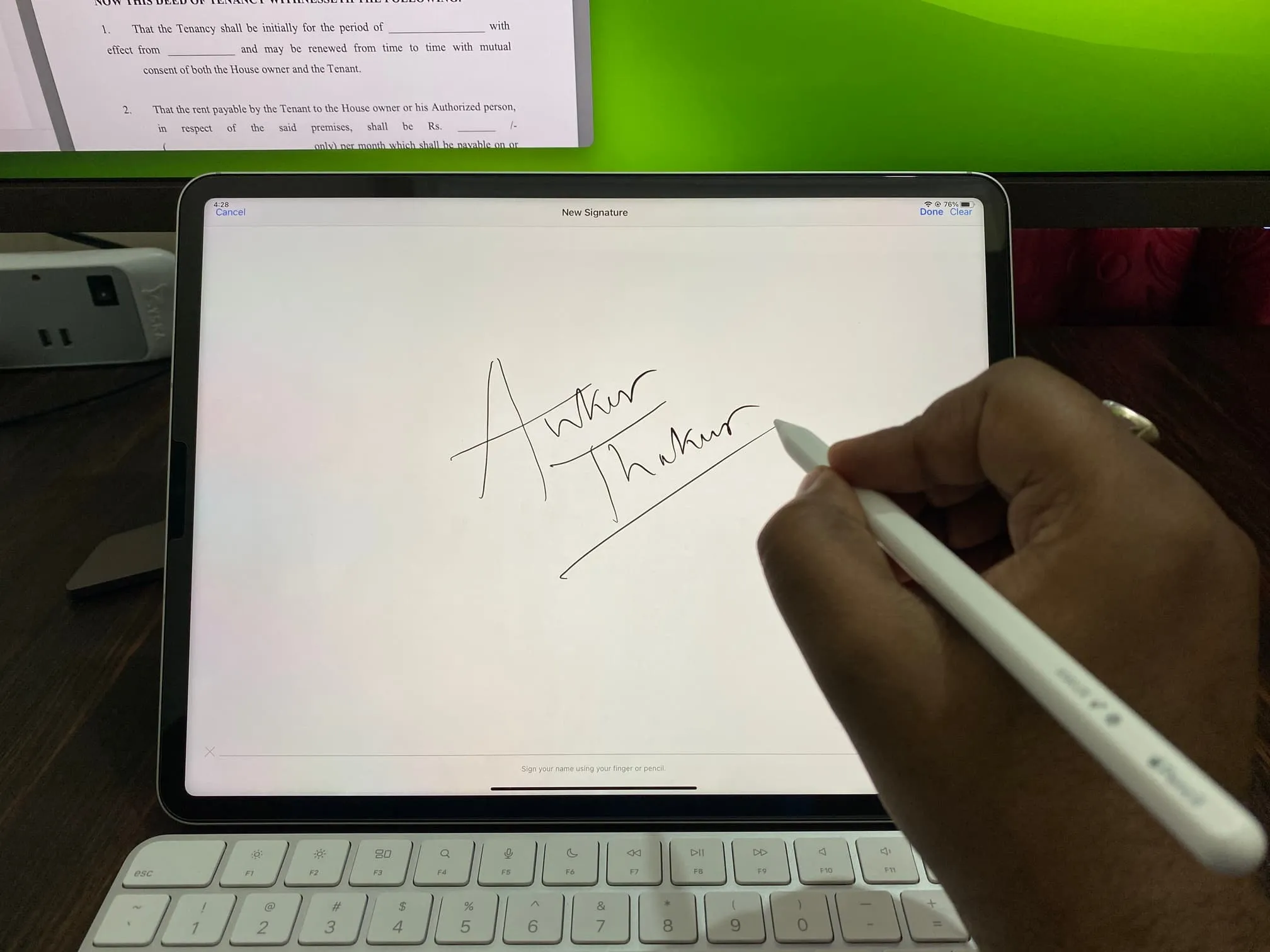
Создание подписи для Mac на iPad с помощью Apple Pencil.
3. Рисуйте Apple Pencil на iPad.
Фантастическое приложение Apple Notes поддерживает рисование заметок. Однако, поскольку на вашем Mac нет сенсорного экрана, вы можете получить помощь от iPad и Apple Pencil :
- Щелкните правой кнопкой мыши внутри заметки на Mac.
- Выберите «Вставить с iPhone или iPad» и выберите «Добавить эскиз» под именем вашего iPad.
- Теперь вы увидите пустой белый холст на своем iPad. Используйте Apple Pencil или палец, чтобы нарисовать, а после завершения нажмите «Готово» , чтобы эскиз появился на вашем Mac.
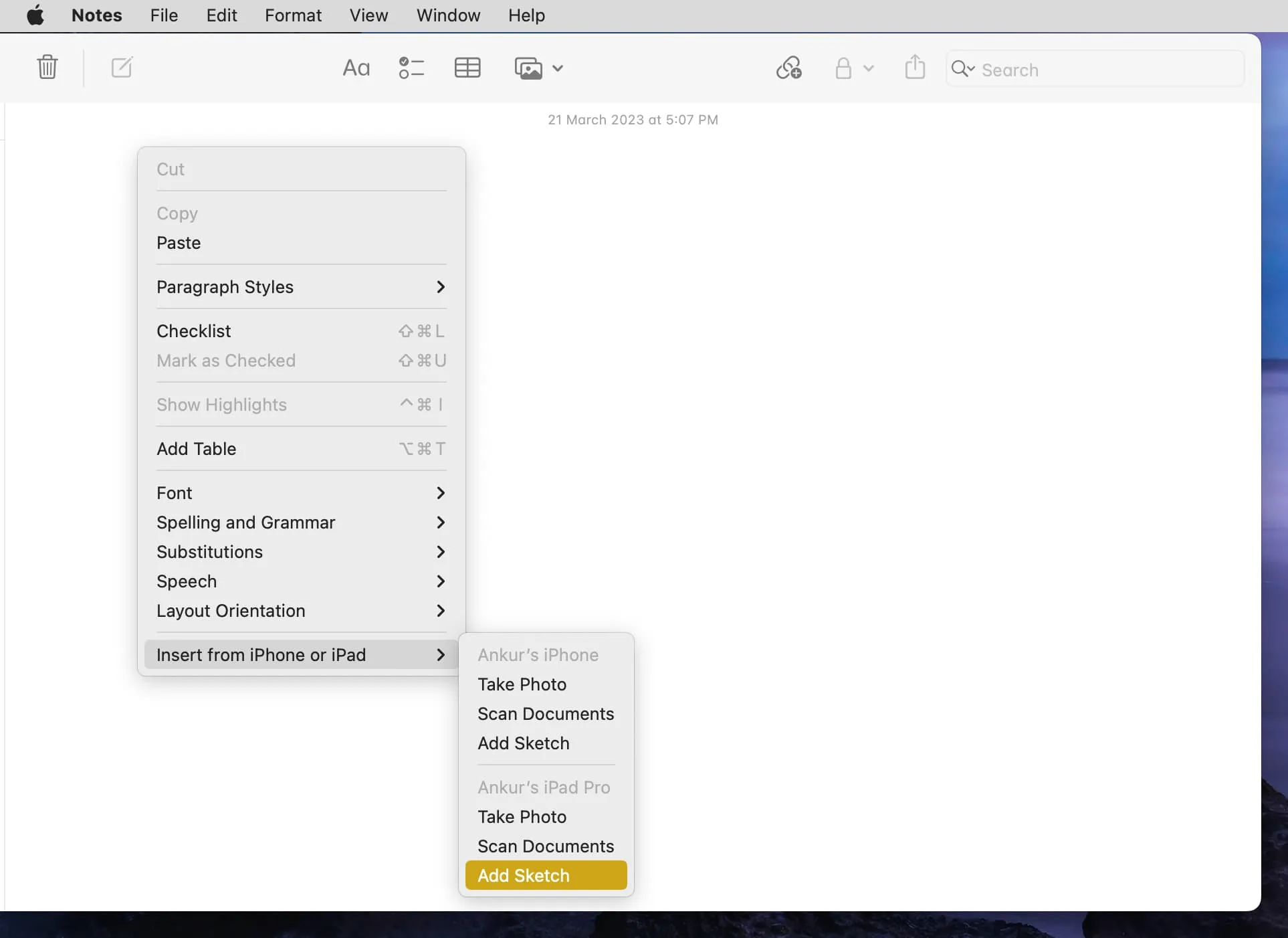
4. Используйте iPad и iPhone в качестве сканера документов
С помощью камеры непрерывности вы можете сканировать документ, визитную карточку, меню или что-то подобное с помощью устройства iOS и отображать это на своем Mac.
- Откройте приложение «Заметки» на Mac и перейдите к заметке.
- Щелкните правой кнопкой мыши и выберите «Вставить с iPhone или iPad» > «Сканировать документы» .
- Сканер камеры теперь откроется на вашем iPhone или iPad. Используйте его для сканирования бумаги, и она волшебным образом появится на вашем компьютере.
5. Используйте iPhone в качестве веб-камеры вашего Mac с профессиональными функциями, такими как Desk View.
Хотя MacBook Air и MacBook Pro имеют приличную встроенную камеру, вам необходимо купить внешнюю веб-камеру или монитор с камерой (например, Apple Studio Display), если вы хотите принимать видеозвонки на своем iMac, Mac Pro, Mac mini, или Mac Studio.
Однако если у вас есть iPhone, вы можете использовать его в качестве проводной или беспроводной камеры для настольного компьютера или ноутбука Mac . Что еще лучше, так это удобные видеоэффекты, такие как «Центральная сцена» , «Студийный свет », «Портретный режим » и «Просмотр рабочего стола» , которые улучшают качество видеозвонков или записи.
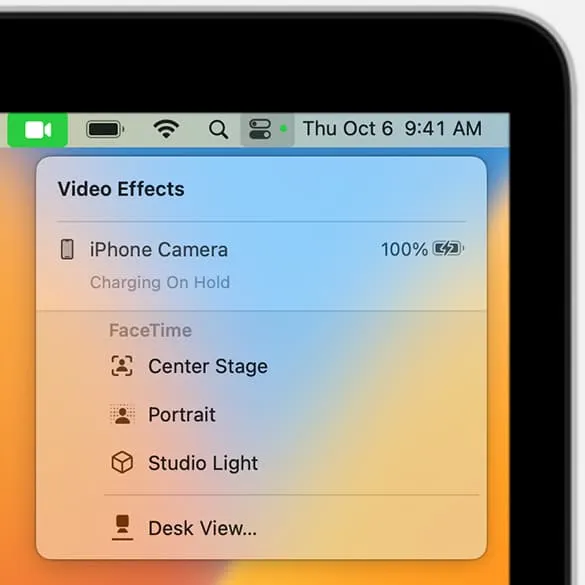
6. Используйте беспроводную клавиатуру, трекпад и мышь вашего Mac на iPad.
Если вы не купили Apple Magic Keyboard, Magic Keyboard Folio, Smart Keyboard Folio или Smart Keyboard для своего iPad или у вас нет дополнительных периферийных устройств для подключения к нему, вы можете просто использовать на нем клавиатуру, трекпад и мышь вашего Mac . Это легко и хорошо работает.
7. Используйте Instant Hotspot между iPhone и Mac, чтобы избавиться от необходимости вводить пароль.
Благодаря Instant Hotspot ваш Mac может легко подключиться к персональной точке доступа вашего iPhone или мобильного iPad без необходимости разблокировать устройство iOS или вводить пароль точки доступа.
8. AirPlay с меньшего экрана iPhone или iPad на ваш Mac
Если вы хотите перейти с экрана iPhone или iPad на большой монитор Mac, вы можете легко воспроизвести видео, слайд-шоу фотографий или изображения с помощью AirPlay на свой компьютер . Точно так же, если вас не устраивает звук вашего iPhone, вы можете воспроизводить музыку с него через AirPlay на динамиках MacBook.
9. Копируйте текст, изображения и видео между устройствами iOS и Mac.
Универсальный буфер обмена позволяет копировать слово, предложение, абзац, всю статью, фотографии и видео, используя обычные действия на одном устройстве (скажем, iPhone, iPad или Mac) и просто вставлять их на другое. Вам не нужно делать ничего лишнего!
10. Используйте Handoff для продолжения выполнения задач iPhone или iPad на Mac.
Handoff позволяет вам начать что-то на одном устройстве и продолжить с того же места на другом соседнем устройстве. Это означает, что вы можете начать писать электронное письмо на своем iPhone и легко закончить его на своем Mac, находясь за столом. Вы увидите значок приложения Handoff в Dock на вашем Mac и iPad и в переключателе приложений на вашем iPhone.
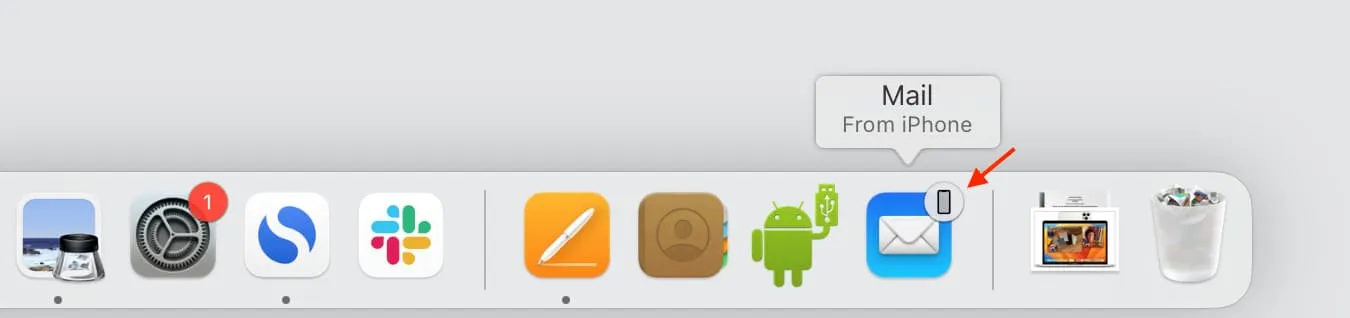
11. Используйте iPhone или iPad в качестве пульта во время презентаций
Когда вы демонстрируете презентацию Keynote на своем Mac в офисе или колледже, вы можете подключить свой iPhone и использовать его в качестве пульта дистанционного управления для переключения слайдов, не прикасаясь к компьютеру.
12. Используйте Mac в качестве резервной копии фотографий вашего iPhone
Если вы платите за iCloud+ или Apple One , все ваши фотографии и видео уже находятся в облаке. Однако если вы не платите за эти дополнительные услуги или у вас недостаточно свободного места в iCloud , вы можете сохранить свои воспоминания на своем компьютере в качестве резервной копии.
- Подключите свой iPhone или iPad к Mac с помощью подходящего кабеля.
- Откройте Image Capture или приложение «Фото» на своем Mac и выберите свое устройство iOS.
- Теперь выберите фотографии и импортируйте их на свой Mac.
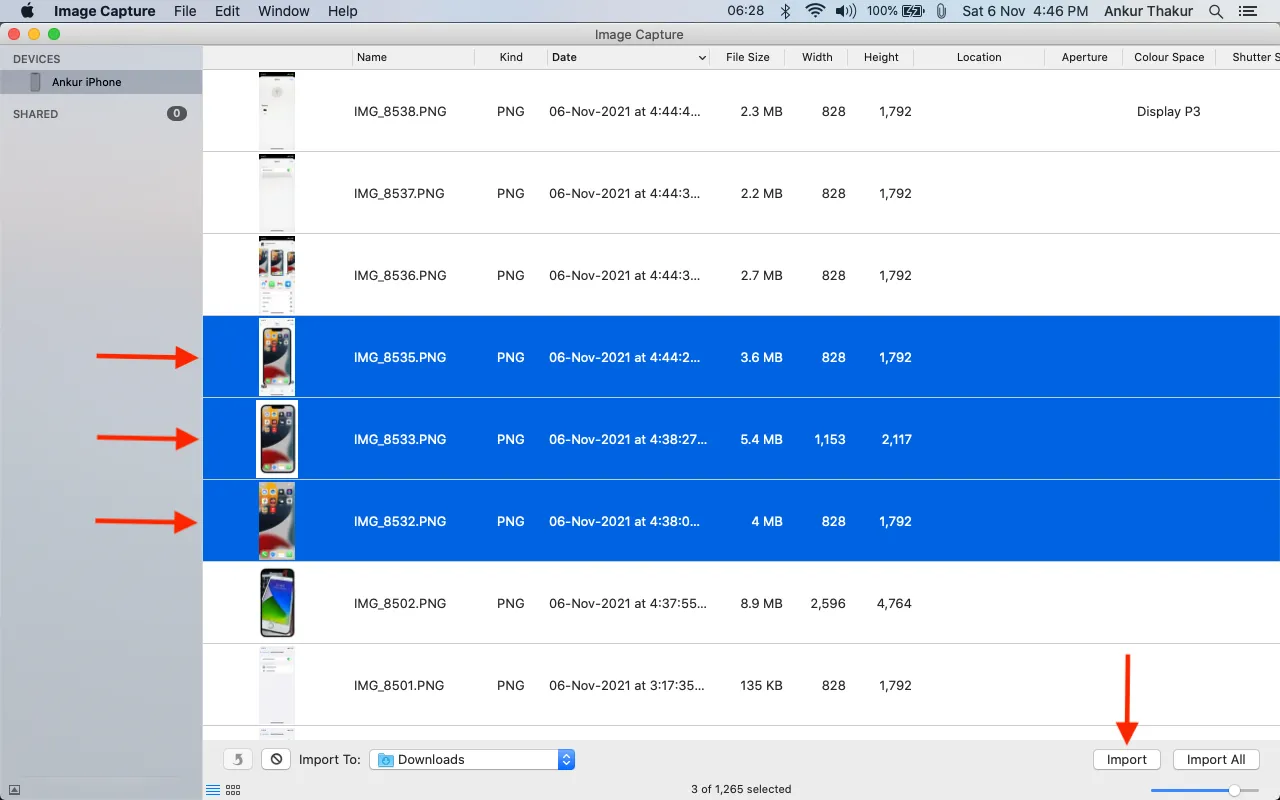
13. Сделайте резервную копию вашего iPhone и iPad на Mac
Вы можете быть спокойны, регулярно создавая резервные копии вашего устройства iOS на Mac . Таким образом, если произойдет что-то неудачное, вы будете знать, что ваши файлы на вашем компьютере в безопасности, и вы сможете легко восстановить эту резервную копию на новом iPhone.
Кроме того, если вы выполняете резервное копирование в iCloud, новые файлы/резервная копия заменяют старую резервную копию. Однако на Mac вы можете заархивировать резервную копию iPhone или iPad , и этот файл резервной копии останется нетронутым. Позже вы даже сможете использовать архивную резервную копию для перехода с бета-версии iOS на небета-версию .
14. Используйте свой Mac для записи экрана вашего iPhone или iPad.
Хотя iOS предлагает удобную встроенную запись экрана , вы можете использовать Apple QuickTime Player на Mac для захвата экрана вашего iPhone, когда захотите записать видеозвонки FaceTime .
15. Используйте свой Mac в качестве зарядного устройства для iPhone
И наконец, это очевидно! Поскольку iPhone больше не поставляется с адаптером для зарядки, вы можете использовать Mac для зарядки телефона.