IP-адрес 192.168.1.25 — это частный IP-адрес. Различные марки и модели маршрутизаторов обычно используют его в качестве адреса шлюза.
Административный доступ к маршрутизатору обычно устанавливается с использованием этого адреса для настройки его и сети. И есть также некоторые маршрутизаторы, которые не используют 192.168.1.25 в качестве адреса для входа.
И, бывает, при входе в роутер с 192.168.1.25 мы часто сталкиваемся с различными проблемами.
Итак, вот решения некоторых знакомых проблем со страницей входа администратора 192.168.1.25, именем пользователя и паролем.
192.168.1.25 Страница входа
IP-адрес 192.168.1.25 используется в качестве точки доступа или шлюза маршрутизаторами, такими как Linksys и другими сетевыми брендами. Компании предоставляют административный доступ к маршрутизаторам и сетям через этот адрес.
И может управлять настройками безопасности, управлением сетью, IP QoS, DNS, прокси, LAN, WAN, настройками WLAN, DSL, ADSL, MAC, блоком WPS; среди прочих, использующих его.
Как войти на 192.168.1.25
Вы можете получить доступ к программному обеспечению Router Admin через IP-адрес 192.168.1.25, чтобы внести изменения в его настройки и конфигурации. Просто введите 192.168.1.25 в адресную строку браузера.
192.168.1.25 не является IP-адресом вашего маршрутизатора, если он не работает. Итак, введите IP-адрес маршрутизатора в URL-адрес вашего браузера.
И затем вы будете перенаправлены на страницу входа пользователя. Введите здесь имя пользователя и пароль маршрутизатора.
Следуя этим инструкциям, вы сможете восстановить имя пользователя и пароль, если забудете их.
Вы также можете использовать список имен пользователей и паролей по умолчанию для нашего маршрутизатора, если вы не изменили имя пользователя и пароль по умолчанию, поставляемые с маршрутизатором.
Интернет-настройки роутера можно изменить из панели администратора роутера.
Как использовать 192.168.1.25 для входа в администрацию маршрутизатора
Согласно приведенному выше введению, адрес входа маршрутизатора — 192.168.1.25. Но как зайти на страницу администрирования роутера?
Следуйте приведенным ниже инструкциям.
1. Используйте сетевой кабель или точку доступа WIFI для подключения компьютера/мобильного телефона к маршрутизатору.
2. Запустите предпочитаемый веб-браузер, например Edge, Chrome и т. д.
Теперь введите 192.168.1.25 в адресную строку браузера. Нажмите Ввод. Страница A отобразит страницу входа администратора маршрутизатора.
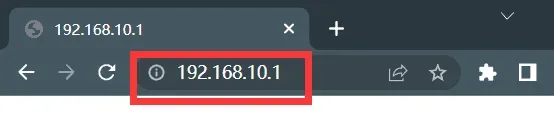
3. Введите соответствующее имя пользователя и пароль на странице входа.
Далее нажмите «Войти». Надеюсь, теперь вы можете войти в систему и управлять своей учетной записью. Затем приступайте к настройке роутера.
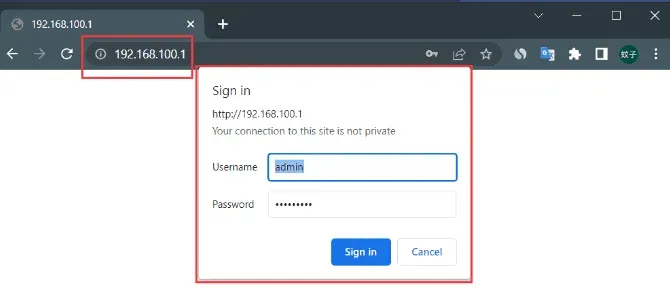
Могут быть различия между марками и моделями маршрутизаторов в отношении адреса входа.
В этом случае перед входом в систему вам необходимо узнать адрес административного интерфейса вашего роутера.
Адрес обычно находится на нижней части маршрутизатора. Здесь вы можете просмотреть информацию для входа в маршрутизатор.
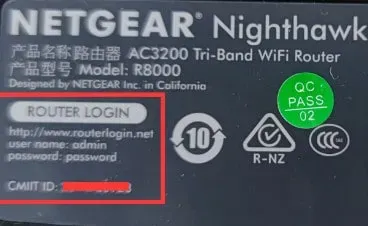
IP-адрес роутера обычно 192.168.1.25. Некоторые маршрутизаторы теперь используют английские буквы в качестве адресов для входа, например, melogin.cn, falogin.cn, tplogin.cn, miwifi.com и т. д.
На общей метке вы также найдете адрес администрирования маршрутизатора на странице управления, IP-адрес маршрутизатора, адрес для входа и IP-адрес для входа.
Однако вы можете изменить этот адрес. Но если вы попытаетесь войти в систему после изменения исходного адреса, вы не сможете этого сделать.
Так как же узнать IP-адрес вашего маршрутизатора?
Компьютеры и мобильные телефоны могут быть подключены к сигналу Wi-Fi роутера. И тогда вы можете просматривать его через эти устройства.
Почему я не могу получить доступ к 192.168.1.25?
Мы уже объяснили, что вы можете получить доступ к настройкам маршрутизатора, войдя в систему по адресу 192.168.1.25.
Итак, что делать, если 192.168.1.25 не открывает страницу входа в роутер?
Мы обсудим причины и пути решения этой проблемы. Итак, если у вас возникли подобные проблемы, вы можете попробовать следующие решения.
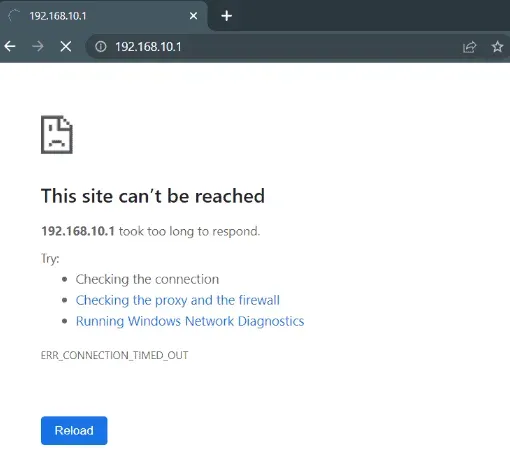
Условно можно разделить причины, по которым 192.168.1.25 не может открыть интерфейс настройки роутера, на следующие 5 категорий:
Проблема с подключением к роутеру
Компьютер, модем и маршрутизатор должны быть соединены сетевым кабелем. Вот пример:
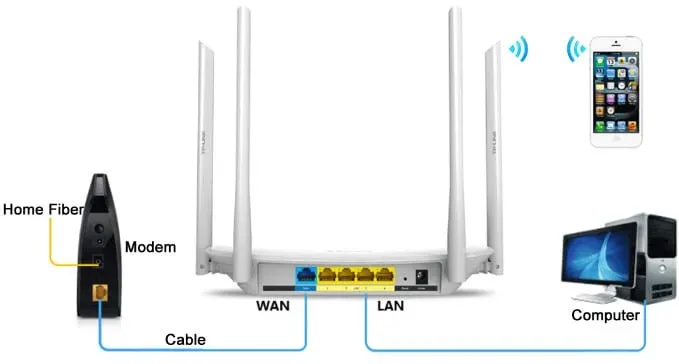
Начните с подключения модема к внешней телефонной линии или оптоволоконному кабелю. После этого подключите модем к WAN-порту роутера с помощью сетевого кабеля.
Через Wi-Fi ноутбуки и мобильные телефоны можно подключать напрямую к роутеру. С помощью сетевого кабеля вам нужно будет подключить LAN-порт маршрутизатора к настольному компьютеру.
Ошибка при вводе URL в браузере
Домашняя страница большинства браузеров часто имеет большие окна поиска. В поле поиска люди обычно вводят 192.168.1.25. Но это не откроет страницу входа.
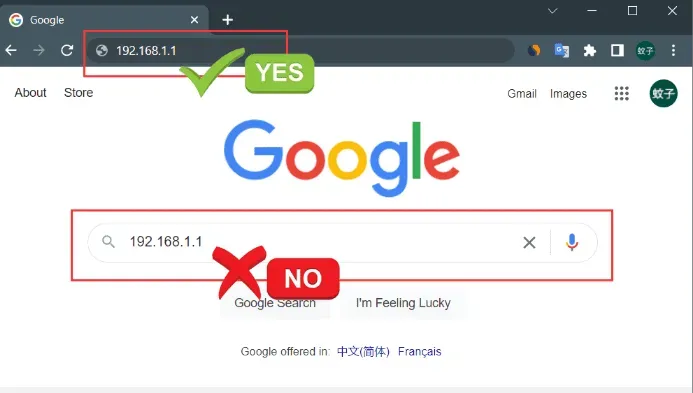
Введите 192.168.1.25 в адресную строку браузера. Адресная строка расположена в верхней части браузера.
Неверный локальный IP-адрес компьютера
Вы должны были уже установить локальный IP-адрес компьютера. Однако вы не сможете получить доступ к роутеру, если настройки неверны.
Установите IP-адрес компьютера для автоматического поиска в качестве решения. Мы будем использовать систему Win10, чтобы проиллюстрировать автоматическое получение локального IP-адреса.
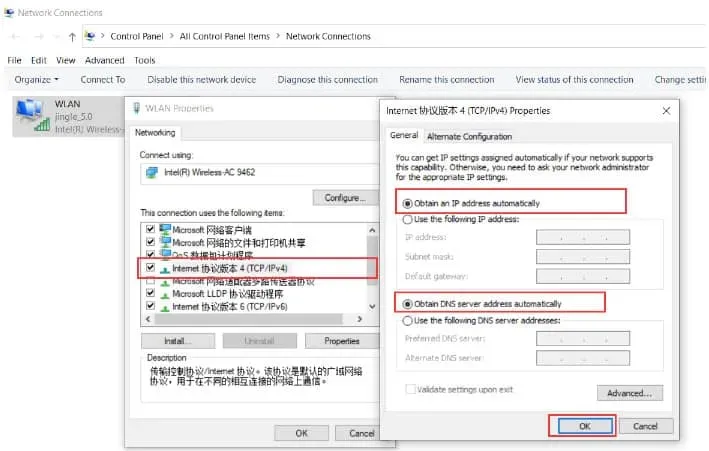
1. Сначала начните, щелкнув правой кнопкой мыши кнопку «Пуск» в Windows 10. Затем нажмите «Сетевые подключения». И давай, открывай.
2. Теперь щелкните правой кнопкой мыши «Подключение по локальной сети». И выберите «Свойства», чтобы открыть.
3. Затем выберите «Протокол Интернета версии 4 (TCP/IPv4)». И продолжайте нажимать «Свойства».
4. Теперь выберите «Получить IP-адрес автоматически». Затем выберите «Получить адрес DNS-сервера автоматически». И нажмите ОК.
Однако, если IP-адрес компьютера получен автоматически, если он никогда не устанавливался ранее, вы можете проигнорировать эту ошибку.
Проблема с сетевым кабелем
Очень вероятно, что 192.168.1.25 не сможет открыть интерфейс настройки роутера, если есть проблема с сетевым кабелем, который используется для подключения компьютера к роутеру.
Таким образом, для нормального использования кабеля необходимо обеспечить легкий доступ к нему. А, если у вас дома есть запасные кабели, вы можете заменить поврежденный на исправный.
Обязательно сначала плотно подключите его. Повторите попытку, если вы не можете получить доступ к странице конфигурации маршрутизатора по адресу 192.168.1.25.
Также предположим, что сетевой кабель неисправен. В этом случае вы заметите ненормальное отображение значка сети в правом нижнем углу компьютера.
Вы можете проверить регулярность соединения между компьютером и маршрутизатором, посмотрев на значок или непосредственно выполнив команду CMD «Ping 192.168.1.25» на компьютере.
Проблема с настройкой роутера
Многие пользователи ошибочно полагают, что IP-адреса входа по умолчанию для всех маршрутизаторов — 192.168.1.25. Это не всегда верно.
Адреса маршрутизаторов могут различаться в зависимости от марки и модели. С IP-адресом, отличным от 192.168.1.25, вы не сможете получить доступ к странице конфигурации вашего маршрутизатора.
Вы должны проверить, имеет ли ваш маршрутизатор IP-адрес 192.168.1.25. Вы можете найти эту информацию на нижней этикетке маршрутизатора под IP-адресом по умолчанию (URL).
Кроме того, IP-адрес маршрутизатора по умолчанию мог быть изменен. Потому что для повышения безопасности маршрутизатора некоторые пользователи могут изменить адрес маршрутизатора по умолчанию.
Так вот, 192.168.1.25 после модификации работать больше не будет. Чтобы просмотреть фактический адрес для входа, выполните следующие действия:
1. Щелкните правой кнопкой мыши кнопку «Пуск» в Windows 10. Затем нажмите «Сетевые подключения».
2. Теперь щелкните правой кнопкой мыши «Подключение по локальной сети» и нажмите «Статус», чтобы открыть.
3. Затем нажмите «Подробнее».
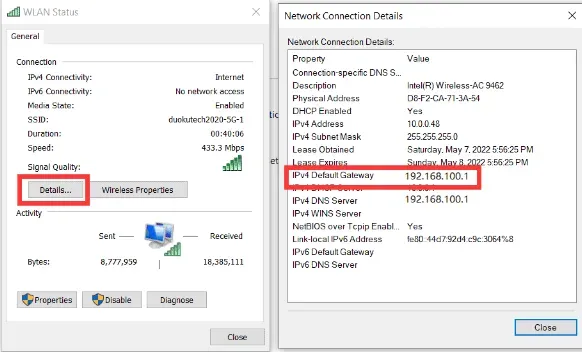
4. Теперь найдите IP-адрес за «Шлюзом по умолчанию IPv4». Это фактический IP-адрес для входа в маршрутизатор.
Измените пароли маршрутизатора, используя 192.168.1.25.
Изменение имени пользователя и пароля маршрутизатора по умолчанию обычно необходимо для защиты сети и предотвращения доступа к сети других лиц.
Ниже описано, как изменить пароль беспроводной сети (пароль WIFI) и пароль для входа в маршрутизатор (192.168.1.25).
Измените пароль беспроводной сети
Вы можете изменить пароль беспроводной сети (пароль WIFI) так же, как и пароль для входа в маршрутизатор.
После успешного входа в маршрутизатор по адресу 192.168.1.25 нажмите «Дополнительно». Далее нажмите «Настройки».
Теперь нажмите «Беспроводная связь»И нажмите «WPA-PWe/WPA2-PWe». Затем введите свой пароль PWe (пароль WIFI). Затем нажмите Применить.
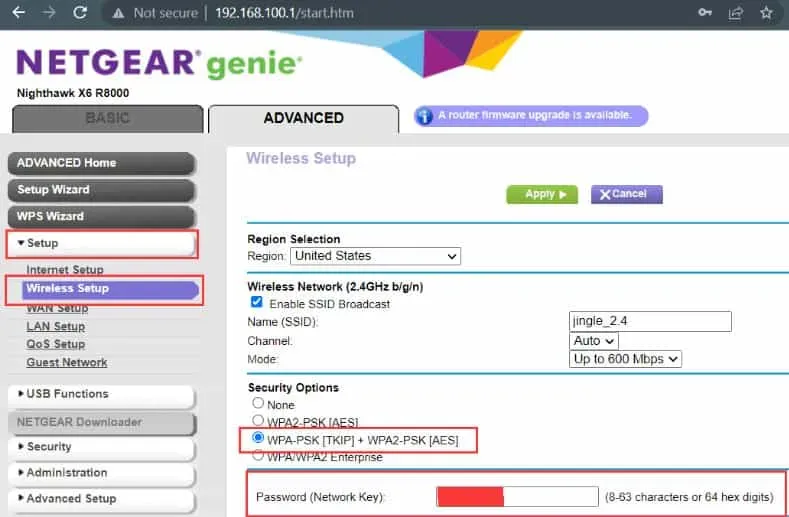
Существует 3 типа аутентификации. Это автоматический выбор, WPA-PWe и WPA2-PWe. Но принципиальной разницы между тремя типами нет. Просто выберите автоматический вариант.
Также есть 3 алгоритма шифрования. И это автоматический выбор, TKIP и AES. Здесь обычно рекомендуется алгоритм шифрования AES.
Сменить пароль для входа в роутер
Компьютер или мобильный телефон должны быть подключены к роутеру по беспроводной сети или по сетевому кабелю, если вы знаете пароль.
Вы можете открыть страницу входа в свой маршрутизатор, введя 192.168.1.25 в адресную строку браузера. Затем вам нужно будет ввести имя пользователя и пароль маршрутизатора по умолчанию.
После успешного входа в интерфейс настройки маршрутизатора нажмите кнопку «ОК». И нажмите «Дополнительно», чтобы увидеть дополнительные параметры. Затем выберите «Администрирование».
Теперь нажмите «Установить пароль». И введите новый логин и пароль. Нажмите Применить.
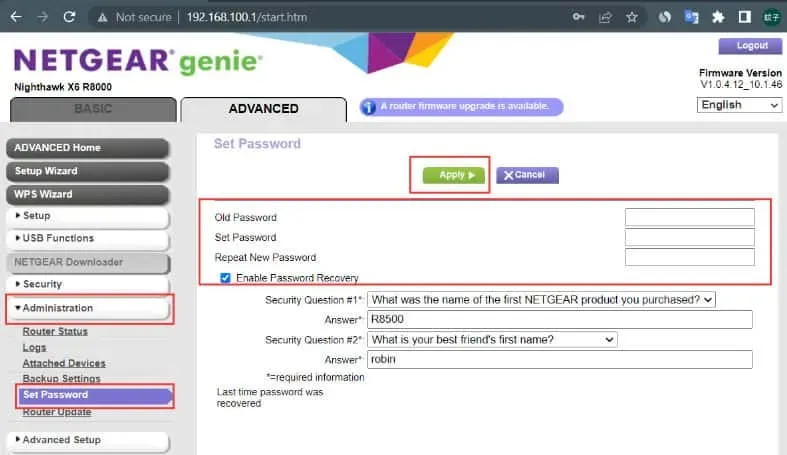
Вы можете успешно войти в маршрутизатор только после изменения пароля для входа администратора. Поэтому также важно помнить этот пароль.
Итак, запишите его в надежном месте. Также, чтобы не забыть пароль, можно наклеить его на заднюю часть роутера.
Восстановите роутеры до заводских настроек, используя 192.168.1.25.
Используя 192.168.1.25 для доступа к странице администрирования маршрутизатора, как вы сбрасываете настройки маршрутизатора и восстанавливаете заводские настройки, если настройки маршрутизатора сбились, и вы обычно не можете получить доступ к Интернету?
Как правило, существует два метода восстановления заводских настроек:
Нажмите кнопку сброса
Вы можете перезагрузить беспроводной маршрутизатор, нажав кнопку сброса на задней панели. Обычно кнопка «Сброс» имеет две формы.
Есть выступающая кнопка, которую можно нажать напрямую. Другая кнопка имеет маленькое отверстие.
Для использования вставьте скрепку, булавку или другой заостренный предмет в отверстие и непрерывно нажимайте.
После включения роутера нажмите и удерживайте кнопки около 10 секунд, загорятся индикаторы.

Маршрутизатор снова начнет работать через несколько секунд. А это говорит о том, что он успешно восстановлен до заводских настроек.
Восстановите заводские настройки, используя 192.168.1.25.
1. Зайдите в браузер вашего компьютера или мобильного телефона. Затем введите 192.168.1.25 в адресную строку браузера. И нажмите «Войти».
2. Введите имя пользователя и пароль для доступа к странице администрирования маршрутизатора.
3. На странице администрирования роутера разные марки и модели имеют разные меню и кнопки.
4. Затем найдите «Дополнительно». И нажмите «Администрирование». Затем нажмите «Настройки резервного копирования».
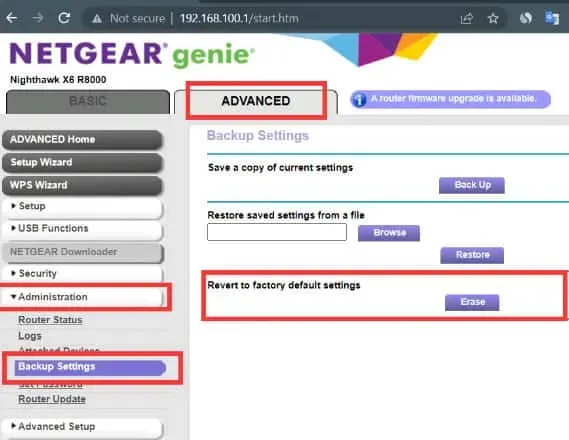
5. Теперь нажмите «Восстановить заводские настройки». Здесь вас спросят, хотите ли вы восстановить заводские настройки, чтобы избежать сбоев или повлиять на доступ в Интернет.
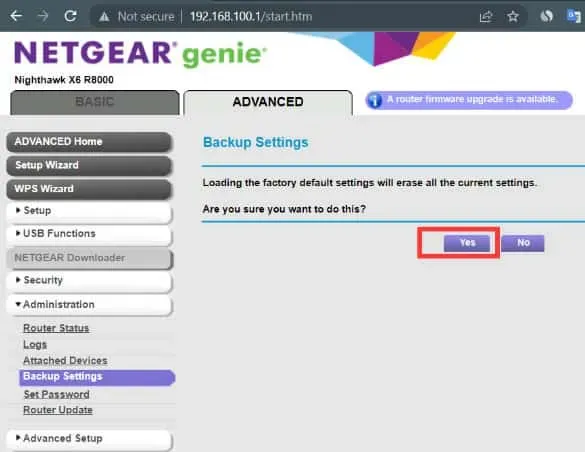
6. Нажмите кнопку ОК. После этого роутер перезагрузится сам. И заводские настройки будут восстановлены после перезагрузки.
Заключительные слова
Это примерно страница входа администратора 192.168.1.25, имя пользователя, пароль и настройки WiFi. Надеемся, что мы ответили на все ваши вопросы. Оставляйте комментарии и делитесь своими предложениями или задавайте вопросы. Мы здесь, чтобы помочь.