Лучшие полезные трюки CMD? Скрытый терминал в Windows — это круто! Его можно использовать как для взлома, так и в целях безопасности. Этот инструмент считается самым популярным инструментом для Windows. Однако мы думали, что этот инструмент создан не для нас. Но это не правда! Инструмент командной строки (CMD) — очень полезный инструмент, но большинство из нас даже не знает, как им пользоваться? Итак, чтобы развеять все ваши сомнения, связанные с CMD. У нас есть список из более чем 200 трюков, хаков и всех основных вещей CMD, которые могут помочь вам изучить инструмент CMD.
Лучшие хитрости, советы и лайфхаки CMD 2022 года | itechhacks
Командная строка , также известная как трюки с cmd, позволяет вам делать то, что недоступно в графическом интерфейсе ОС Windows. Есть несколько трюков с cmd, которые вы можете использовать в качестве инструмента. Командные строки немного устарели, но они достаточно мощные и удобные, если вы хотите перейти к нужному месту или настроить компьютер с помощью других параметров.
Командные подсказки немного сложны, но, с другой стороны, они сокращают время, затрачиваемое на это современным способом. Поэтому мы даем вам некоторые из лучших приемов cmd, которые вы можете регулярно использовать, чтобы сделать их простыми и удобными.
Что такое командная строка (CMD)?
Командная строка, известная как CMD, представляет собой интерпретатор командной строки для операционных систем Windows NT, Windows CE, OS/2 и eComStation. Что ж, в командной строке мы могли бы указать конкретное действие, назначенное программе для выполнения конкретной задачи.
Как открыть командную строку?
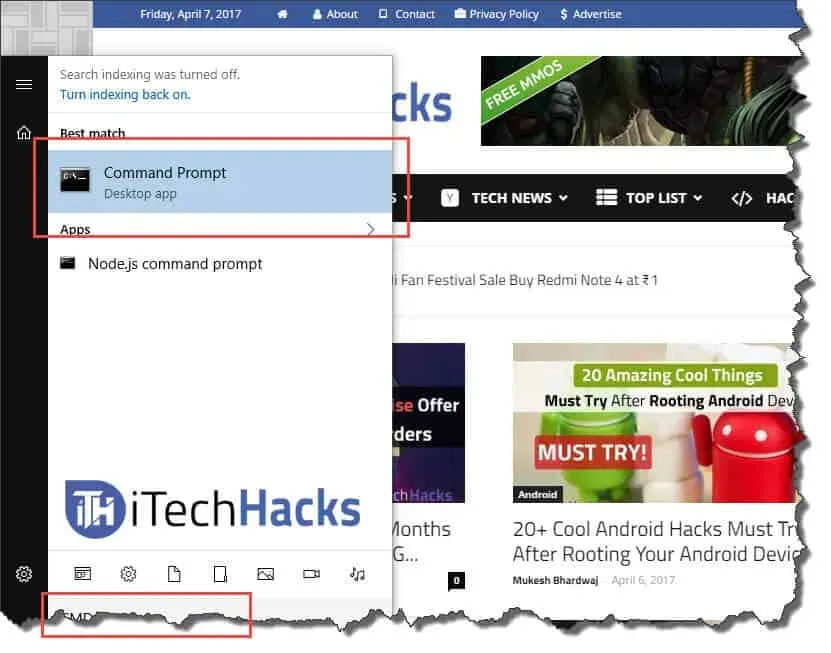
Открыть командную строку
Шаг 1: Нажмите на меню «Пуск».
Шаг 2: Введите «CMD» или «Командная строка» в поле поиска.
Шаг 3: Нажмите CMD, как показано на рисунке.
Альтернатива:
Нажмите клавишу Windows + R, чтобы открыть окно «Выполнить», где вам нужно ввести CMD и нажать Enter.
Список трюков и хаков CMD 2022 (трюки командной строки)
# 1 Получение помощи
Этот трюк подходит как для новичков, так и для профессионалов, так как я могу многому научиться, используя этот трюк. Этот прием позволяет получить информацию почти о каждой команде из командной строки. Эта информация расскажет вам, что делает эта команда, какой процесс используется, а также покажет вам несколько примеров. Чтобы выполнить этот трюк, вам нужно ввести «/?» в конце команды, о которой вам нужна информация.
#2 Использование функциональных клавиш
Функциональные клавиши F1, F2, F3… до F9. Каждой функциональной клавише назначены определенные функции. Функции каждой функциональной клавиши перечислены ниже:
- F1: Эта функциональная клавиша вставляет посимвольно последнюю использованную команду.
- F2: Вы можете использовать эту функциональную клавишу, чтобы вставить последнюю использовавшуюся команду только в указанный командный символ.
- F3: Вставьте последнюю использовавшуюся команду с помощью этой функциональной клавиши.
- F4: Удалить команду только для указанного командного символа с помощью этой функциональной клавиши.
- F5: Эта функциональная клавиша передает последнюю использовавшуюся команду без повторения.
- F6: Вставьте ^Z, используя эту функциональную клавишу.
- F7: Эта функциональная клавиша предоставляет список уже использованных команд.
- F8: Эта функциональная клавиша вставляет циклически используемые команды.
- F9: Эта функциональная клавиша позволяет вставлять команды из списка недавно использовавшихся команд.
#3 Чтобы скопировать данные из командной строки
Вы не можете просто скопировать из команды с помощью сочетания клавиш Ctrl+C. Чтобы скопировать данные из командной строки, щелкните правой кнопкой мыши в любом месте окна и выберите «Отметить» в раскрывающемся списке. Теперь выберите все, что вы хотите скопировать, и, наконец, нажмите Enter, чтобы скопировать эту часть. Однако сочетание клавиш для копирования и вставки данных из команды включено в Windows 10.
#4 Проверьте IP-адрес любого веб-сайта
Проверка IP-адреса конкретного веб-сайта не является сложной задачей. Спросите, что вам нужно сделать, это ввести команду «nslookup» вместе с названием веб-сайта. Например, приведенный ниже трюк с box cmd даст вам IP-адрес веб-сайта itechhacks.
nslookupitechhacks.com
#5 Запуск разных команд по порядку
Есть приемы, с помощью которых можно легко выполнять команды одну за другой. Вам нужно поставить «&&» между двумя последовательными командами, чтобы выполнить их одну за другой.
#6 Сканировать системные файлы
Сканирование и восстановление системных файлов упрощается с помощью командной строки. Просто введите «sfc/scannow» и нажмите Enter. Сканирование начнется немедленно и либо восстановит файлы, либо предоставит вам подробную информацию о любой возникшей проблеме.
# 7 Создание постоянных папок
Постоянные папки можно создавать с помощью командной строки. Вам нужно выбрать диск, на котором вы хотите создать эту папку, а затем либо «md con\», либо «md lpt1\» и нажать Enter. Окончательный код должен выглядеть примерно так: «D: md con\».
Будет создана новая папка с тем же именем. Эту постоянную папку можно удалить только с помощью командной строки, и для этого вам нужно поменять местами «md con\» на «rd con\» или «md lpt1» на «rd lpt1» и нажать Enter.
8. Сравните и найдите разницу
С помощью командной строки вы можете сравнить два текстовых файла и проверить разницу. Для этого вам нужно ввести команду «FC», чтобы войти в каталоги обоих текстовых файлов. Структура этой командной строки должна выглядеть как «fc nameoffirstfile.txt nameofsecondfile.txt» и нажмите Enter, чтобы получить результаты сравнения обоих файлов. Если оба файла не имеют различий, команда вернется к сообщению «Различий не обнаружено».
#9 Шифрование файлов с помощью командной строки
Шифрование конфиденциальных данных — очень полезный инструмент командной строки. Шифрование больше похоже на ограничение доступа к вашим личным данным. С помощью командной строки вы можете легко зашифровать файлы на своем ПК. Для этого вам сначала нужно изменить свой рабочий каталог на папку, содержащую ваши файлы. Вы можете сделать это, используя команду «cd», затем «Ciper / E» и нажмите Enter. После этого все файлы в этой папке будут зашифрованы.
Вам нужно убедиться, что вы установили пароль для своей учетной записи, иначе это шифрование будет бесполезным. Эти зашифрованные файлы будут нормально открываться из вашей учетной записи, но не из любой другой учетной записи.
#10 Создайте точку доступа Wi-Fi
Используя командную строку, вы можете настроить точку доступа Wi-Fi на своем ПК и, таким образом, поделиться своим доступом в Интернет с целым рядом устройств вокруг вас без использования каких-либо сторонних приложений. Шаги, необходимые для настройки этой точки доступа Wi-Fi:
Шаг 1. Введите текст «netsh wlan set hostednetwork mode=allow ssid=HotspotName key=Password» в командной строке и введите любое имя вместо «HotspotName» для вашей точки доступа и «Пароль» с уникальным паролем по вашему выбору. Теперь нажмите Enter, чтобы сохранить изменения.
Шаг 2: Чтобы транслировать вашу точку доступа Wi-Fi, вам нужно будет ввести «netsh wlan start hostednetwork» в командной строке, чтобы устройства рядом с вами могли подключиться к вашей точке доступа.
Шаг 3: Чтобы отключить точку доступа Wi-Fi, вам нужно будет использовать команду «netsh wlan stop hostednetwork». Это остановит вещание. если вы хотите возобновить вещание, вам придется снова применить шаг 2.
# 11 Выключите компьютер с помощью CMD
Лучшие советы, хитрости и лайфхаки CMD. Вы также можете выключить компьютер с помощью командной строки. Введите следующую команду в командной строке.
Для выключения: shutdown -s Для перезапуска: shutdown -r Для выхода из системы: shutdown -l
#12 Команда Netstat CMD 2022
Netstat — еще одна лучшая команда CMD, это важный инструмент, когда вы хотите знать, кто устанавливает соединение с вашим компьютером. Вывод этой команды предоставляет вам информацию обо всех активных соединениях и портах прослушивания. Проверьте следующие атрибуты для выполнения этой CMD:
1. -a (показать все соединения).
2. -n (сортирует соединения в порядке номеров).
3. -b (вывести имя исполняемого файла, т.е. имя браузера)
Лучшие приемы и приемы CMD 2022 года (более 200 последних команд CMD)
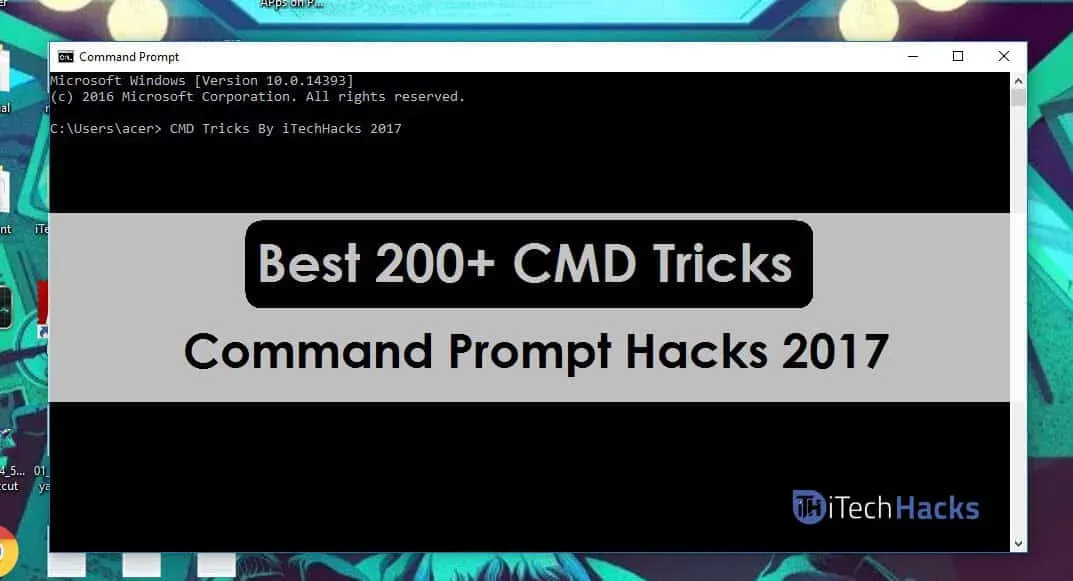
1. Контроль доступности – access.cpl | Лучшие хитрости CMD 2. Мастер доступности — accwiz 3. Мастер добавления оборудования — hdwwiz.cpl 4. Установка и удаление программ — appwiz.cpl 5. Инструменты администрирования — control admintools 6. Автоматические обновления — wuaucpl.cpl 7. Мастер передачи Bluetooth — fsquirt 8. Калькулятор — calc 9. Диспетчер сертификатов — certmgr.msc 10. Карта символов — charmap 11. Утилита проверки диска — chkdsk 12. Средство просмотра буфера обмена — clipbrd 13. Командная строка — cmd 14. Службы компонентов — dcomcnfg 15. Управление компьютером — compmgmt . msc 16. Панель управления — control 17. Свойства даты и времени — timedate.cpl 18. Общие ресурсы DDE — ddeshare 19. Диспетчер устройств — devmgmt.msc 20. Средство устранения неполадок Direct X — dxdiag 21. Утилита очистки диска — cleanmgr 22. Дефрагментация диска — dfrg.msc 23. Управление дисками — diskmgmt.msc 24. Диспетчер разделов диска — diskpart 25. Свойства экрана — Управление рабочим столом 26. Свойства экрана — desk.cpl 27. Dr. Watson — drwtsn32 28. Утилита проверки драйверов — verifier 29. Просмотр событий — eventvwr.msc 30. Средство переноса файлов и настроек — migwiz 31. Средство проверки подписи файлов – sigverif 32. Findfast – findfast.cpl 33. Firefox – firefox 34. Папки свойств – контрольные папки 35. Fonts – контрольные шрифты 36. Папка Fonts – шрифты 37. Free Cell Card Game – freecell 38. Игровые контроллеры – joy. компл | Лучшие команды CMD 2021 39. Редактор групповой политики (для xp professional) — gpedit.msc 40. Карточная игра Hearts — mshearts 41. Справка и поддержка — helpctr 42. HyperTerminal — hypertrm 43. Мастер Iexpress — iexpress 44. Служба индексирования — ciadv. msc 45. Мастер подключения к Интернету — icwconn1 46. Internet Explorer — iexplore 47. Свойства Интернета — inetcpl.cpl 48. Конфигурация клиента SQL — cliconfg 96. Редактор конфигурации системы — sysedit 97. Утилита настройки системы — msconfig 98. Информация о системе — msinfo32 99. Свойства системы — sysdm.cpl 100. Диспетчер задач — taskmgr 101. Тестер TCP — tcptest 102. Клиент Telnet — telnet 103. Управление учетными записями пользователей — nusrmgr.cpl 104. Диспетчер утилит — utilman 105. Адресная книга Windows — wab 106. Утилита импорта адресной книги Windows — wabmig 107. Проводник Windows — Проводник. 108. Управление данными конфигурации загрузки — bcdedit 109. Редактирование параметров загрузки — bootcfg 110. Шифрование или расшифровка файлов/папок — шифр 111. Управление учетными записями пользователей — nusrmgr.cpl 104. Диспетчер утилит — utilman 105. Адресная книга Windows — wab 106. Утилита импорта адресной книги Windows — wabmig 107. Проводник Windows — Проводник. 108. Управление данными конфигурации загрузки — bcdedit 109. Редактирование параметров загрузки — bootcfg 110. Шифрование или расшифровка файлов/папок — шифр 111. Управление учетными записями пользователей — nusrmgr.cpl 104. Диспетчер утилит — utilman 105. Адресная книга Windows — wab 106. Утилита импорта адресной книги Windows — wabmig 107. Проводник Windows — Проводник. 108. Управление данными конфигурации загрузки — bcdedit 109. Редактирование параметров загрузки — bootcfg 110. Шифрование или расшифровка файлов/папок — шифр 111.
Полученные результаты:
Это были одни из лучших трюков с командной строкой или cmd, которые вы можете использовать, чтобы использовать Windows совершенно другим и уникальным способом. Кроме того, у вас будет доступ к некоторым очень мощным настройкам. Если мы пропустили какой-либо такой удивительный грузовик cmd, который был упомянут, сообщите нам об этом в разделе комментариев. Также, пожалуйста, расскажите нам, какой трюк с cmd из нашего списка вам понравился больше всего.